Поиск, сортировка и фильтрация в VMware vSphere
Введение
Когда у вас есть только один хост ESX и, может быть, 20-30 виртуальных машин, поиск, сортировка и фильтрация иногда бесполезны. Однако, имея более 20 виртуальных машин на сервер и растущее число серверов, легко увидеть, как поиск, сортировка и фильтрация объектов в вашей виртуальной инфраструктуре могут очень быстро стать очень важными. Рассмотрим этот сценарий, если у вас всего 20 хостов VMware ESX и 30 виртуальных машин на каждом, то есть более 600 виртуальных машин. Как быстро найти нужную виртуальную машину? Как найти виртуальные машины, к которым ISO-образы подключены как дисководы для компакт-дисков? Как найти виртуальные машины, для которых необходимо обновить инструменты VMware? Как найти виртуальные машины под управлением Windows XP? И как найти хосты ESX, которые, скажем, имеют более 8 ГБ ОЗУ? Ответ на все эти вопросы можно найти с помощью поиска, сортировки и фильтрации.
К счастью, компания VMware значительно улучшила функциональность поиска, сортировки и фильтрации в новом пакете VMware vSphere 4, что значительно упростит ответы на подобные вопросы.
Как выполнять поиск в виртуальной инфраструктуре VMware vSphere?
Теперь, с vSphere 4, на каждом экране клиента vSphere 4 вы увидите окно поиска. Это похоже на то, что панель инструментов Google Search всегда с вами, куда бы вы ни пошли. Это означает, что вы можете чувствовать себя комфортно при навигации по клиенту, потому что знаете, что можете быстро найти любую виртуальную машину, хост, сеть, хранилище данных или папку, которые вам нужны. Вы можете увидеть, как это выглядит на рисунке 1 ниже.
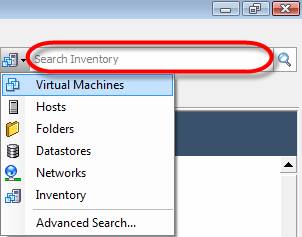
Рис. 1. Поиск в VMware vSphere 4
Как видите, вы можете выполнять базовый поиск в любой части инвентаря виртуальной инфраструктуры — виртуальных машинах, хостах, папках, хранилищах данных и сетях. Однако по умолчанию выполняется поиск по всему инвентарю (любому из этих объектов), и это значок, который вы видите слева от поля поиска на рисунке 1.
Допустим, вы вводите имя виртуальной машины, например, «vista». Вот как могут выглядеть результаты поиска (рис. 2).
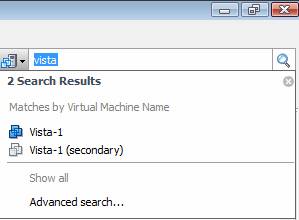
Рисунок 2: Результаты поиска виртуальной машины
Допустим, вы искали виртуальную машину «Vista-1», в этот момент вы можете просто щелкнуть имя этой виртуальной машины, и вы попадете на эту виртуальную машину в виртуальной инфраструктуре, например:
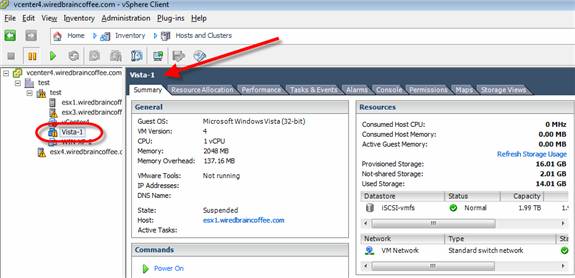
Рис. 3. Показывает, как после поиска вы попадаете прямо на виртуальную машину.
В другом примере предположим, что вы искали хост ESX, у которого в имени хоста было имя «esx». Набрав «esx» в поле поиска, вы ищете каждый объект в инвентаре со словом ESX в нем. На рисунке 4 вы можете увидеть, как мы находим 3 хоста ESX, в имени которых есть слово «esx». Чтобы быстро перейти к любому из них, просто нажмите на результаты поиска.
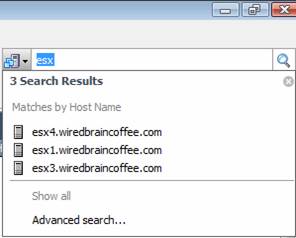
Рисунок 4: Результаты поиска хоста ESX
Эти примеры показывают, как можно очень быстро перейти к любому объекту в виртуальной инфраструктуре, просто выполнив поиск.
Как выполнить расширенный поиск в клиенте vSphere?
Расширенный поиск в клиенте vSphere предоставляет гораздо больше возможностей поиска, чем обычный поиск. Вы можете выполнить расширенный поиск, щелкнув параметр «Расширенный поиск» в нижней части результатов основного поиска, или вы можете нажать Ctrl-Shift-F на любом экране. Любой из них приведет вас к экрану, показанному на рис. 5 ниже.
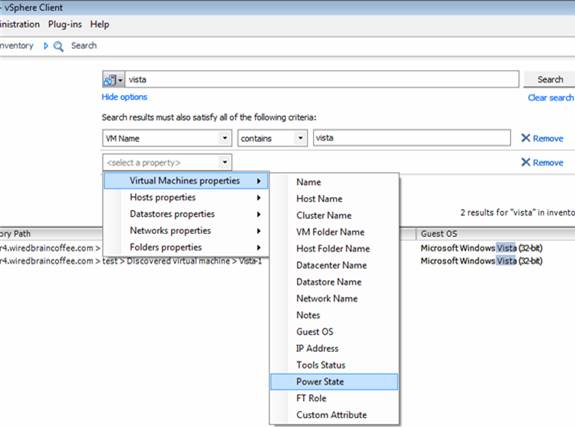
Рисунок 5: Расширенный поиск с использованием параметров
На рис. 5 я ввел слово «vista» в поле поиска, а затем решил выполнить поиск с некоторыми дополнительными параметрами. Как видите, я могу добавить свойства, если это свойство должно содержать или не содержать, а затем текст, который я ищу, для каждого свойства.
Эти свойства могут быть очень продвинутыми. Например, я мог бы выполнить поиск следующим образом:
- Все виртуальные машины, которые выключены
- Все виртуальные машины с устаревшими инструментами
- Все виртуальные машины, в заметках которых есть «x»
- Все виртуальные машины под управлением Linux в качестве гостевой ОС
- Все хосты ESX, которые выключены или включены
- Все хранилища данных, имеющие не менее X свободного места или менее Y свободного места
Я даже могу искать пользовательские атрибуты.
Затем вы можете взять результаты поиска и отсортировать их, щелкнув заголовки столбцов. Это подводит нас к сортировке и фильтрации…
Как выполнить сортировку и фильтрацию в клиенте vSphere?
Сортировка и фильтрация легко выполняются в клиенте vSphere. Сортировка и фильтрация выполняются на «выводе списка». Позвольте мне показать вам пример.
Допустим, я иду и просматриваю список всех ВМ или всех хостов в виртуальном центре обработки данных. Я могу щелкнуть заголовки столбцов, чтобы отсортировать вывод по любому выбранному столбцу — по возрастанию или по убыванию. Я также могу добавить новые столбцы, щелкнув правой кнопкой мыши заголовки столбцов и выбрав новый столбец, который я хочу добавить. Например, на рисунке 6 вы можете увидеть, как я отсортировал виртуальные машины по их состоянию питания.
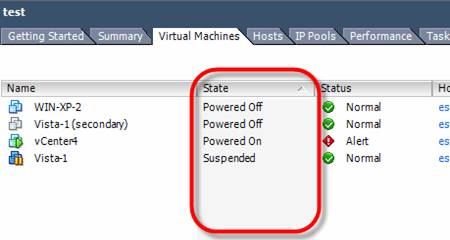
Рисунок 6. Сортировка виртуальных машин по состоянию питания
На рисунке 7 вы можете увидеть, как я добавил столбец «Гостевая ОС». После добавления я также могу отсортировать это, чтобы сгруппировать все виртуальные машины по типу их гостевой ОС.
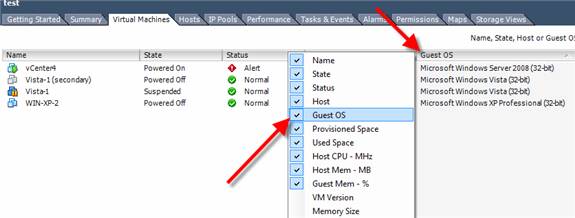
Рисунок 7: Добавление столбца «Гостевая ОС» в список виртуальных машин
Опять же, если у вас всего 10 виртуальных машин, возможно, сортировка и фильтрация не так важны. Однако если у вас 600 виртуальных машин, сортировка и фильтрация могут сэкономить вам огромное количество времени.
Как фильтровать выходные данные в клиенте vSphere?
Наконец, давайте поговорим о фильтрации вывода. Под полем поиска на любом экране, содержащем список, который можно отсортировать, вы также увидите поле фильтрации, подобное этому:
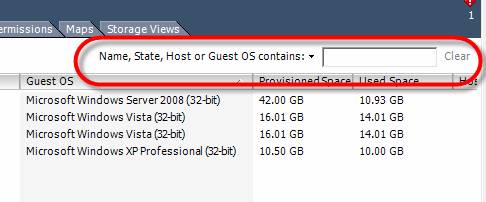
Рисунок 8: Поле фильтрации в клиенте vSphere
Вы можете ввести здесь любой текст и нажать Enter, чтобы ограничить вывод (отфильтровать) этим текстом. Кроме того, очень важно то, по чему вы фильтруете. Слева от поля на рис. 8 написано «Имя, состояние, хост или гостевая ОС содержит». Это единственные столбцы, по которым будет фильтроваться текст вашего фильтра. Их можно включить или отключить, щелкнув раскрывающееся меню в поле фильтра, как показано на рис. 9 ниже.
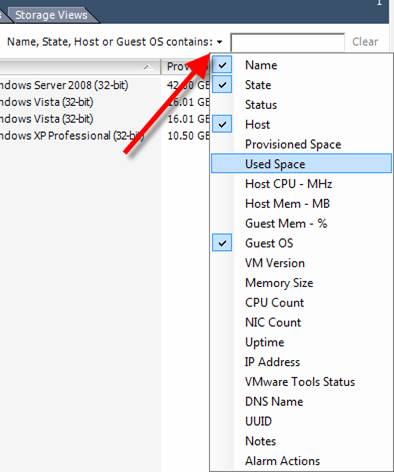
Рисунок 9: Включение параметров фильтрации
На рис. 10 обратите внимание, как я ввел текст «XP» в поле «Фильтр», чтобы отфильтровать список виртуальных машин, чтобы отобразить только те виртуальные машины, которые имеют буквы «XP» в своем имени, состоянии, хосте или гостевой ОС. В моем случае я вводил «XP», потому что знал, что одна из виртуальных машин работает под управлением «Windows XP» в качестве гостевой ОС.
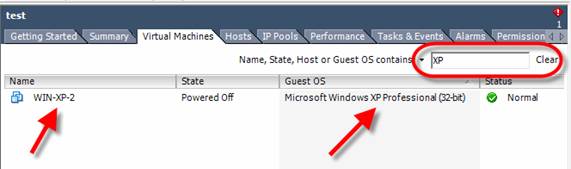
Рисунок 10: Фильтрация вывода с помощью гостевой ОС
Вывод
В этой статье мы узнали, что в vSphere Client 4 есть много новых возможностей для поиска, сортировки и фильтрации. Я знаю, что это сэкономит администраторам VMware (таким как я) массу времени!