Поиск файлов быстрее в Windows 10 с помощью командной строки
Поиск файла в Windows — непростая задача, если ваши файлы не организованы, и это один из способов поиска файлов с использованием ключевых слов тегов в поле поиска Windows в проводнике. Однако результаты поиска в проводнике Windows не так точны и занимают больше времени, но зачем ждать, если вы можете искать файлы намного быстрее с помощью командной строки Windows 10.
Поиск файлов с помощью командной строки Windows 10.
Вы можете быстрее искать файлы на жестком диске с помощью командной строки Windows.
Шаг 1: Нажмите «Пуск» и введите CMD , затем нажмите «Ввод», чтобы запустить командную строку. После успешного запуска командной строки введите приведенную ниже команду и нажмите Enter, чтобы открыть список файлов и папок.
dir
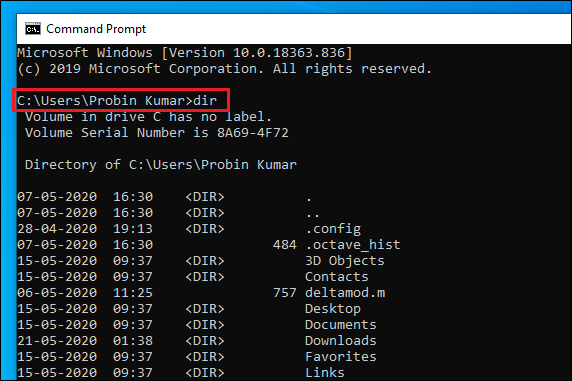
Шаг 2: Чтобы перейти в конкретный каталог, используйте приведенную ниже команду, за которой следует имя папки, пока не дойдете до папки, которую хотите найти.
cd folder_name
Шаг 3: Теперь снова введите команду dir , но на этот раз с вашим поисковым запросом, после dir с вашим поисковым запросом в кавычках со звездочкой перед закрытием кавычек (например, введите dir «Raveling*» ) и нажмите Enter. Командная строка покажет вам расположение файла вместе со списком имен файлов, начинающихся с аналогичного ключевого слова.
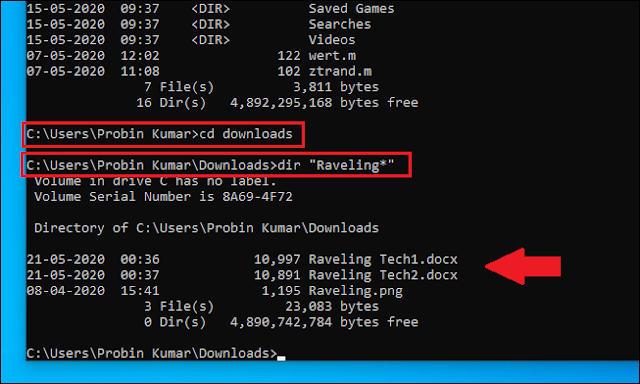
Звездочка — это то, что известно как подстановочный знак, и в нашем примере он обозначает все, что следует за словом « горная местность », например « raveling.doc », « raveling.xls » или « Мой бизнес-планы.txt» .
Если вы не знаете точное расположение вашего файла на жестком диске, то вместо ручной навигации по каталогам начните поиск с самого верхнего уровня жесткого диска и включите каждую подпапку.
Шаг 4: Верхний уровень диска представлен обратной косой чертой , и, чтобы включить подкаталоги, вы добавляете косую черту и « s » в конец запроса, как показано ниже:
dir “Raveling*” /s
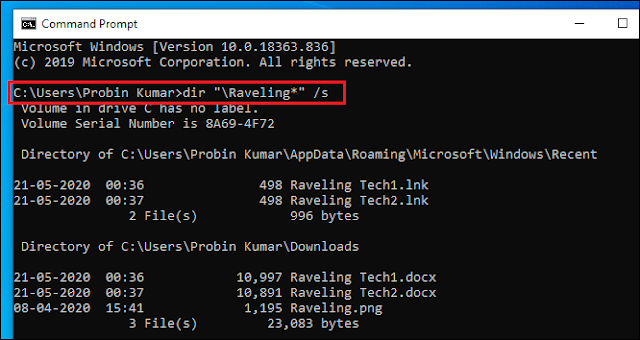
Приведенная выше команда — моя самая любимая, потому что с помощью этой команды мне не нужно заставлять свой мозг запоминать расположение файлов. Этот трюк обычно занимает несколько секунд, чтобы найти файл на всем диске.
Вы также можете искать файл определенного типа, используя команду dir *.pdf /s , и она покажет вам все файлы, сохраненные с помощью расширение .pdf . Вы можете попробовать это и для других файлов (например: .doxc, .png, .exe и т. д.).
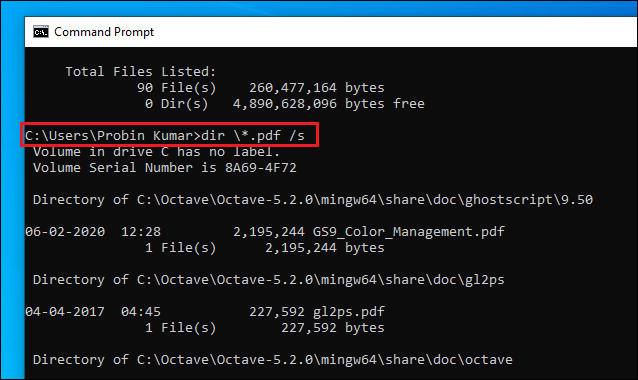
Примечание . Положение символа звездочки в команде имеет большое значение, поэтому вводите его внимательно и проверьте один раз перед выполнением команды.
Как работают все эти команды.
Теперь вы знаете достаточно, чтобы найти любой файл на всем жестком диске за несколько секунд, но если вам более интересно узнать, как работают все эти команды и что означают все эти символы, продолжайте читать этот пост.
Давайте обсудим каждый термин один за другим:
- Команда dir предназначена для отображения файлов в текущем каталоге, но она также может отображать файлы из любого места на системном диске.
- / указывает каталогу искать в верхнем или корневом каталоге жесткого диска.
- /s используется для поиска в подкаталогах.
- * звездочка используется перед текстом (например, *.pdf) показывает все файлы, заканчивающиеся на .pdf и * использование в конце (например, raveling*) показывает все имена файлов, начинающиеся с этого слова.
Итак, это все, что вам нужно знать для быстрого поиска любого файла в течение нескольких секунд с помощью командной строки Windows 10.