Подробный обзор свойств хоста Hyper-V в SCVMM 2012 R2 (часть 4)
- Подробный обзор свойств хоста Hyper-V в SCVMM 2012 R2 (часть 2)
- Подробный обзор свойств хоста Hyper-V в SCVMM 2012 R2 (часть 3)
- Подробный обзор свойств хоста Hyper-V в SCVMM 2012 R2 (часть 5)
В части 3 этой серии статей мы объяснили сетевые адаптеры, связанные с хостом Hyper-V, и настройки контроллера управления основной платой (BMC). Параметры BMC, настроенные для узла Hyper-V, могут использоваться администратором VMM для включения и выключения узла вручную или автоматически с помощью функции оптимизации энергопотребления VMM. Если вам нужно включить и выключить хост Hyper-V, щелкните правой кнопкой мыши хост Hyper-V, а затем выберите действия «Включить» или «Выключить», как показано в красном квадрате на рисунке 1.0 ниже:
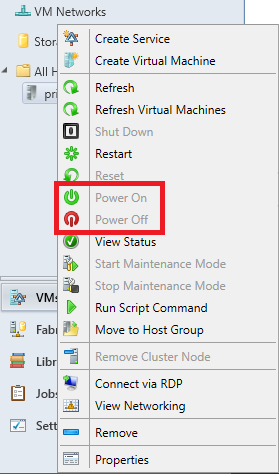
Рисунок 1.0: Действия при включении и выключении питания в контекстном меню узла Hyper-V, щелкающем правой кнопкой мыши.
Это четвертая часть этой серии статей. В этой статье мы рассмотрим пути к виртуальным машинам и вкладки доступа к узлу, доступные на странице свойств узла Hyper-V, управляемого диспетчером виртуальных машин.
Вкладка «Пути виртуальных машин». Когда узел Hyper-V добавляется под управление VMM, VMM собирает список виртуальных машин, зарегистрированных на узле Hyper-V. Вы можете просмотреть список виртуальных машин, зарегистрированных на хосте Hyper-V, перейдя на вкладку «Пути к виртуальным машинам», как показано на рисунке 1.1 ниже.
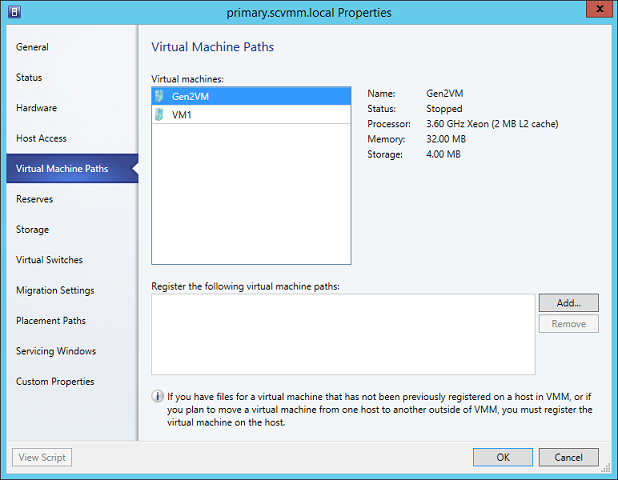
Рисунок 1.1: Пути виртуальных машин для выбранного хоста Hyper-V
VMM отображает виртуальные машины, зарегистрированные на узле Hyper-V, в поле со списком Виртуальные машины. Как видите, на этом узле Hyper-V зарегистрированы две виртуальные машины; Gen2VM и VM1. Окно списка Виртуальные машины также показывает состояние, процессор, память и хранилище, используемые виртуальной машиной. VMM также позволяет регистрировать виртуальные машины на выбранном узле Hyper-V. Если вам нужно зарегистрировать виртуальные машины, вам нужно нажать кнопку « Добавить », а затем выбрать путь, по которому находятся файлы виртуальной машины.
Совет:
При регистрации виртуальных машин на узле Hyper-V выберите папку виртуальной машины, в которой находятся файлы виртуальной машины, такие как файлы XML и файлы VHD.
Вкладка «Доступ к узлу». На вкладке «Доступ к узлу» можно настроить учетную запись запуска от имени, используемую VMM для связи с узлом Hyper-V. Вкладка «Доступ к хосту» также позволяет настроить параметры размещения хоста и порт удаленного подключения, как показано на рисунке 1.2 ниже.
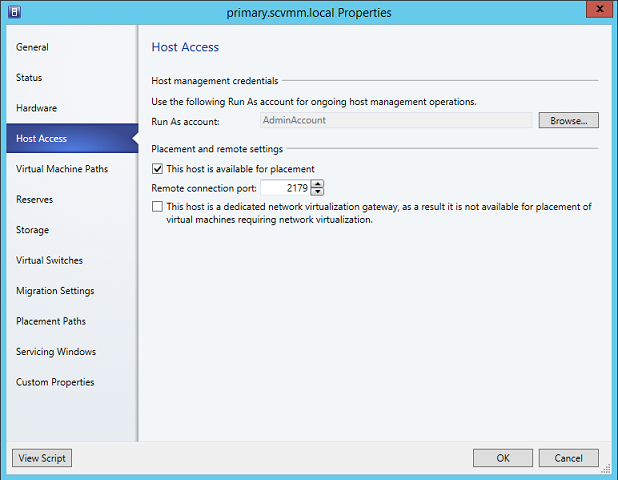
Рисунок 1.2: Вкладка «Доступ к хосту» для хоста Hyper-V
Чтобы настроить новую учетную запись запуска от имени для узла Hyper-V, нажмите кнопку « Обзор », а затем выберите учетную запись запуска от имени для связи с агентом VMM, работающим на узле Hyper-V.
Кончик:
Важно отметить, что если хост Hyper-V является частью кластера Hyper-V, кнопка « Обзор » будет неактивна. Если вам нужно изменить учетную запись RunAs для узла Hyper-V, который является частью кластера Hyper-V, вам необходимо использовать ряд командлетов PowerShell, как указано ниже:
- $MyHVCluster = Get-SCVMHostCluster –Name «Hyper-VClusterName»
- $MyRunAsAccount – Get-SCRunAsAccount –Name «RunAsAccountName»
- Set-SCVMHostCluster –VMHostCluster $MyHVCluster –VMHostManagementCredential $MyRunAsAccount
Кончик:
Если вы хотите просмотреть список хостов Hyper-V, связанных с учетной записью RunAs, перейдите в «Настройки»> «Безопасность»> нажмите «Учетные записи RunAs»> щелкните правой кнопкой мыши учетную запись RunAs, а затем нажмите «Свойства», чтобы открыть страницу свойств. выбранной учетной записи запуска от имени. В свойстве учетной записи RunAs щелкните вкладку « Потребители », чтобы увидеть список хостов Hyper-V, которые используют выбранную учетную запись RunAs, как показано на рисунке 1.3 ниже:
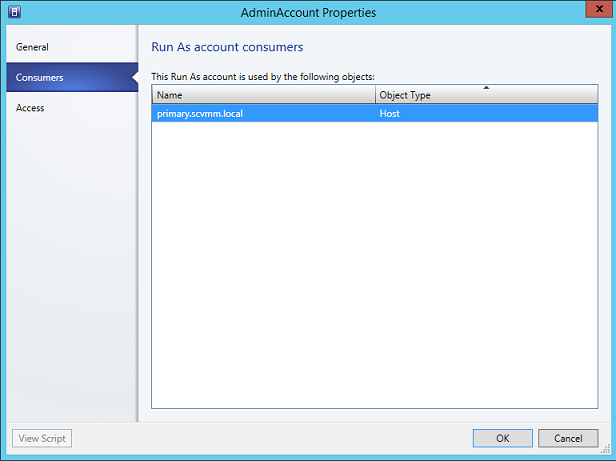
Рисунок 1.3: Потребители учетных записей запуска от имени
На вкладке «Доступ к хосту» нужно обратить внимание на один параметр « Этот хост доступен для размещения ». По умолчанию, когда вы добавляете узел Hyper-V под управление VMM, VMM проверяет параметр « Этот узел доступен для размещения ». Если снять этот флажок, узел Hyper-V не будет указан во время размещения и не будет доступен для размещения виртуальных машин, развернутых с помощью VMM.
Настройка порта удаленного подключения
На вкладке Host Access вы также можете настроить порт удаленного подключения. VMM подключается к виртуальным машинам, работающим на узле Hyper-V, через сетевой порт 2179. По умолчанию, когда вы добавляете узел Hyper-V под управление VMM, VMM настраивает 2179 в качестве сетевого порта для подключения к виртуальным машинам, зарегистрированным на этом узле Hyper-V. хозяин. Вы можете изменить номер порта на вкладке «Доступ к хосту», но просто изменить номер порта на вкладке «Доступ к хосту» не получится. Вы также можете настроить новый порт в брандмауэре, чтобы разрешить VMM подключаться к виртуальным машинам на этом узле Hyper-V.
Каждое удаленное подключение к виртуальной машине открывается с помощью отдельного подключения VMConnect.exe. В процессе VMMS.exe на хосте Hyper-V запущено несколько компонентов. Один из них — «Прослушиватель одного порта для RDP». Вот что происходит, когда вы подключаетесь к виртуальной машине на хосте Hyper-V:
- Администратор VMM подключается к виртуальной машине через VMM.
- Запрос на подключение перенаправляется в процесс VMMS.EXE на хосте Hyper-V.
- Процесс VMMS.EXE получает запрос, а затем перенаправляет запрос компоненту «Single Port Listener for RDP».
- Прослушиватель одного порта для RDP получает запрос и перенаправляет запрос рабочему процессу (VMWP.EXE) виртуальной машины.
- Рабочий процесс получает запрос и разрешает удаленное подключение к виртуальной машине.
Совет:
Подключение к виртуальной машине использует элемент управления ActiveX служб терминалов для создания соединения через TCP-порт 2179. Элемент управления ActiveX — это тот же компонент, который используется клиентским приложением RDP (MSTSC.EXE).
Резюме
В части 4 этой серии статей мы объяснили вкладки «Пути к виртуальной машине» и «Доступ к хосту». Мы также объяснили процесс регистрации виртуальных машин на целевом хосте Hyper-V, просто указав путь к файлам виртуальных машин. Вы можете настроить учетную запись запуска от имени на вкладке «Доступ к узлу» для узла Hyper-V, чтобы разрешить VMM обмениваться данными с агентом VMM, работающим на узле Hyper-V. А чтобы настроить учетную запись RunAs для узла Hyper-V, который является частью отказоустойчивого кластера, необходимо использовать команды PowerShell, как описано в этой части.
В следующей части мы расскажем о вкладке «Резервы» и о том, как настроить параметры динамической миграции, доступные на вкладке «Параметры миграции» хоста Hyper-V.
- Подробный обзор свойств хоста Hyper-V в SCVMM 2012 R2 (часть 2)
- Подробный обзор свойств хоста Hyper-V в SCVMM 2012 R2 (часть 3)