Подробный обзор свойств хоста Hyper-V в SCVMM 2012 R2 (часть 1)
- Подробный обзор свойств хоста Hyper-V в SCVMM 2012 R2 (часть 3)
- Подробный обзор свойств хоста Hyper-V в SCVMM 2012 R2 (часть 4)
SCVMM — сложный продукт, но он предоставляет возможности для управления всем стеком виртуализации организации. SCVMM может управлять серверами Hyper-V, ESXi и Citrix XenServers. SCVMM предоставляет группы хостов в качестве базовой единицы управления такими ресурсами, как сеть и хранилище. Вы также можете настроить правила размещения, параметры динамической оптимизации на странице свойств группы хостов VMM. Когда вы добавляете узлы виртуализации под управление VMM, агент VMM собирает все параметры, настроенные на узлах виртуализации, и помогает настраивать или поддерживать параметры с центральной консоли управления VMM. Другими словами, VMM позволяет настраивать узлы виртуализации через VMM с помощью вкладок конфигурации, доступных на странице свойств узла виртуализации. Просто взглянув на вкладки конфигурации, виртуальный администратор всегда может получить представление о том, что представляют собой эти вкладки конфигурации. Тем не менее, просто просмотр вкладок конфигурации не поможет вам, если вы не знаете, как эта информация полезна для вас, прежде чем выполнять действие или настраивать функцию.
Доступно несколько вкладок конфигурации, таких как «Общие», «Статус», «Оборудование», «Доступ к хосту», «Пути виртуальных машин», «Резервы», «Хранилище», «Виртуальные коммутаторы», «Параметры миграции», «Пути размещения», «Обслуживание Windows» и «Пользовательские свойства», как показано на снимке экрана ниже. В этой статье мы подробно рассмотрим вкладки «Общие», «Состояние» и «Оборудование».
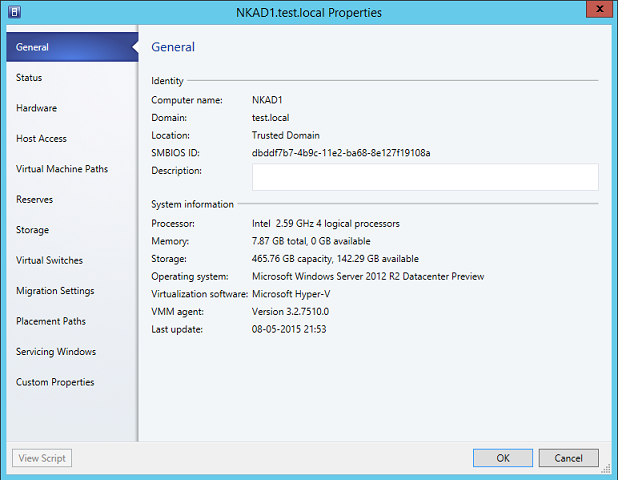
фигура 1
Некоторые вкладки конфигурации содержат информацию, которая может оказаться полезной в некоторых случаях. Например, вкладка «Общие» содержит системную информацию, связанную с хостом виртуализации. Просто взглянув на вкладку «Общие», вы узнаете операционную систему, установленную на узле Hyper-V, версию агента VMM, общий объем памяти, назначенной узлу виртуализации, и доступную память. Давайте рассмотрим все элементы один за другим, которые доступны на вкладке «Общие»:
- Домен: показывает доменное имя, к которому присоединен этот узел Hyper-V.
- ИДЕНТИФИКАТОР SMBIOS. Это уникальный идентификатор, который обнаруживается на узле Hyper-V и используется VMM при выполнении развертывания без операционной системы.
- Описание: если вам нужно ввести краткое описание для целей идентификации, вы можете сделать это, введя текст в текстовое поле «Описание», как показано на снимке экрана выше.
- Хранилище: показывает общую емкость и доступное хранилище на узле Hyper-V.
- Программное обеспечение для виртуализации: показывает программное обеспечение для виртуализации, работающее на целевом хосте виртуализации.
- Агент VMM: важно отметить, что VMM не уведомляет вас, если на узле Hyper-V работает устаревшая версия агента VMM. Однако, поскольку на вкладке «Общие» отображается версия агента VMM, которая работает на узле Hyper-V, просто взглянув на вкладку «Общие», вы узнаете, требуется ли текущему узлу Hyper-V обновленная версия агента VMM. Вы также можете создать сценарий PowerShell, который поможет вам получить версии агента VMM на всех управляемых узлах Hyper-V.
- Последнее обновление: показывает дату последнего обновления агента VMM на узле Hyper-V.
Если компонент, связанный с VMM или Hyper-V, не работает на целевом хосте Hyper-V, вам следует взглянуть на вкладку «Состояние». На следующей вкладке «Состояние» показано общее состояние компонентов, связанных с Hyper-V и VMM, работающих на целевом хосте Hyper-V, как показано на снимке экрана ниже.
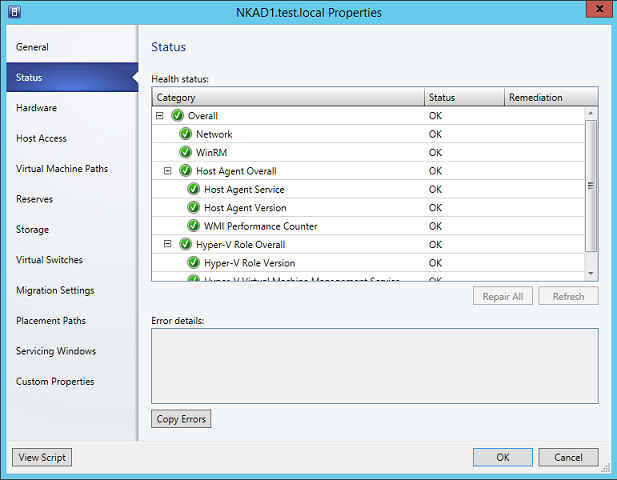
фигура 2
Как вы можете видеть на снимке экрана выше, вкладка «Состояние» показывает общее состояние всех компонентов. Он также показывает состояние каждого подэлемента, такого как компонент WinRM на узле Hyper-V, состояние службы агента VMM, версию агента VMM и счетчик производительности WMI. Обратите внимание, что на вкладке «Состояние» доступны две кнопки; « Восстановить все » и « Обновить ». Если на узле Hyper-V возникают какие-либо проблемы или он не может связаться с сервером управления VMM, вы всегда можете использовать кнопку « Исправить все », которая может исправить известные проблемы на целевом узле Hyper-V. Нажатие на кнопку « Обновить » поможет вам получить текущий статус для каждого элемента. Если общий статус показывает «Критический», рекомендуется восстановить элементы, нажав кнопку « Восстановить все». Если кнопка « Восстановить все » не решает проблемы, рассмотрите возможность повторного присоединения узла Hyper-V к VMM.
Эквивалентный командлет PowerShell для кнопки « Восстановить все » — Repair-SCVMHost. Например, чтобы выполнить функцию восстановления из командной строки для узла Hyper-V, используйте приведенные ниже команды PowerShell на сервере управления VMM:
- $RunAsAccount = Get-SCRunAsAccount –Name «Hyper-VAccount»
- Get-SCVMHost – имя_компьютера «Hyper-VHost1» | Repair-SCVMHost – учетные данные $RunAsAccount
Есть две команды, которые вам нужно запустить одну за другой в командном окне PowerShell. Первая команда собирает учетные данные для учетной записи запуска от имени, а вторая команда выполняет функцию восстановления на узле Hyper-V, указанном после параметра «-ComputerName», используя учетные данные, указанные в первой команде.
Следующая вкладка, доступная на странице свойств узла Hyper-V, — «Оборудование», как показано на снимке экрана ниже:
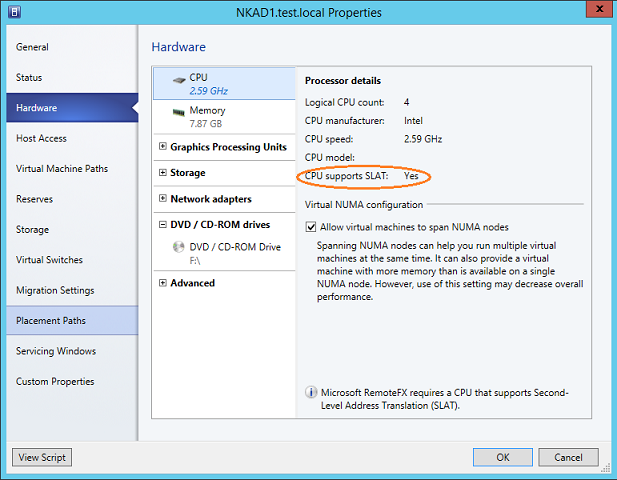
Рисунок 3
На вкладке «Оборудование» отображается информация об оборудовании для целевого узла Hyper-V, такая как ЦП, память, настроенная на узле Hyper-V, локальное хранилище, настроенные сетевые адаптеры и т. д. Как вы можете видеть на снимке экрана выше, при нажатии на ЦП, он показывает информацию, связанную с ЦП, для целевого хоста Hyper-V. Этот хост Hyper-V имеет четыре логических процессора ЦП, частота ЦП составляет 2,59 ГГц, а производитель — Intel.
- ЦП поддерживает SLAT: информация, представленная на вкладке «Оборудование», в некоторых случаях полезна. Например, прежде чем использовать функцию SR-IOV Hyper-V, целевое оборудование Hyper-V должно поддерживать преобразование адресов второго уровня (SLAT). Это одно из требований, которое необходимо выполнить перед использованием функции SR-IOV. Эта информация очень доступна на вкладке «Оборудование», как показано в красном кружке на скриншоте выше. Поэтому, прежде чем настраивать виртуальную машину для использования функции SR-IOV, взгляните на строку « ЦП поддерживает SLAT ».
- Включение/отключение NUMA: На вкладке оборудования у вас также есть возможность включить/отключить NUMA для виртуальных машин. Важно отметить, что по умолчанию хосты Windows Server 2012 Hyper-V и более поздних версий включают объединение NUMA, что, в свою очередь, позволяет виртуальным машинам получать доступ и использовать память между узлами NUMA. Включение или отключение охвата NUMA на целевом узле Hyper-V необходимо учитывать, оценивая влияние на виртуальные машины. Обратите внимание, что включение охвата NUMA на целевом хосте Hyper-V приведет к снижению производительности, или виртуальная машина может не запуститься, если требуемая память недоступна на узле NUMA. В качестве наилучшей практики рекомендуется отключить охват NUMA на целевых узлах Hyper-V и включить его, только если вы считаете, что виртуальные машины не будут страдать от каких-либо проблем с производительностью.
Резюме
В этой статье мы рассмотрели вкладки «Общие», «Состояние» и «Конфигурация оборудования», которые доступны на странице свойств узла Hyper-V в VMM, а также информацию, которая может быть полезна перед настройкой какой-либо функции. Например, вкладка «Оборудование» предоставляет необходимую информацию перед включением SR-IOV для виртуальных машин. На той же вкладке вы также можете включить/отключить NUMA для хоста Hyper-V, а с помощью кнопки «Восстановить все», расположенной на вкладке «Состояние», вы сможете восстановить любые компоненты, связанные с VMM, на целевых хостах Hyper-V.
Во второй части мы продолжим рассматривать другие элементы конфигурации, доступные на вкладке «Оборудование».
- Подробный обзор свойств хоста Hyper-V в SCVMM 2012 R2 (часть 3)
- Подробный обзор свойств хоста Hyper-V в SCVMM 2012 R2 (часть 4)