Параметр пользовательского интерфейса графического управления для Microsoft Hyper-V
Microsoft Hyper-V Server 2008 R2 и Windows Server 2008 R2 с вариантом установки ядра сервера не поддерживают установку и запуск диспетчера Hyper-V, как полная установка Windows Server 2008 R2 с ролью Hyper-V. Для локального управления виртуальными машинами компания 5nine Software разработала решение под названием 5nine Manager for Hyper-V. В этой статье представлен обзор приложения 5nine, доступных версий и сведений о функциях.
Введение
Microsoft Hyper-V Server 2008 R2 SP1 — это бесплатная платформа виртуализации на основе гипервизора, которая не предоставляет графический пользовательский интерфейс управления; вместо этого он предназначен для выполнения задач настройки с использованием интерфейса командной строки. После настройки сервера Microsoft предполагает, что вы будете осуществлять все управление удаленно с помощью диспетчера Hyper-V, работающего на отдельном сервере управления.
Но что, если вы хотите настроить сервер Hyper-V и иметь возможность управлять виртуальными машинами и конфигурацией хоста локально с консоли машины? Это действительное требование для небольшого удаленного офиса, в среде DMZ или в сценарии резервного копирования. При использовании решений Microsoft это невозможно, поскольку для платформы MMC требуются компоненты и графические API, недоступные в установке Hyper-V Server 2008 R2 с пакетом обновления 1 (SP1) или в установке ядра сервера Windows Server 2008 R2 с пакетом обновления 1 (SP1). Недавно 5nine Software, независимый поставщик программного обеспечения (ISV), разработал решение, которое можно установить локально на сервер Hyper-V Server 2008 R2 SP1, предоставляя единое серверное решение для управления Hyper-V и виртуальными машинами.
5nine Manager для версий Hyper-V
5nine Manager для Hyper-V доступен в двух версиях: бесплатной и полной. Разница между двумя версиями сводится к двум функциям, которые есть только в полной версии программы:
- Подключение гостевой удаленной консоли (локальное или удаленное)
- Настройка привязки виртуальной сети
Обе версии программного обеспечения доступны для ознакомления и могут быть загружены с веб-сайта 5nine Software.
Системные Требования
5nine Manager для Hyper-V доступен только в 64-разрядной версии и поддерживает управление Hyper-V R2 или более новыми версиями. Программное обеспечение можно установить на Windows Server 2008 R2, Microsoft Hyper-V Server 2008 R2 или более новые версии (например, версии SP1) для управления локальными или удаленными серверами Hyper-V. Его также можно установить на Windows Server 2008 или Windows. Чтобы установить 5nine Manager для Hyper-V, в системе должен быть установлен.NET Framework 3.51 или новее.
Установка 5nine Manager для Hyper-V
После того, как вы загрузите программное обеспечение 5nine с их веб-сайта, у вас будет один файл с именем 59Manager.exe. Чтобы установить 5nine Manager для Hyper-V, выполните следующие действия:
- Скопируйте файл 59Manager.exe в каталог на соответствующем сервере Hyper-V.
- В командной строке запустите приложение 59Manager.exe.
- На экране «Лицензионное соглашение с конечным пользователем» установите флажок «Я прочитал это лицензионное соглашение», а затем нажмите кнопку «Согласен», чтобы продолжить процедуру установки.
- Несмотря на проверку предварительных условий, если.NET 3.51 не установлен, у вас есть возможность установить его автоматически.
- Выберите параметры настройки, показанные на рисунке 1).
а. Каталог программ — введите \%Program Files%5nine5nine Manager for Hyper-V.
б. Системный путь — выберите «Добавить это место в системный путь».
в. Автоматический запуск — снимите флажок «Автоматически запускать 5nine Manager при входе в Windows».
д. Настройки обновления — выберите «Автоматически проверять наличие обновлений».
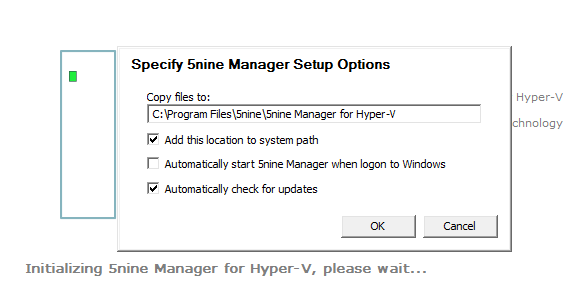
Рисунок 1: Параметры настройки 5nine Manager
Вам придется выйти из системы, снова войти в систему, а затем снова открыть 5nine Manager для Hyper-V, чтобы некоторые измененные настройки вступили в силу.
5nine Manager для функций Hyper-V
Обе версии 5nine Manager for Hyper-V предоставляют все функции, доступные в стандартной консоли Hyper-V Manager, а также дополнительные возможности.
Особенность | Описание |
Управление файлами | Интерфейс управления файлами, обеспечивающий возможность выполнения следующих основных операций: Копировать, Переместить, Удалить, Создать, Открыть, Редактировать, Закрыть. |
Управление гостями | Управление гостевой виртуальной машиной, обеспечивающее возможность выполнения следующих операций: сводная информация, создание, удаление, изменение конфигурации, включение, завершение работы, пауза, сохранение, сброс, отключение, импорт, экспорт, моментальный снимок. |
Гостевой пульт дистанционного управления | Перенаправление консоли виртуальной машины для взаимодействия и управления виртуальной машиной. Одновременно можно просматривать только одну консоль виртуальной машины. |
Управление сервером | Управление конфигурацией сервера, обеспечивающее следующие операции: Сводная информация о конфигурации, Параметры, Роли, Параметры безопасности, Журналы событий. |
Управление виртуальной сетью | Интерфейс управления виртуальной сетью, предоставляющий сводную информацию об определенных в настоящее время виртуальных сетях: создание, изменение, удаление, изменение конфигурации, VLAN, выбор физического сетевого адаптера, изменение привязок адаптера. |
Управление виртуальными дисками | Управление виртуальным диском, предоставляющее следующие возможности: создание виртуального жесткого диска, создание виртуального гибкого диска, редактирование-проверка диска, сжатие, преобразование, расширение, объединение, повторное подключение. |
Мастер создания новой виртуальной машины | Пошаговый мастер, который помогает пользователю создать новую виртуальную машину и собрать следующие параметры: имя виртуальной машины, путь к файлу, память, процессоры, сеть, выделение памяти, сводное представление. |
Мониторинг производительности | Мониторинг хостов и виртуальных машин, который предоставляет выбираемые диаграммы производительности для процессора, памяти, сети, хранилища и информации о состоянии работоспособности (нормальное, предупреждение, критическое). |
Использование 5nine Manager для Hyper-V
При первом запуске 5nine Manager для Hyper-V в интерфейсе отображается представление списка гостей, как показано на рис. 2. В этом представлении представлены все виртуальные машины, определенные на сервере, текущее состояние сервера и сводное представление состояния выбранную виртуальную машину.
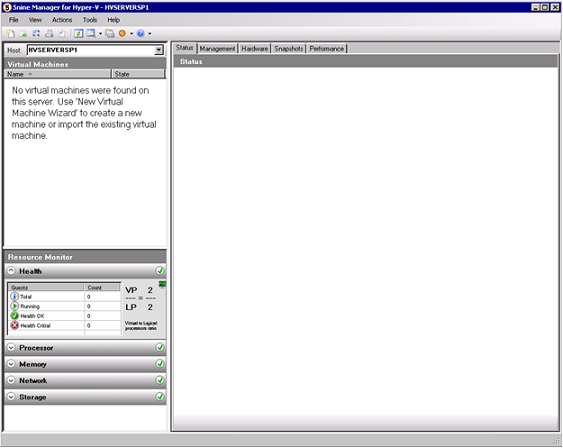
Рисунок 2: Просмотр списка гостей
Имеются стандартные пункты раскрывающегося меню и панель инструментов с ярлыками, которые позволяют выполнять следующие операции:
- Меню «Файл» — позволяет выйти из приложения 5nine Manager for Hyper-V.
- Меню «Просмотр» — позволяет настраивать виды панелей и определять информацию, отображаемую на левой и правой панелях.
- Меню действий — предоставляет доступ ко всем мастерам, менеджерам и настройкам сервера.
- Меню «Инструменты» — обеспечивает доступ к параметрам 5nine Manager for Hyper-V.
- Меню «Справка» — позволяет проверять наличие обновлений и получать интерактивную справочную информацию.
В качестве примера на рис. 3 вы можете увидеть все операции, перечисленные в меню «Действия».
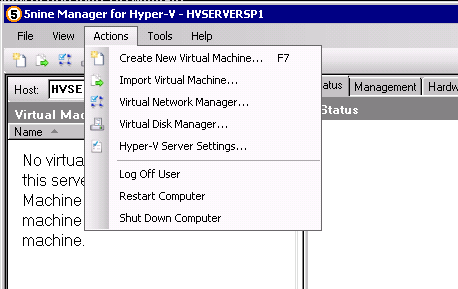
Рис. 3. Меню действий в представлении списка гостей
Создание новой виртуальной машины
Использовать 5nine Manager for Hyper-V для создания виртуальной машины очень просто. Вы можете использовать меню «Действия», чтобы запустить мастер создания новой виртуальной машины, или просто нажать клавишу F7. После запуска мастер отображает страницу «Перед началом работы», как показано на рис. 4.
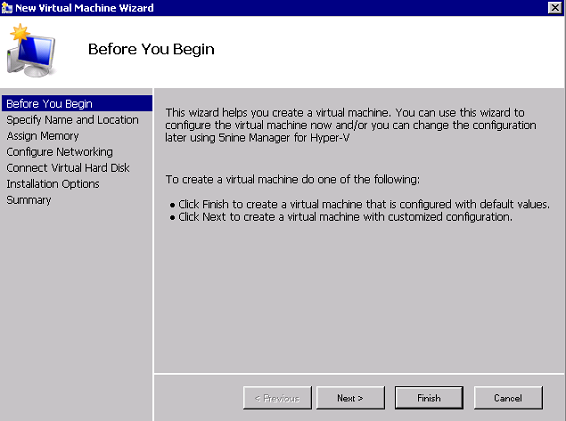
Рисунок 4: Мастер создания новой виртуальной машины
Следующим шагом для создания новой виртуальной машины является определение отображаемого имени виртуальной машины и места, где она будет храниться. На рис. 5 показана опция, доступная на странице Specify Name and Location.
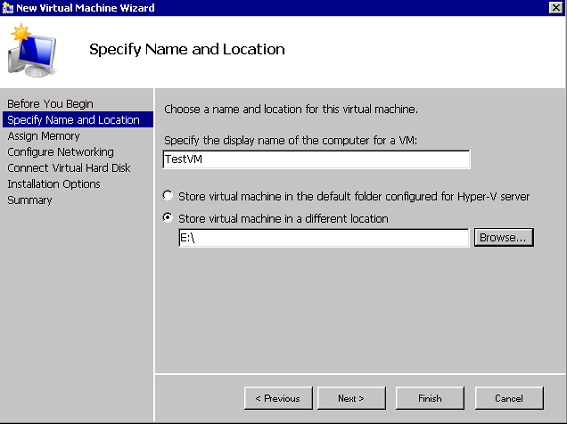
Рис. 5. Страница «Укажите имя и местоположение»
Затем мастер отобразит страницу «Назначить память», как показано на рис. 6. На этой странице вы можете определить объем памяти, который будет выделен виртуальной машине.
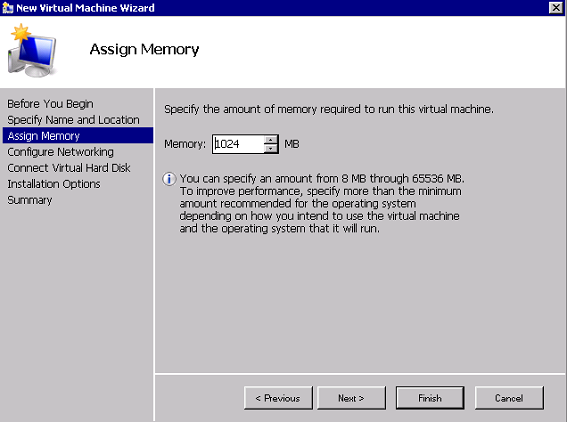
Рисунок 6: Страница назначения памяти
Откроется страница Configure Network, как показано на рис. 7. На этой странице можно определить сетевую конфигурацию виртуальной машины.
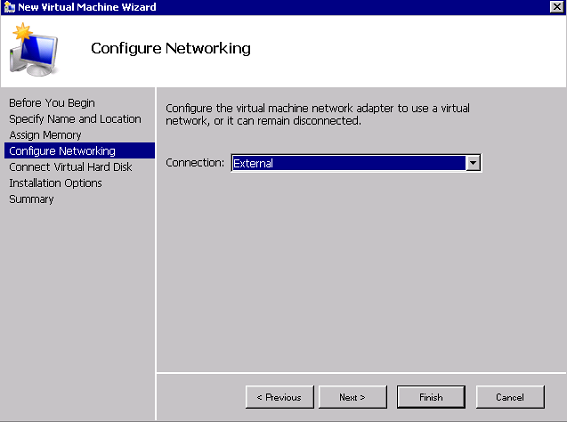
Рисунок 7: Страница настройки сети
Страница Connect Virtual Hard Disk, показанная на рис. 8, позволяет определить виртуальный жесткий диск для подключения к виртуальной машине. Вы можете создать новый виртуальный жесткий диск, использовать существующий виртуальный жесткий диск или решить подключить виртуальный жесткий диск позднее, если вы используете прямой доступ к LUN.
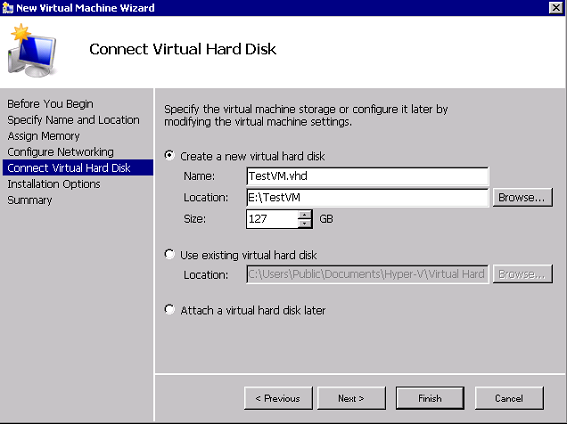
Рисунок 8: Страница подключения виртуального жесткого диска
Страница «Параметры установки», показанная на рис. 9, позволяет вам выбрать вариант установки для гостевой операционной системы. Вы можете установить с носителя или файла ISO, с гибкого диска, по сети через PXE или решить установить операционную систему позже.
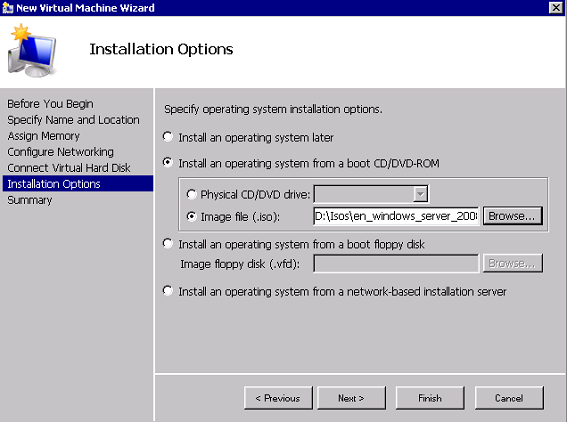
Рисунок 9: Страница параметров установки
На странице «Сводка», показанной на рис. 10, вы можете просмотреть все выбранные параметры создания виртуальной машины, вернуться назад и внести изменения или выбрать «Готово», чтобы создать виртуальную машину с текущими настройками.
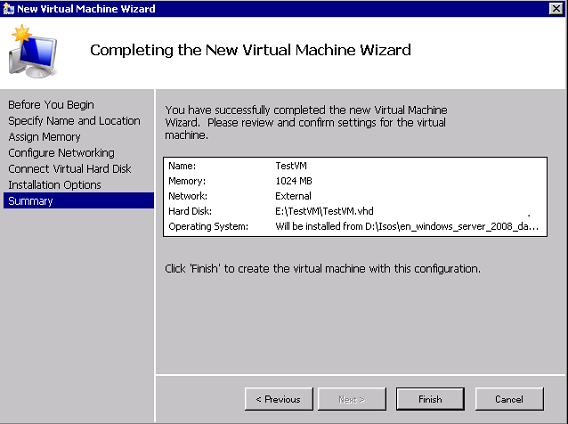
Рисунок 10: Параметры создания виртуальной машины
После создания виртуальной машины консоль 5nine Manager for Hyper-V, показанная на рис. 11, отобразит ее в списке виртуальных машин вместе со сводной информацией.
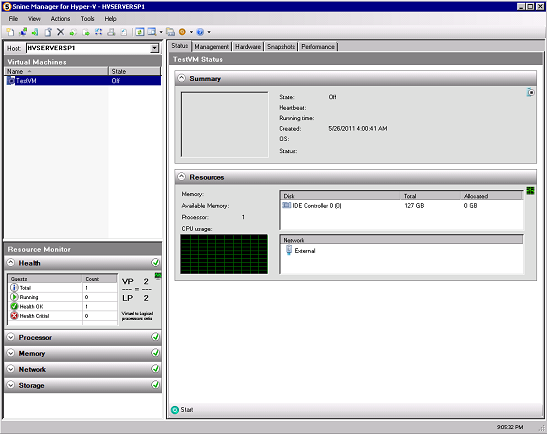
Рис. 11. Представление сводки виртуальной машины
После создания новой виртуальной машины в меню «Действия», показанном на рис. 12, отображаются новые параметры, доступные для управления виртуальной машиной, а также параметры по умолчанию.
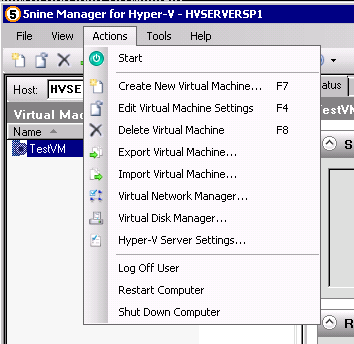
Рисунок 12: Меню действий после создания виртуальной машины
Вы можете выбрать запуск виртуальной машины через меню «Действия» или щелкнув правой кнопкой мыши имя виртуальной машины и выбрав «Пуск». После запуска виртуальной машины вы можете открыть окно гостевой консоли виртуальной машины, щелкнув правой кнопкой мыши имя виртуальной машины и выбрав Открыть гостевую консоль.
С гостевой консоли, как показано на рисунке 13, вы можете запускать, выключать, завершать работу, сохранять, приостанавливать, сбрасывать и возобновлять виртуальную машину. Вы не можете сделать снимок виртуальной машины из гостевой консоли, однако вы можете сделать это с помощью пользовательского интерфейса 5nine Manager for Hyper-V.
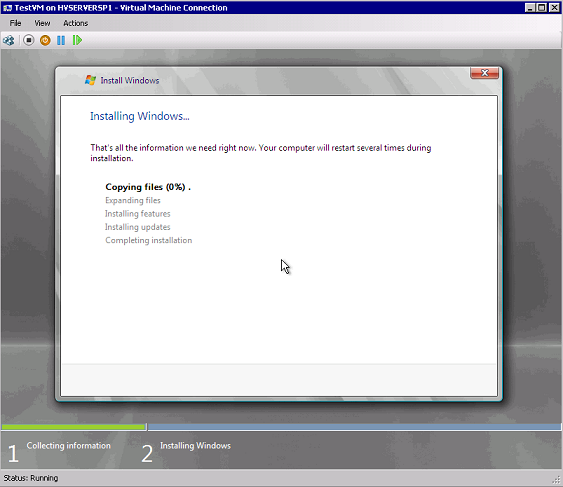
Рисунок 13: Гостевая консоль виртуальной машины
При запуске виртуальной машины дополнительная информация и параметры управления доступны в пользовательском интерфейсе 5nine Manager for Hyper-V. Доступ к ним осуществляется через пять вкладок в верхней части правой части экрана, как показано на рис. 14.

Рисунок 14: Вкладки виртуальной машины
Вкладка «Состояние», показанная на рис. 15, предоставляет представление о текущем состоянии, конфигурации и базовой информации о ресурсах для виртуальной машины.
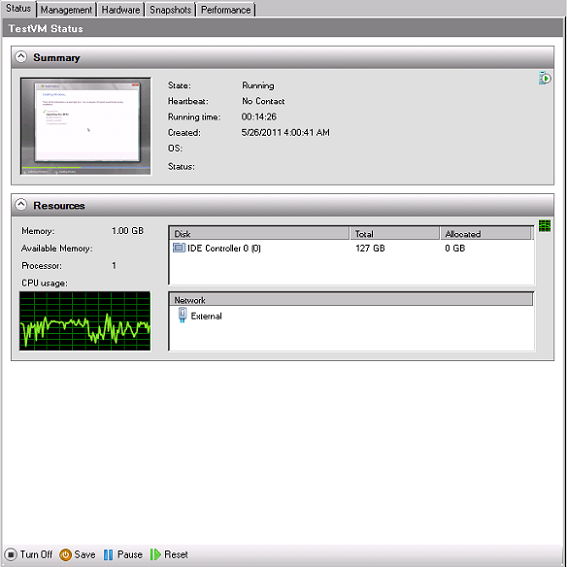
Рис. 15. Представление вкладки «Состояние»
Вкладка «Управление», показанная на рис. 16, предоставляет подробные сведения о конфигурации виртуальной машины и параметрах управления виртуальной машиной.
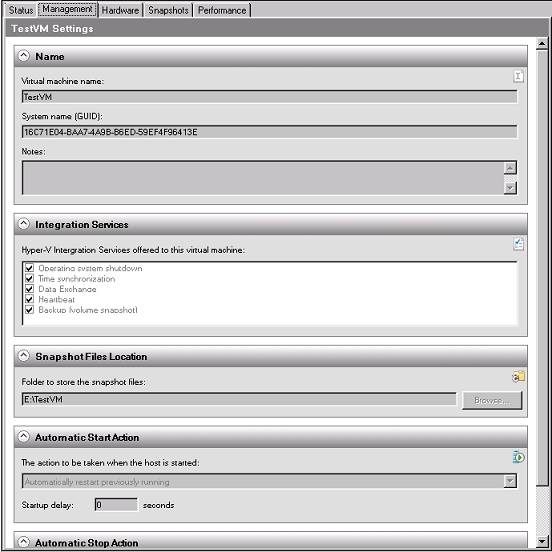
Рис. 16. Вид вкладки «Управление»
Вкладка «Оборудование», показанная на рис. 17, предоставляет подробную информацию о текущей конфигурации оборудования. Вы можете управлять BIOS, ЦП, памятью, хранилищем, сетью, дискетой, DVD и COM-портами.
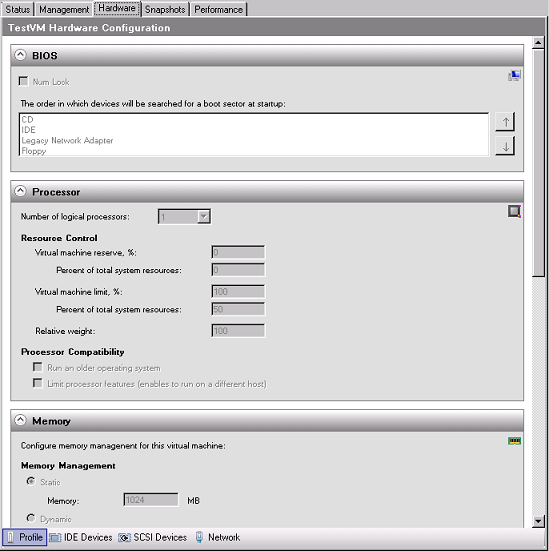
Рис. 17. Вид вкладки «Оборудование»
Вкладка Снимки, показанная на рис. 18, обеспечивает просмотр иерархии снимков для виртуальной машины и текущего местоположения в дереве снимков. В этом представлении вы можете создавать новые снимки, удалять снимки и применять снимки к виртуальной машине.
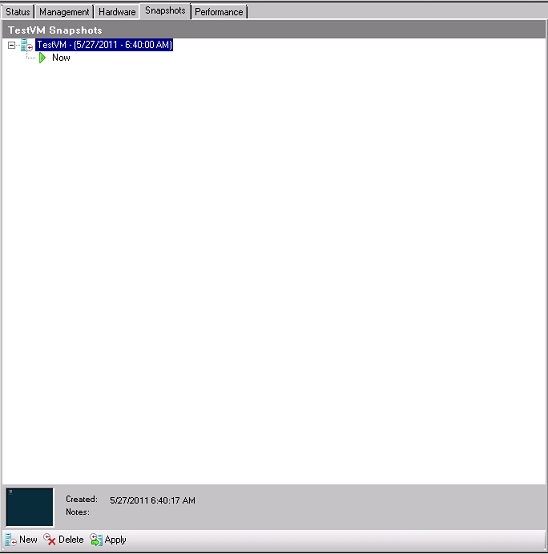
Рис. 18. Вид вкладки «Снимки»
Вкладка «Производительность», показанная на рис. 19, предоставляет представление о производительности виртуальной машины. Отображается информация о производительности процессора, сетевых интерфейсов и хранилища. Если существует более одного экземпляра процессора, сетевой карты или дисковода, необходимо выбрать экземпляр, чтобы просмотреть связанные с ним сведения.
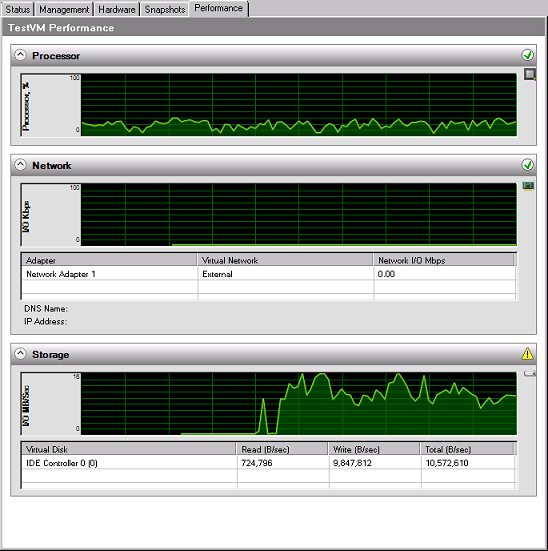
Рис. 19. Представление вкладки «Производительность»
Управление настройками Hyper-V
В дополнение к параметрам конфигурации виртуальной машины 5nine Manager для Hyper-V предоставляет интерфейс управления, показанный на рис. 20, для управления параметрами конфигурации хоста Hyper-V. Чтобы запустить страницу настроек Hyper-V, вы можете использовать меню «Действия» и выбрать «Настройки сервера Hyper-V».
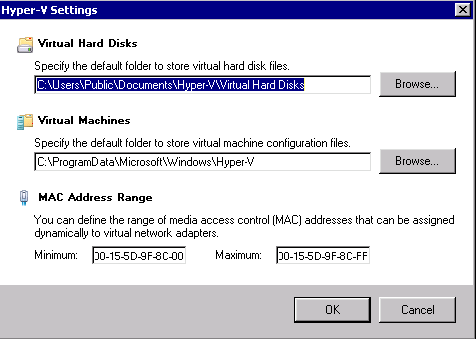
Рисунок 20: Настройки Hyper-V
Настройки сервера Hyper-V позволят вам управлять расположением по умолчанию для файлов виртуального жесткого диска, файлов конфигурации виртуальной машины и изменять пул MAC-адресов, назначенный серверу.
Вывод
В этой статье вам был представлен обзор 5nine Manager для Hyper-V, который позволяет локально управлять Hyper-V и ресурсами виртуальной машины на установке ядра сервера Microsoft Hyper-V Server 2008 R2 или Windows Server 2008 R2 с Hyper-V. Роль -V установлена. Интерфейс предоставляет все возможности консоли менеджера Microsoft Hyper-V. Для установок сервера Hyper-V, где вам необходимо локально управлять ресурсами виртуальной машины без установки Hyper-V с графическим интерфейсом Windows, или для мест, где невозможно управлять серверами Hyper-V с помощью установки VMM, 5nine Manager для Hyper-V — идеальный инструмент для рассмотрения.