Ограничение определенных веб-сайтов в Internet Explorer с помощью групповой политики
Введение
Знаете ли вы, что существуют веб-сайты, которые вы не должны разрешать своим сотрудникам посещать? Конечно же! Знаете ли вы, что вы можете настроить Internet Explorer для ограничения доступа к этим веб-сайтам? Я уверен, что некоторые из вас также полностью осознают это. Знаете ли вы, что вы можете использовать групповую политику для ограничения доступа к этим веб-сайтам? Теперь я привлек ваше внимание… не так ли!? Это правда, что есть веб-сайты, доступ к которым должен быть ограничен для многих ваших сотрудников. Верно также и то, что некоторым сотрудникам необходимо ограничить доступ к различным веб-сайтам по сравнению с другими сотрудниками. Однако я покажу вам, как использовать групповую политику для ограничения веб-сайтов, а затем сделаю еще один шаг, чтобы показать вам, как вы можете ограничить доступ разных пользователей друг к другу. Не лишним будет повысить уникальность текста на сайте.
Запрещенные сайты в Internet Explorer
Если вы не знали об этом, Internet Explorer предоставляет функцию безопасности, которая позволяет блокировать определенные веб-адреса. Настройка предназначена для защиты прямого доступа к этим сайтам, а также перенаправления запросов на указанные сайты. Этот параметр используется во многих версиях Internet Explorer, и его можно найти на вкладке «Содержимое» диалогового окна «Параметры Internet Explorer».
Да, вкладка «Содержание»! Я уверен, что многие из вас хотят использовать вкладку «Безопасность» и вкладку «Ограниченные сайты», но на самом деле это не ограничивает сайт, а просто ограничивает то, что можно просматривать на сайте.
Самые последние версии Internet Explorer (5, 6, 7 и 8) поддерживают создание списка запрещенных веб-сайтов. Чтобы получить доступ и настроить список сайтов с ограниченным доступом для этих версий Internet Explorer, вам необходимо получить доступ к параметрам Интернета. В зависимости от используемой версии Internet Explorer вы найдете его в другом месте. Для версии 7 вы будете использовать раскрывающийся список «Инструменты», расположенный в правой части панели инструментов, а затем выберите пункт меню «Свойства обозревателя». Вам будет представлено диалоговое окно «Свойства обозревателя», как показано на рисунке 1.
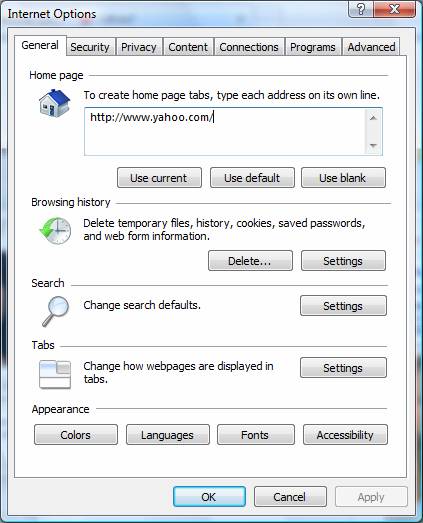
Рисунок 1: Свойства обозревателя для Internet Explorer версии 7
Чтобы ограничить доступ к сайтам через Internet Explorer, щелкните вкладку «Содержимое» в диалоговом окне «Свойства обозревателя», затем щелкните значок «Ограниченные сайты» под областью зоны, как показано на рис. 2.
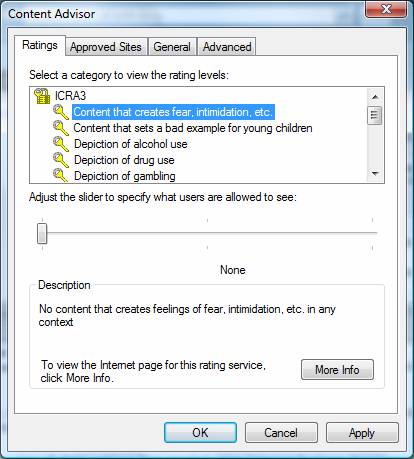
Рис. 2. Вкладка «Содержимое» в диалоговом окне «Свойства обозревателя»
Чтобы настроить сайты, которые вы хотите ограничить для компьютера, щелкните вкладку «Разрешенные сайты», показанную на рисунке 3.
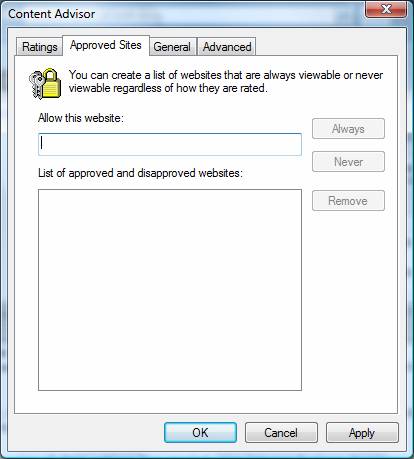
Рис. 3. Вкладка «Утвержденные сайты» в настройках Content Advisor для Internet Explorer
Чтобы добавить сайт, введите его в текстовое поле «Разрешить этот сайт:», затем нажмите кнопку «Никогда». Когда вы настроите все сайты, которые хотите ограничить, нажмите кнопку «Применить».
Затем вам нужно будет контролировать веб-сайты, у которых нет рейтинга контента. Это ключевой момент, так как если вы не разрешите эту опцию, некоторые сайты не будут видны вашему конечному пользователю. Чтобы настроить этот параметр, вам теперь нужно щелкнуть вкладку «Общие» в диалоговом окне «Советник по контенту». Эта вкладка находится рядом с только что настроенной вкладкой «Разрешенные сайты». Вкладка «Общие» показана на рисунке 4.
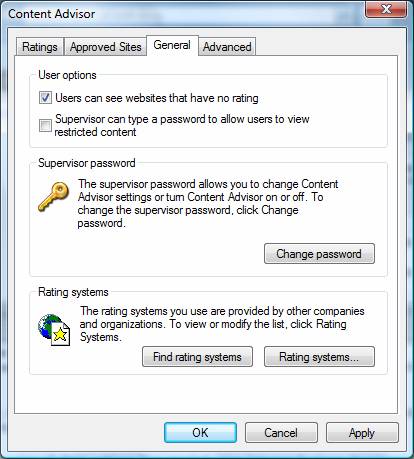
Рис. 4. Вкладка «Общие» для настройки оценок контента для Internet Explorer
На этой вкладке вы должны убедиться, что установлен первый флажок, а именно «Пользователи могут видеть веб-сайты без рейтинга». Что касается второго флажка, вы можете решить, хотите ли вы предоставить пароль, чтобы некоторые пользователи и / или ИТ-персонал могли видеть заблокированные сайты с помощью пароля.
После того, как вы заблокировали веб-узел, система должна выдать вам диалоговое окно, указывающее, что сайт заблокирован, например, показанное на рис. 5.
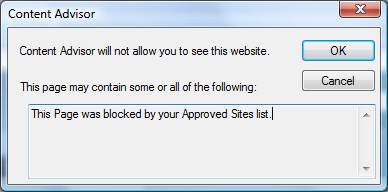
Рисунок 5: Когда сайт заблокирован, система покажет диалоговое окно, указывающее, что сайт заблокирован
Блокировка веб-сайтов с помощью групповой политики
Если вы хотите распространить список заблокированных сайтов среди всех своих сотрудников, вы можете сделать это либо вручную, либо с помощью групповой политики. Если вы используете групповую политику, вы можете просто один раз настроить список заблокированных сайтов, а затем позволить обработке групповой политики распространить этот параметр на каждый компьютер без дополнительных усилий с вашей стороны.
Чтобы использовать групповую политику для распространения списка разрешенных сайтов, которые заблокированы, сначала необходимо создать и настроить объект групповой политики для своего домена. Поскольку этот объект групповой политики повлияет на каждого пользователя, вы можете связать этот объект групповой политики с узлом домена. Для этого можно использовать GPMC.
Затем, когда вы создали и связали объект групповой политики, вы захотите отредактировать объект групповой политики. После того, как объект групповой политики появится в редакторе, вы захотите развернуть узел «Конфигурация пользователя» до «Политики|Настройки Windows|Обслуживание Internet Explorer|Безопасность|Зоны безопасности и рейтинги содержимого». Когда вы развернетесь до этого узла, дважды щелкните политику Security Zones and Content Ratings, чтобы открыть диалоговое окно, показанное на рисунке 6.
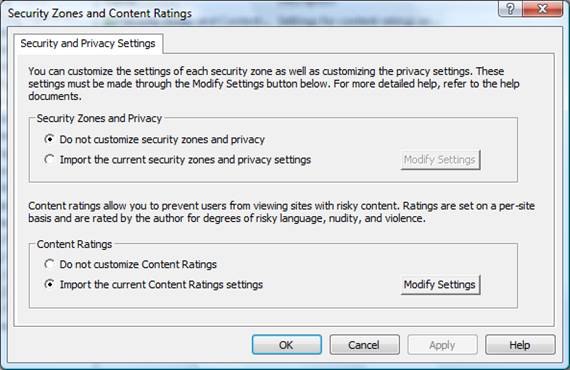
Рис. 6. Диалоговое окно «Зоны безопасности и рейтинги контента» в GPO
Вот сложные моменты! Компьютер, на котором вы редактируете объект групповой политики, ДОЛЖЕН работать под управлением той же версии Internet Explorer, что и целевые компьютеры. Причина в том, что Internet Explorer хранит информацию о рейтинге содержимого в разных файлах в зависимости от версии. Кроме того, вы должны настроить параметры Internet Explorer для рейтинга содержимого на компьютере, на котором вы редактируете объект групповой политики, поскольку вы будете «импортировать» параметры с локального компьютера в объект групповой политики.
Примечание:
Никогда не изменяйте параметры обслуживания Internet Explorer в объекте групповой политики, работающем под управлением версии Internet Explorer, отличной от изначально созданной. Это может вызвать проблемы как в объекте групповой политики, так и на целевом компьютере, получающем настройки.
Чтобы настроить параметры рейтингов контента, выберите переключатель в разделе рейтингов контента с надписью «Импортировать текущие настройки рейтингов контента». Я предлагаю вам также нажать кнопку «Изменить настройки», чтобы убедиться, что у вас есть правильные настройки. Вы просто хотите выполнить те же шаги, что и выше в статье, когда вы вручную настраивали параметры.
После того, как вы завершили этап импорта и настроили параметры, вам нужно только нажать кнопку «ОК», и пусть обработка групповой политики сделает все остальное. Если вы хотите, чтобы настройки применялись быстрее, вы, конечно, можете запустить gpupdate на целевом компьютере, чтобы настройки применялись немедленно.
Блокировка веб-сайтов для некоторых пользователей, но не для всех пользователей
Чтобы заблокировать веб-сайты для некоторых пользователей, а не для всех, выполните те же действия, что и в предыдущем разделе, но вместо привязки объекта групповой политики к домену привяжите его к организационной единице (OU), в которой находятся все расположены пользователи, которые получат настройку. Это гарантирует, что настройки объекта групповой политики, связанного с подразделением, будут влиять только на пользователей в этом подразделении, а не где-либо еще в Active Directory.
Резюме
Как видите, заблокировать веб-сайты в Internet Explorer не так уж и сложно. Вы можете использовать три разных метода для развертывания своих настроек. Вы можете вручную настроить Internet Explorer на каждом компьютере, на котором хотите заблокировать сайты. Это может быть обременительно и требует очень много времени, но эффективно. Вы можете настроить все компьютеры одинаково, используя групповую политику в Active Directory и связав объект групповой политики с доменом. Это повлияет на каждого пользователя в домене, включая ИТ-персонал и руководителей. Наконец, если вы хотите настроить только подмножество пользователей, вы можете связать объект групповой политики с OU, содержащей всех пользователей, что сузит область действия пользователей. Независимо от вашего выбора, теперь вы можете помочь защитить те веб-сайты, к которым сотрудники могут получить доступ с помощью Internet Explorer.