Объяснение политик Microsoft RDS (часть 3)
- Объяснение политик Microsoft RDS (часть 2)
- Объяснение политик Microsoft RDS (часть 4)
Введение
В первой части серии статей MS RDS Policies мы начали с описания того, как можно настроить параметры RDS и что политики всегда имеют преимущество. Мы продолжили описывать расположение политик, доступных как в конфигурации компьютера, так и в конфигурации пользователя. Во второй части мы начали описывать параметры, доступные на уровне конфигурации компьютера для узла сеансов удаленных рабочих столов.
Конфигурация машины
Узел сеанса удаленного рабочего стола

Рис. 1. Узел сеансов удаленных рабочих столов — лицензирование
Если эта политика не настроена, запустится процесс автоматического обнаружения, который будет искать серверы лицензий удаленных рабочих столов, опубликованные в AD, а затем искать серверы лицензий удаленных рабочих столов, установленные на контроллере домена. Если вы хотите переопределить этот процесс, вы можете определить имена серверов лицензий RDS в этом параметре политики.
Узел сеансов удаленных рабочих столов будет упоминать о проблемах с лицензией, когда пользователь, указанный в локальном администраторе, входит в систему узла сеансов удаленных рабочих столов. Если вы не хотите, чтобы такие пользователи уведомлялись о проблемах с лицензией, вы можете включить эту политику (но я этого не рекомендую).
У Microsoft есть два типа лицензий RDS: на пользователя или на устройство. То, что вы используете, зависит от ситуации (у вас больше пользователей, чем устройств, или больше устройств, чем пользователей). Каждый узел сеансов удаленных рабочих столов может выдавать один из двух типов. С помощью этого параметра вы можете определить, какой тип (на пользователя или на устройство) будет поддерживать узел сеансов удаленных рабочих столов.
Я уже подробно обсуждал эти настройки в статье Как настроить универсальную печать Microsoft RDS, ранее опубликованной на Virtualizationadmin.com.
Рис. 2. Хост сеансов удаленного рабочего стола — профили
С помощью этого параметра вы можете указать, до какого размера разрешено увеличивать все профили пользователей на локальном узле сеансов удаленных рабочих столов. Вы определяете интервал мониторинга и максимально допустимый размер. В политике упоминается, что это относится только к перемещаемым профилям. На самом деле на узле сеансов удаленных рабочих столов их не так уж и много.
Если вы хотите указать домашний каталог для пользователя, есть несколько способов. Один из них — указать их в пользовательском объекте в AD. Если вы хотите иметь другое расположение для узла сеансов удаленных рабочих столов или не хотите указывать домашний каталог пользователя для каждого пользователя, вы можете использовать этот параметр, чтобы определить домашний каталог, который будет отображаться в сеансе удаленного рабочего стола.
Долгое время обязательными профилями были профили, рекомендуемые для использования на узле сеансов удаленных рабочих столов. Чтобы упростить настройку обязательного профиля, MS добавила этот параметр политики. Когда вы включаете этот параметр, вам необходимо определить расположение обязательного профиля в «Установить путь для перемещаемого профиля пользователя служб удаленных рабочих столов». В настоящее время я советую больше не использовать обязательный профиль, а использовать локальный профиль в сочетании с решением для управления профилями, для получения дополнительной информации см. мою статью Альтернативы обязательным профилям.
Как и в случае с домашним каталогом, существует несколько способов настроить расположение профиля пользователя. Если вы хотите иметь специальный профиль пользователя для узлов сеансов удаленных рабочих столов, вы можете определить расположение. Это также можно использовать, если вы не можете/не хотите указывать местоположение профиля пользователя для каждого пользователя отдельно. Также этот параметр используется для определения местоположения обязательного профиля, если вы настроили параметр «Использовать обязательные профили на сервере узла сеансов удаленных рабочих столов». Если вы используете этот параметр, не добавляйте имя пользователя к пути, так как оно добавляется автоматически.
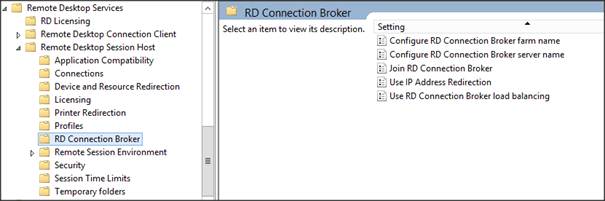
Рис. 3. Хост сеансов удаленного рабочего стола — посредник подключений к удаленному рабочему столу
Если вы используете несколько узлов сеансов удаленных рабочих столов, предоставляющих одинаковые функции, вы можете разделить пользователей с помощью посредника подключений. Чтобы добавить узел сеансов в ферму удаленных рабочих столов на основе посредника подключений, можно использовать политику «Присоединиться к посреднику подключений к удаленному рабочему столу», чтобы автоматизировать этот процесс. Если вы включите эту политику, вам также необходимо определить политики Настройка имени фермы посредника подключений к удаленному рабочему столу и Настройка имени сервера посредника подключений к удаленному рабочему столу.
Если вы включили параметр Присоединиться к посреднику подключений к удаленному рабочему столу, вам необходимо указать имя фермы посредника в этом параметре. Если имя уже существует, узел сеансов удаленных рабочих столов присоединится к текущей ферме. Если имя не существует, будет создана новая ферма посредника подключений.
С помощью этого параметра вы можете управлять способом подключения клиента к узлу сеансов удаленных рабочих столов после перенаправления клиента посредником подключений на определенный узел сеансов удаленных рабочих столов. По умолчанию клиент перенаправляется на узел сеанса, предоставляя IP-адрес этого узла сеанса удаленных рабочих столов (перенаправление IP-адреса). Если клиент не может напрямую обращаться к узлам сеансов удаленных рабочих столов, вам следует отключить перенаправление IP-адресов, клиент будет маршрутизироваться на основе токена через посредника подключений.
Чтобы стать частью фермы посредников подключений, вам необходимо указать в этом параметре имя сервера с ролью посредника подключений. Этот параметр будет использоваться только в том случае, если вы включили параметр «Присоединиться к посреднику подключений к удаленному рабочему столу». В Windows 2012R2 Microsoft поддерживает несколько посредников соединений (высокая доступность), где все серверы должны быть перечислены в этом параметре, разделенные точкой с запятой.
При включении этого параметра сеансы, настроенные непосредственно на узел сеансов удаленных рабочих столов, будут перенаправлены на ферму балансировки нагрузки посредника подключений. Этот параметр фактически включает возможности балансировки нагрузки, предоставляемые с помощью посредника подключений для узла сеансов удаленных рабочих столов.
Рис. 4. Узел сеанса удаленного рабочего стола — среда удаленного сеанса
В этой подпапке вы найдете три параметра для настройки RemoteFX для серверов Window Server 2008R2. В папке Remote Session Environment вы также найдете настройки RemoteFX, но они относятся к Windows Server 2012 и выше. Чтобы узел сеансов удаленных рабочих столов мог использовать RemoteFX в Windows 2008 R2, необходимо включить параметр «Настроить RemoteFX». Если вы хотите изменить поведение RemoteFX по умолчанию с Rich Multimedia на Text, настройте параметр «Оптимизировать визуальные эффекты для сеансов службы удаленного рабочего стола». Последним параметром, который вы можете настроить для Windows 2008R2, является частота захвата экрана и качество изображения экрана в настройке «Оптимизация визуального восприятия при использовании RemoteFX».
Этот параметр также применяется только к Windows 2008R2. С помощью этого параметра вы можете включить композицию рабочего стола (функции Windows Aero) на узле сеансов удаленных рабочих столов. Логично предположить, что это повлияет на производительность, поэтому при включении этого параметра сделайте правильные расчеты. Кроме того, требования Aero должны быть выполнены еще до того, как будет возможно включить параметр «Композиция рабочего стола».
В клиенте удаленных рабочих столов пользователь может определить программу, которая должна быть запущена (исходная программа). Если вы не хотите, чтобы пользователи запускали программу при запуске, включите этот параметр. Это приведет к тому, что всегда будет отображаться полный рабочий стол.
По умолчанию алгоритм сжатия RDP основан на конфигурации оборудования сервера. Если вы хотите полностью контролировать алгоритм сжатия, вы можете определить тип сжатия в этой настройке. Доступны следующие настройки: Оптимизировать для использования меньшего объема памяти (но потребуется больше сети), Оптимизировать для использования меньшей пропускной способности сети (требуется больше памяти), сбалансировать память и пропускную способность сети и не использовать алгоритм сжатия RDP.
Здесь вы можете настроить качество изображения, предоставляемое в сеансах RDP. По умолчанию используется среднее качество, если оно предлагается, но если требуется более высокий уровень (высокий или без потерь), его можно настроить с помощью этого параметра. Логически это влияет на использование пропускной способности сети.
С помощью Configure RemoteFX Adaptive Graphics вы можете указать, какой фактор должен определять работу RDP. По умолчанию используется параметр Разрешить системе выбирать возможности для состояния сети, другие возможные параметры оптимизируют масштабируемость сервера и оптимизируют минимальное использование полосы пропускания.
Сглаживание шрифтов введено для четких и плавных шрифтов на ЖК-мониторах. Однако сглаживание шрифтов требует дополнительных ресурсов пропускной способности, поэтому, если ваша пропускная способность ограничена, вы можете отключить сглаживание шрифтов с помощью этой политики.
Для использования RemoteFX у клиента должны быть определенные доступные коды. Эти коды обновлены с появлением Window Server 2012 RDS. Для (в основном) тонких клиентов, на которых доступны только кодеки 2008R2, вы можете включить этот параметр для обеспечения обратной совместимости.
Эта настройка была доступна в течение длительного времени. Фоновый рисунок может быть большим, поэтому он может повлиять на производительность сеанса удаленного рабочего стола. При принудительном удалении обоев это возможное воздействие больше не имеет места.
Эта политика больше не применяется к Window Server 2012R2 (на основе клиента RDP 8.0), которые всегда используют 32-разрядную версию, но для более старых версий вы можете указать глубину цвета для сеанса RDP. Некоторые глубины доступны не на всех уровнях операционной системы.
Этот параметр можно использовать для определения максимального разрешения. В настоящее время для ЖК-мониторов я не советую устанавливать максимальное разрешение, поскольку эти мониторы не очень хорошо работают с более низкими разрешениями, которые они должны поддерживать.
Начиная с Windows 2008 R2 Microsoft полностью поддерживает несколько мониторов. В настоящее время поддерживается до 16 мониторов, но с помощью этого параметра вы можете указать, сколько мониторов вы хотите разрешить (от одного до шестнадцати).
Если вы не хотите, чтобы пользователи (легко) отключали свой сеанс, вы можете настроить этот параметр, чтобы параметр «Отключить» был удален для диалогового окна «Завершение работы». Однако это не мешает пользователям отключать сеанс другими способами, а только усложняет отключение (на мой взгляд, отключение сеанса — это неплохо).
Если этот параметр включен, элемент «Безопасность Windows» удаляется из меню «Пуск». Однако это не гарантирует, что пользователи смогут получить доступ к этой опции в системе безопасности Windows, например, с помощью <CTRL>+<ALT>+<END>.
Лично я считаю этот параметр устаревшим для терминальных серверов Windows 2003. Поскольку Microsoft в настоящее время предлагает RemoteApps, есть гораздо лучшие способы запуска программы, чем использование этой функции. Однако если вы укажете здесь программу и пользователь подключится к сеансу удаленного рабочего стола, это приложение запустится автоматически.
Этот сеанс позволяет RemoteApp предлагать те же функции, что и локальное приложение, такие как живые эскизы, прозрачность и многое другое. По умолчанию этот параметр включен, поэтому вам необходимо настраивать эту политику только тогда, когда вы хотите отключить расширенную графическую функцию (применимо только для Window Server 2012 R2).
Также политика, представленная в Windows Server 2012 R2. Теперь можно использовать аппаратный графический адаптер для рендеринга графики. По умолчанию используется базовый драйвер рендеринга Microsoft. У меня нет опыта в этом, поэтому я не могу больше рассказать об этой функции.
Резюме
В этой третьей статье я продолжил описание доступных политик, которые можно определить на узле сеансов удаленных рабочих столов. Так как на этом уровне существует много политик, мы еще не коснулись их всех. В четвертой статье я продолжу описание параметров, доступных для узла сеансов удаленных рабочих столов, а затем параметров, доступных на уровне конфигурации пользователя.
- Объяснение политик Microsoft RDS (часть 2)
- Объяснение политик Microsoft RDS (часть 4)