Обслуживание VMware: три общие задачи виртуальной машины
Введение
Граница между ПК и виртуальными машинами начинает стираться — только кажется, что они разделены тем, как организованы и используются физические компоненты. Многие из тех задач обслуживания, которые вы выполняете на ПК, теперь применимы и к виртуальной машине. Например, вам по-прежнему необходимо установить программное обеспечение и развернуть рабочие столы. Итак, как это делается виртуально? В этой статье мы рассмотрим некоторые общие административные задачи, которые вы будете выполнять как администратор виртуальной машины.
Быстрое создание новых виртуальных машин
VMware VirtualCenter (или сокращенно VC) используется для централизованной настройки и управления вашей инфраструктурой виртуальных машин. Много раз вас как администратора просят «создать новую виртуальную машину». Это означает, что кто-то просит вас создать для него новую систему. Для человека, который будет использовать эту систему, понятно, как она развернута для него — давайте подробнее посмотрим, что происходит за кулисами.
Клоны, шаблоны и ISO-образы помогают администраторам работать с VMware. Для тех, кто потратил годы на установку программного обеспечения, такого как приложения и операционные системы, на «голое железо», это не может быть проще. Тем, кто использует Symantec Ghost, Sysprep или любое другое программное обеспечение для клонирования, будет еще проще. Вам больше не нужно создавать образ системы с помощью VMware.
Теперь вы можете использовать ISO для настройки вашей начальной виртуальной машины. Сопоставив ISO-образ с вашей недавно созданной виртуальной машиной, вы можете использовать практически любую операционную систему, какую только можно вообразить, в свой инвентарь виртуальных машин. Да, вы все еще должны быть утомлены 32-разрядными и 64-битными операционными системами и тем фактом, что некоторые ОС все еще имеют проблемы во время установки, но это не может быть проще. После того, как вы сопоставили и настроили свою виртуальную машину, вы можете легко «продублировать» ее для дальнейшего развертывания. Например, если вам нужно 30 виртуальных машин Windows Vista Ultimate, вы можете создать одну из них, а затем создать из нее шаблон и использовать его для целей клонирования.
При клонировании вы можете легко развернуть новую виртуальную машину из шаблона через «Виртуальные машины и шаблоны», как показано на рисунке 1.
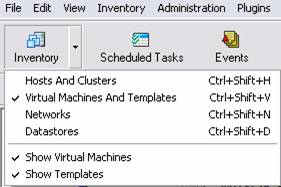
фигура 1
Когда у вас есть полный набор шаблонов (для Linux, Windows или других), вы можете быстро и легко развернуть все, что вам нужно.
Обеспечение безопасности и работоспособности ваших виртуальных машин
При работе с новыми виртуальными машинами у вас будут точно такие же параметры конфигурации, как и у настольной системы. Необходимо загрузить и установить исправления, пакеты обновлений и обновления. Вам все равно придется настраивать свои системы и настраивать сеть, подключения к домену и другие дополнительные настройки. На рис. 2 показано, как Windows Vista обновляется через «Центр обновления Windows» в консоли VC.
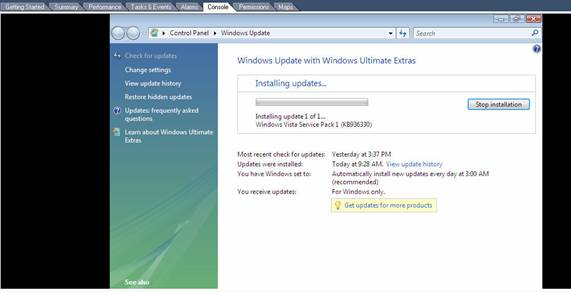
фигура 2
Далее разумно настроить брандмауэр, автоматические обновления, защиту от шпионского ПО и UAC (например). Убедитесь, что у вас также установлено все антивирусное программное обеспечение!
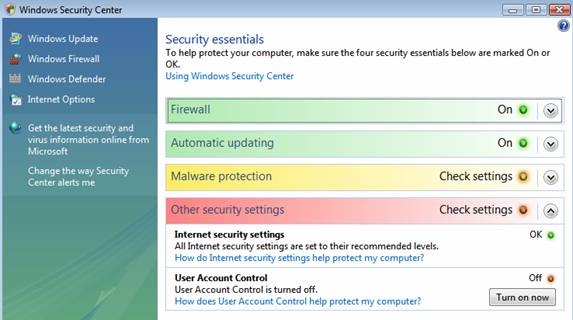
Рисунок 3
Как видите, от дефрагментации жесткого диска до переоснащения системы безопасности важно, чтобы при работе с виртуальной машиной вы выполняли те же действия, что и с любой другой системой. О них часто забывают, потому что новые администраторы иногда склонны думать, что, поскольку виртуальные машины содержатся в VMware, возникает некоторая путаница в отношении того, как к ним осуществляется доступ или как они защищаются, например, использование удаленного рабочего стола для удаленного администрирования вашей виртуальной машины. Убедитесь, что вы проверяете журналы и отчеты VirtualCenter на наличие проблем, связанных с работой виртуальных машин в среде ESX, а затем используйте статистику производительности Vista. Проверив оба, вы узнаете, не слишком ли быстро заканчиваются ресурсы.
Использование инструментов VMware
Чтобы создать максимальное удобство, установите VMware Tools поверх своих новых виртуальных машин. Это поможет вам работать с виртуальной машиной при использовании VC. На рис. 4 показаны свойства инструментов VMware, которые можно вызвать с помощью значка на панели задач. Здесь вы можете настроить множество параметров, которые облегчат вам работу в ВК.
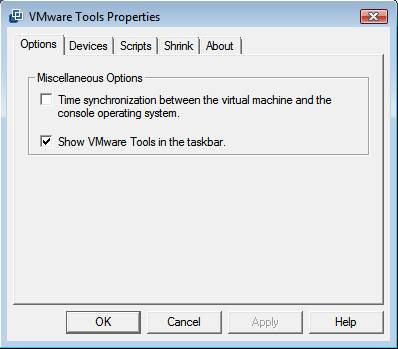
Рисунок 4
На рисунке вы увидите, что вы можете настроить определенные параметры, например, как выполняется синхронизация времени на клиентской виртуальной машине, а также какие устройства должны быть подключены. Вы можете включить или отключить съемные устройства на вкладке «Устройства». При синхронизации времени вы должны указать, хотите ли вы, чтобы гостевая ОС (ВМ) сохраняла то же время, что и VirtualCenter.
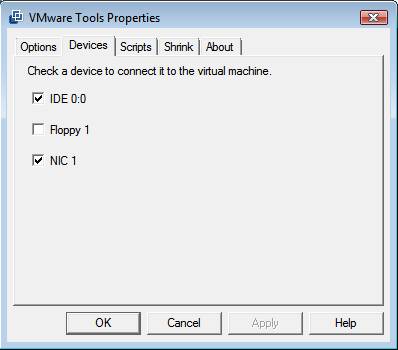
Рисунок 5
Вы также можете выбрать, какие съемные устройства могут быть подключены при запуске виртуальной машины. На рис. 6 выбраны IDE (жесткий диск) и сетевая карта.
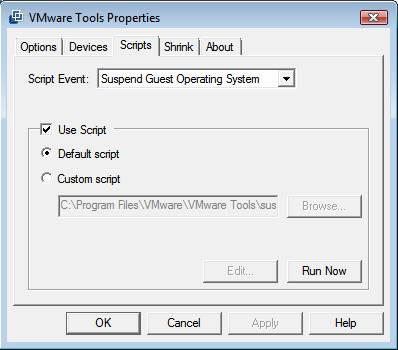
Рисунок 6
В этом случае также можно использовать пользовательские сценарии. Вы можете написать сценарий и вызвать его здесь, который можно использовать для запуска команд, сопоставления дисков и т. д. Они используются для отображения конкретных состояний питания. Сценарий по умолчанию для каждого состояния питания, включенный в VMware Tools. Эти сценарии находятся в гостевой операционной системе в папке C:Program FilesVMware.
Например, если вы хотите приостановить гостевую операционную систему с помощью сценария, вы можете использовать файл suspend-vm-default.bat.
Затем, если вы хотите сжать виртуальные диски с помощью VMware Tools, вы можете использовать вкладку «Сжатие». Вкладка «Сжатие» позволяет подготовиться к экспорту виртуального диска в другую систему, используя наименьший размер файла на диске. Используйте параметр сжатия, чтобы сэкономить место, которое будет занято вашими файлами виртуальной машины.
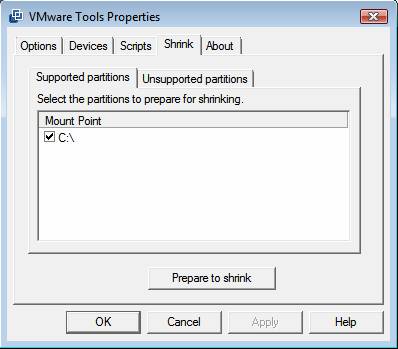
Рисунок 7
Наконец, вкладка «О программе» в основном дает вам некоторую информацию о продукте, а также предупреждает вас о том, что служба запущена. Здесь вы также можете найти номер сборки VMware Tools. Это поможет вам проверить используемую версию VMware Tools.
Резюме
В этой статье мы рассмотрели некоторые из самых основных шагов настройки, которые вы будете выполнять при работе с новой виртуальной машиной. Вы должны быть знакомы с обновлением систем, поддержанием производительности, установкой и настройкой инструментов VMware.
Ссылки и ресурсы
- Домашняя страница VMware
- Информация ВК
- Примечания к выпуску ВК
- Настройка виртуальной машины с помощью VMware
- Настройка виртуального коммутатора VMware
- Установка инструментов VMware
- Настройка инструментов VMware