Общие сведения о сетях VMware Fusion
Введение
В новой статье Скотта Лоу VMware Fusion 4: Top to Bottom Скотт описывает все последние функции Fusion 4, в том числе: новую версию HW, улучшенную графику, шифрование виртуальной машины, как приостановить виртуальную машину, интеграцию с док-станцией Mac OS, меню приложений, управление миссией. и запуск Mac OS X Lion на виртуальной машине. Fusion во многом похож на VMware Workstation, однако в рабочей станции также есть множество функций, которые вы ожидаете найти в Fusion, но их просто нет.
Мой опыт работы с Fusion 4.
Будучи давним пользователем рабочей станции, я пытался использовать Fusion 4 в течение последних 2 месяцев, и мне это понравилось. Fusion гладкий и впечатляющий, как и следовало ожидать от приложения Mac OS X. Фактически, с эстетической точки зрения Fusion намного превосходит Workstation.
Я использовал Fusion для запуска своих личных приложений Windows (таких как Outlook и клиент VMware vSphere) на моем Mac в режиме Unity, и я использовал Fusion для запуска даже виртуального ESXi 5. Fusion отлично справляется с этим, но мой ноутбук может использовать больше мощности для запуска более 1-2 виртуальных машин, не влияя на производительность хост-приложений. Конечно, ваша производительность будет зависеть от объема ЦП, памяти и производительности дискового ввода-вывода, которую предлагает ваш настольный компьютер или ноутбук. Я бы рекомендовал использовать четырехъядерный процессор (как можно быстрее), 16 ГБ ОЗУ и флэш-накопитель SSD, чтобы обеспечить стабильный ввод-вывод, независимо от требований к хранилищу.
Общие сведения о виртуальных сетях в VMware Fusion
В Fusion все шло отлично, пока я не понял, что не хватает инструмента — редактора виртуальной сети. Этот инструмент находится в рабочей станции для Windows. С помощью редактора виртуальных сетей вы можете создавать множество частных сетей, которые будут использоваться виртуальными машинами, работающими на рабочей станции. Fusion не позволяет создать более одной частной сети (которая должна быть общей для всех виртуальных машин в этой сети). Таким образом, невозможно создать несколько, возможно, перекрывающихся частных сетей. Эти многочисленные частные сети будут использоваться, скажем, лабораторными средами, которые имеют перекрывающиеся сети (или используют одну и ту же сеть).
Fusion действительно предлагает только 3 сети. Они есть:
- NAT — с возможностью преобразования сетевых адресов DHCP-сервер VMware Fusion предоставит вашей виртуальной машине частный IP-адрес DHCP. Затем этот IP-адрес проходит через NAT между этой частной виртуальной IP-сетью и вашей локальной сетью. Преимущество этого заключается в том, что для виртуальных машин больше не используются IP-адреса (поскольку они совместно используют IP-адрес хоста).
- Bridged — подключение напрямую к физической (или беспроводной) сети. Во многих случаях это самый простой способ подключить виртуальную машину к локальной сети.
- Только хост — подключение напрямую к частной сети, совместно используемой хостом и любыми другими виртуальными машинами, для которых выбран этот параметр. Это лучший вариант для любой виртуальной машины, которая может вызвать проблемы в рабочей локальной сети (например, копия контроллера домена или вашего собственного DHCP-сервера).
В большинстве случаев им достаточно одной из этих трех сетей. Большинство людей используют мост или NAT, и они отлично подходят для стандартных виртуальных машин. Любая из этих сетей подключает виртуальную машину к локальной сети, а затем к Интернету. В моем случае, используя мой Outlook 2010 в Windows 7 в качестве виртуальной машины, это именно то, что мне было нужно.
Знаете ли вы, что Fusion предлагает несколько виртуальных сетевых карт для каждой виртуальной машины? Вы можете создать несколько виртуальных сетевых адаптеров, нажав «Добавить устройство» (на рисунке 1 показано, что я создал второй виртуальный сетевой адаптер на своей виртуальной машине).
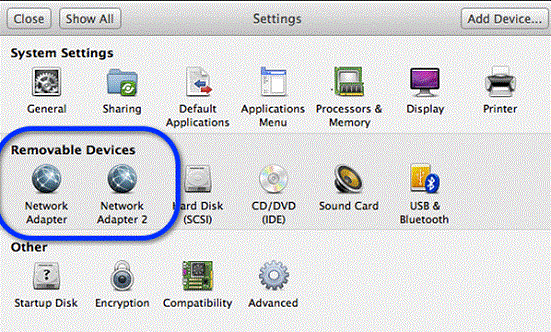
фигура 1
Затем вы можете подключить эти сетевые устройства к разным типам сетей.
Вот как выглядела конфигурация сетевого адаптера моей виртуальной машины….
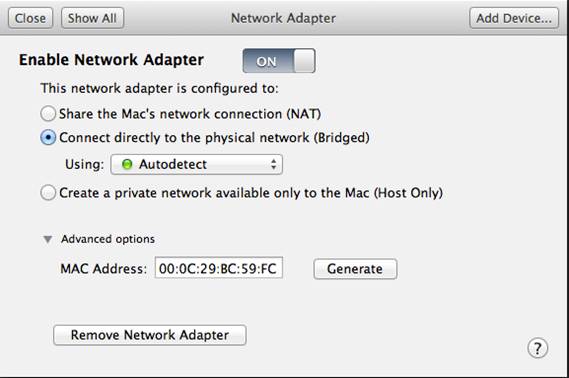
фигура 2
В большинстве случаев сетевые параметры, которые я описал выше, отлично работают, но в некоторых случаях вам может понадобиться несколько частных сетей или больше. Когда это произойдет, вы захотите, чтобы у вас был редактор виртуальной сети VMware Workstation, который выглядит так:
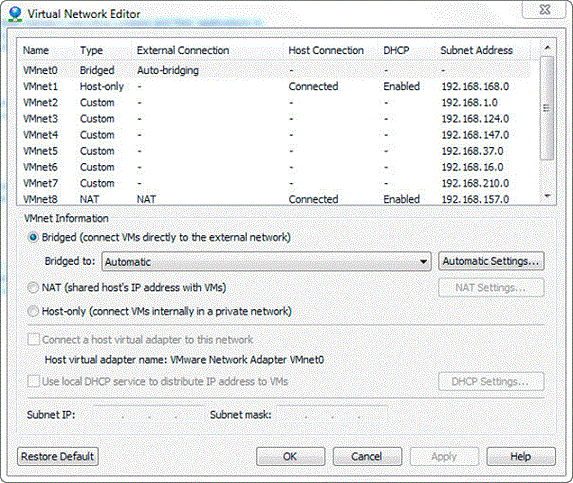
Рисунок 3
Как вы можете заметить, с помощью этого расширенного редактора у вас есть возможность создать 10 различных сетей и подключить их к любым сетям, которые вам нравятся. Опять же, в Fusion нет редактора виртуальной сети.
Использование бесплатного сетевого фьюзера Uber (UNF)
К счастью, независимый разработчик выступил вперед и создал БЕСПЛАТНЫЙ инструмент, который поможет нам с Fusion и редактированием виртуальной сети. Этот бесплатный инструмент — Uber Network Fuser (или UNF). Ник Уивер (также известный как @lynxbat в Твиттере) недавно опубликовал этот новый инструмент на своем сайте для Mac OS. Его работа аналогична редактору виртуальных сетей для рабочей станции, поскольку он позволяет вам создавать несколько сетей, а затем настраивать их по своему выбору.
Чтобы попробовать, я скачал UNF с сайта Nickapedia.com. Это крошечный инструмент размером 2 МБ, который устанавливается во флэш-память. После запуска он сообщает вам, используете ли вы VMware Fusion или нет.
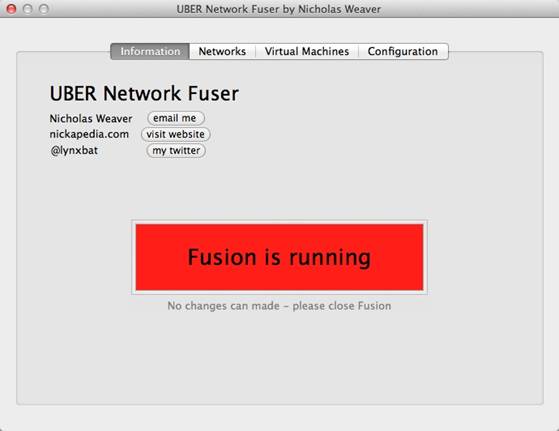
Рисунок 4
Чтобы внести изменения в виртуальные сети, вам придется закрыть Fusion (но вы можете просматривать информацию о виртуальной сети только для чтения, когда она открыта).
Как видно из рисунка, инструмент разбит на 4 вкладки: информация, сети, виртуальные машины и конфигурация.
На вкладке «Сети» вы можете просмотреть конфигурацию ваших сетей по умолчанию или создать новую сеть (как вы видите на рис. 5, «пользовательская сеть 2» и «vSphere-lab-1»). Здесь вы можете назвать сеть как хотите, настроить сетевую IP-сеть (которая будет использоваться для передачи IP-адресов DHCP, если DHCP включен), а затем настроить, будет ли это сеть NAT, мостовая сеть или иметь свою собственную частную сеть, не имея виртуального адаптера, подключенного к локальной сети).
Если в какой-то момент вы испортите настройки, вы можете щелкнуть, чтобы сбросить настройки по умолчанию, чтобы вернуть Fusion к тому состоянию, в котором оно было.
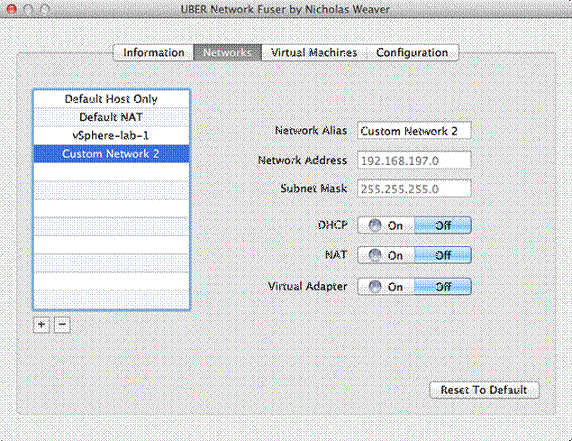
Рисунок 5
На вкладке «Виртуальные машины» вы можете перейти от резервной копии виртуальной машины, чтобы настроить каждую виртуальную сетевую карту, которая у нее есть, и к какой виртуальной сети подключена каждая виртуальная сетевая карта.
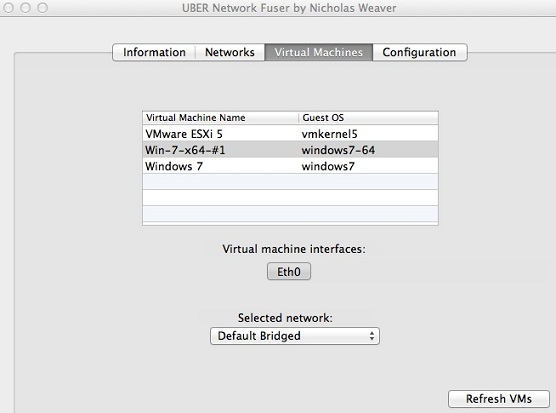
Рисунок 6
Наконец, на вкладке «Конфигурация» вы можете настроить расположение файлов для файла и виртуальных машин.
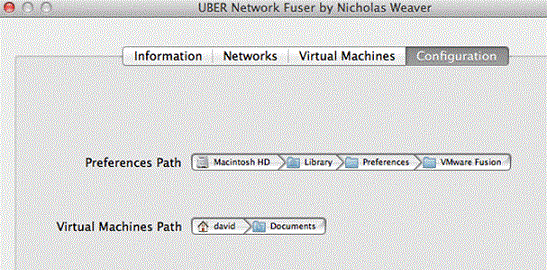
Рисунок 7
Чтобы посмотреть видео о том, как я устанавливаю и использую Uber Network Fuser, посмотрите мое видео на эту тему здесь.
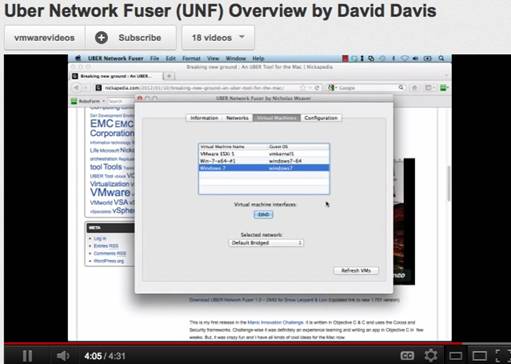
Рисунок 8
Конечно, смысл наличия такого замечательного редактора виртуальных сетей заключается в том, чтобы открыть возможности использования Fusion для создания мощных виртуальных тестовых сред (как вы можете это сделать на рабочей станции). Я буду использовать Fusion и Uber Network Fuser для создания виртуальной лаборатории vSphere 5 на настольном компьютере Mac и ноутбуке.
Попробуйте VMware Fusion 4 самостоятельно
С таким количеством новых функций в Fusion 4 и 30-дневной бесплатной пробной версией, если у вас есть Mac, вам необходимо установить и запустить Fusion 4. Он предлагает полный рабочий стол Aero и 3D-анимацию для Windows 7, а также мастер миграции. Помимо Windows 7 или Windows 8 вы также можете запустить Mac OS X Lion на виртуальной машине — это круто. Лично я попробую запустить все это плюс ESXi 5 на своих виртуальных машинах. Для получения дополнительной информации прочитайте статью Скотта Лоу VMware Fusion 4: Top to Bottom и загрузите 30-дневную пробную версию VMware Fusion 4.