Обновление System Center VMM с 2012 R2 до 2016
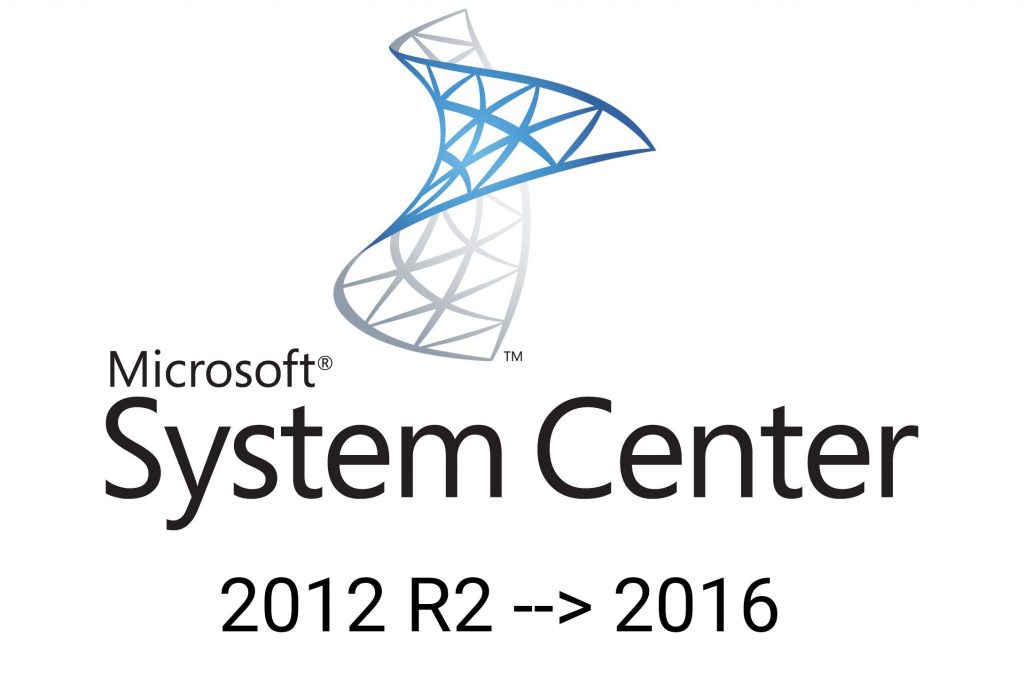
Microsoft выпустила System Center 2016 в октябре, и нам, администраторам, есть над чем поработать. Если мы еще этого не сделали, нам нужно начать планировать переход наших текущих версий на новую версию.
В этой статье мы рассмотрим пошаговое обновление Virtual Machine Manager 2012 R2 до последней версии VMM 2016. Есть несколько способов сделать это, но мы не будем усложнять и перенесем VMM 2012. Сервер R2 с компонентом базы данных, размещенным на другом сервере, вместо совершенно нового сервера под управлением Windows Server 2016, VMM 2016 и SQL 2016.
Первый шаг — получить биты System Center 2016. Доступна пробная версия, которую мы можем скачать здесь.
Перед началом перехода
Вот контрольный список, который необходимо выполнить перед началом процесса перехода. Убедитесь, что все они покрыты, чтобы избежать головной боли во время процесса.
- Проверьте информацию о базе данных на VMM: (щелкните Settings and Database Connections )
- Проверьте учетные записи служб, используемые для службы агента System Center Virtual Machine Manager.
- Убедитесь, что у вас есть резервная копия базы данных VMM. (Мы выполним этот шаг в конце этой статьи)
- VMM 2016 поддерживается только в Windows Server 2016.
- Поддержка SQL начинается с SQL 2012 SP2, но рекомендуются самые новые версии (в документации Microsoft указано, что для лучшей производительности рекомендуется 2014 SP1)
- Удалите любую интеграцию с System Center Operations Manager.
- Закройте все соединения с консолью
- Убедитесь, что на консоли VMM нет запущенных заданий.
Развертывание SQL Server 2016
Процесс развертывания SQL Server 2016 немного отличается от предыдущих версий. Во-первых, инструменты управления SQL Server больше не являются частью выбора компонентов во время установки, и нам нужно установить их на другом этапе.
Первый шаг — открыть носитель SQL. Нажмите «Установка», а затем «Новая автономная установка SQL Server» или «добавьте функции к существующей установке».
Процесс развертывания SQL можно свести к следующим шагам:
1. На странице «Ключ продукта» введите ключ продукта и нажмите «Далее».
2. Прочтите условия лицензии и, если вы их принимаете, нажмите « Я принимаю условия лицензии» и нажмите «Далее».
3. Глобальные правила: проверьте столбец статуса — там должно быть написано «Пройдено по всем глобальным правилам». Нажмите «Далее».
4. Центр обновления Майкрософт. Используйте Центр обновления Windows для SQL Server 2016. Нажмите «Далее».
5. Обновления продукта. Если есть доступные обновления, они будут перечислены. Нажмите «Далее».
6. Установите правила. Будет указана новая серия правил, и если у нас указаны только статусы «Пройдено» и «Предупреждение », мы можем продолжить, нажав «Далее».
7. Выбор функции. Требование VMM простое. Просто убедитесь, что выбраны службы Database Engine Services, затем нажмите «Далее».
8. Конфигурация экземпляра. Оставьте настройки по умолчанию (экземпляр MSSQLServer) и нажмите «Далее».
9. Конфигурация сервера. Оставьте настройки по умолчанию и нажмите «Далее».
10. Конфигурация ядра базы данных. Мы должны добавить группы, которым мы хотим быть администраторами на новом SQL Server. Убедитесь, что текущий пользователь и учетная запись службы VMM входят в этот список. (Мы также можем настроить эту учетную запись на уровне базы данных)
11. Установить. Нажмите «Установить» и дождитесь завершения процесса.
12. Завершить. На последней странице будет указано, что службы ядра СУБД, обозреватель SQL, модуль записи SQL, подключение клиента SQL и SDK подключения клиента SQL должны иметь статус «Успешно». Щелкните Закрыть.
Следующим шагом является установка инструментов управления SQL, что является вторым вариантом в области планирования. Этот вариант позволяет администратору перейти на веб-страницу для загрузки и установки SQL Server Management Studio (SSMS). Процесс установки прост; просто оставьте настройки по умолчанию, чтобы завершить установку.
Предварительные требования VMM 2016
Помимо установки SQL Server, на новый сервер VMM 2016 необходимо установить некоторые дополнительные элементы, а именно:
- Комплект для оценки и развертывания Windows. Нажмите сюда для того, чтобы скачать
- Драйвер Microsoft ODBC 11 для SQL Server. Нажмите сюда для того, чтобы скачать
- Утилиты командной строки Microsoft 13.1 для SQL Server. Нажмите сюда для того, чтобы скачать
Установка первых двух элементов проста. Просто оставьте настройки по умолчанию и завершите установку.
В процессе установки Windows Assessment and Deployment Kit убедитесь, что выбраны только параметры Deployment Tools и Windows Preinstallation Environment (Windows PE).
Миграция базы данных VMM
Теперь, когда у нас есть необходимые компоненты SQL Server и VMM, следующим шагом будет вход на текущий сервер VMM 2012 R2 и выполнение резервного копирования базы данных. Процесс резервного копирования прост: войдите в консоль VMM, нажмите «Параметры» и щелкните значок «Резервное копирование».
На новой странице укажите UNC-путь для сохранения копии базы данных. В нашем примере мы создали общую папку Temp на сервере CATORVMM01. Результатом будет файл резервной копии (.bak) в этом месте. Этот файл необходимо скопировать на новый сервер VMM 2016.
Чтобы восстановить базу данных на новом VMM Server 2016, откройте SQL Server Management Studio, щелкните правой кнопкой мыши « Базы данных» и выберите «Восстановить базу данных…».
На новой странице выберите Устройство и нажмите … и выберите файл.bak, который мы скопировали с предыдущего шага на этот сервер. Теперь нажмите OK, чтобы начать процесс восстановления. Появится диалоговое окно, информирующее об успешном восстановлении.
Установка ВММ 2016
На данный момент у нас есть новый сервер VMM 2016, работающий с установленным на нем SQL Server 2016. Мы уже восстановили на нем базу данных VirtualManagerDB, а также у нас есть все необходимые условия.
Чтобы установить биты Virtual Machine Manager 2016, нам нужно смонтировать DVD и выполнить следующие действия.
1. На приветственной странице мастера просто нажмите «Установить».
2. На странице «Выберите компоненты для установки » выберите сервер управления VMM и нажмите «Далее».
3. На странице «Информация о регистрации продукта » введите информацию о вашей организации и нажмите «Далее».
4. На странице «Прочитайте это лицензионное соглашение», если вы согласны с лицензионным соглашением, установите флажок «Я прочитал, понял и согласен с условиями лицензионного соглашения» и нажмите «Далее».
5. На странице «Данные диагностики и использования» просто нажмите «Далее».
6. На странице «Место установки» оставьте настройки по умолчанию и нажмите «Далее».
7. На странице «Конфигурация базы данных» — приготовьтесь к самой важной части нашей установки. Нам нужно выбрать экземпляр SQL, который мы установили (по умолчанию это MSSQLSERVER ), выбрать Existing database и выбрать VirtualManagerDB, который мы восстановили в предыдущем разделе. Нажмите «Далее».
8. Появится новое диалоговое окно. Вы увидите информацию о том, что программа установки VMM 2016 определила, что выбранная база данных была создана в предыдущей версии. Нажмите Да, чтобы обновить его.
9. На странице Настройка учетной записи службы и управления распределенными ключами рекомендуется использовать ту же учетную запись службы, которая использовалась при предыдущей установке VMM. Нажмите «Далее».
10. На странице «Конфигурация порта» оставьте настройки по умолчанию и нажмите «Далее».
11. На странице конфигурации библиотеки у нас есть возможность выбрать папку, в которой будет размещаться общий ресурс библиотеки. Выберите папку и нажмите Далее
12. На странице Отчет о совместимости обновлений программа установки сообщит вам о некоторых задачах, которые необходимо выполнить после обновления. Просто нажмите «Далее».
13. На странице «Сводка установки» будет показана сводка всех выбранных параметров. Нажмите «Установить», чтобы начать процесс установки. Это может занять несколько минут.
Последняя страница мастера должна быть похожа на изображение, изображенное ниже. На этом мы завершили процесс установки Virtual Machine Manager 2016.
Обновление агентов VMM
Последним шагом для завершения перехода является обновление агента VMM на хостах. Это можно легко сделать, открыв консоль VMM, щелкнув Fabric, а затем All Hosts. Щелкните правой кнопкой мыши каждый хост и выберите «Агент обновления».
Примечание. Предупреждения «Требуется внимание» могут появиться через некоторое время после обновления VMM 2016.
В новом окне используйте учетную запись «Запуск от имени», которая может обновлять агент VMM на хостах, и нажмите «ОК».
Поздравляем. Тебе должно быть хорошо идти.