Обновление до VMware vSphere 5.5
Введение
VMware выпустила свою последнюю версию vSphere в сентябре. Хотя это всего лишь незначительный выпуск, есть некоторые большие изменения. Одно из изменений значительно упрощает установку — это полная переработка SSO. Это очень интересно, потому что если у вас есть опыт установки vSphere 5.1, вы знаете, что установка SSO может быть немного сложной. Не беспокойтесь, однако, если вы обновляете SSO, программа установки обнаружит, что у вас есть предыдущая версия, и «обновит» ее. Из того, что я могу сказать, он в основном избавляется от вашей собственной установки, а затем вы устанавливаете ее. Это дает вам новое имя пользователя и пароль SSO, поэтому вы больше не используете имя пользователя [email protected]. Сейчас это [email protected].
с vSphere 5.1 на vSphere 5.5
В этой статье я собираюсь пройти пошаговое руководство по процессу обновления с vSphere 5.1 до 5.5. Новый экран установки выглядит немного иначе, чем несколько последних версий.
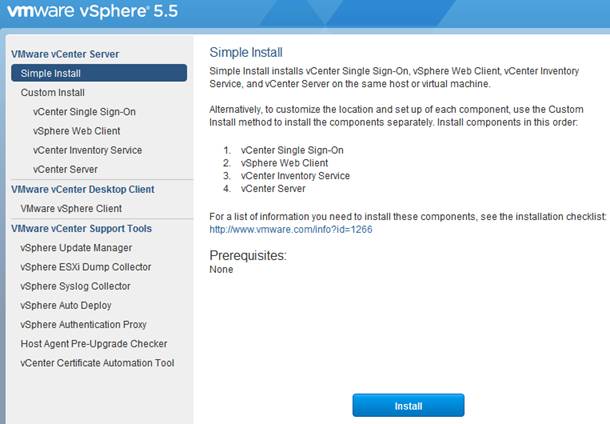
фигура 1
Как видите, простая установка установит все на одну машину. Как правило, рекомендуется размещать полную версию SQL на отдельном сервере SQL. Однако, если у вас небольшой магазин, вы можете оставить все это на одной машине. В этом примере я буду выполнять выборочную установку. Я начну с vCenter Single Sign-On, затем Inventory Service и, наконец, vCenter Server. После того, как я увижу, что все установлено успешно, я установлю веб-клиент vSphere. Прежде чем что-либо делать, я обычно делаю снимок виртуальной машины. Таким образом, если что-то пойдет не так, я всегда смогу вернуться к моментальному снимку, вместо того чтобы отключать vCenter, пока я устраняю неполадки или жду ответа службы поддержки.
Обновление системы единого входа
Выполните следующие действия, чтобы обновить компонент единого входа:
- Запустите мастер, выделив vCenter Single Sign-On и нажав Установить.
- Вы получите сообщение о том, что установлена более ранняя версия и будет обновлена. Вы можете нажать Далее на этом экране.
- Примите лицензионное соглашение.
- Он пройдет некоторые предварительные проверки, чтобы убедиться, что вы можете установить. Одна из этих проверок позволит убедиться, что вы выполняете установку на машине, которая является частью домена. Настоятельно рекомендуется, если это будет частью домена, присоединить его к домену перед установкой.
- Нажмите "Далее.
- Опять же, мы видим предупреждение о том, что SSO будет обновлен. Идите вперед и нажмите Далее.
- На следующем экране мы можем выбрать, является ли это единственным SSO-сервером в домене или есть другие. Если вы работаете с одним сайтом, вы, скорее всего, выберете Первый существующий SSO-сервер. Нажмите "Далее.
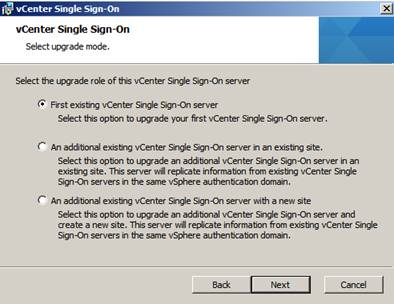
фигура 2
- На следующем экране вы можете ввести свой пароль для нового имени пользователя системы единого входа: [email protected]. Это должен быть надежный пароль. Нажмите "Далее.
- Введите имя для сайта. Нажмите "Далее.
- Затем вы можете нажать «Далее» на информационных экранах (если вы хотите изменить путь установки, вы можете сделать это здесь). Наконец, нажмите «Установить».
- Когда установка завершится, нажмите «Готово», и мы можем перейти к обновлению службы инвентаризации.
Обновить Inventory Service очень просто. Вам просто нужно запустить мастер установки и следовать ему. Вам потребуется ввести пароль системы единого входа, который вы создали во время установки системы единого входа. Вам также необходимо решить, хотите ли вы сохранить существующую базу данных или создать новую. Вы также можете сохранить существующий, так как это обновление. После завершения этой установки мы можем перейти к обновлению vCenter Server.
Обновление сервера vCenter:
- Выделите сервер vCenter и нажмите «Установить».
- Еще раз примем лицензионное соглашение и пройдем начальные шаги мастера. Если у вас есть лицензионный ключ, вы можете ввести его здесь.
- Если вы используете локальную базу данных, вы обычно можете нажать «Далее» на сайте базы данных. Если у вас есть внешняя база данных, вы должны указать здесь информацию о DSN.
- На следующем экране у вас есть возможность обновить сервер базы данных. Вы можете оставить это, но я обычно делаю обновление, чтобы не сильно отставать. Настоятельно рекомендуется сначала сделать резервную копию базы данных, что всегда является хорошей идеей. Если вы сделали снимок своей виртуальной машины для начала, все должно быть в порядке.
- На экране vCenter Upgrade Agent вы можете выбрать обновление хост-агентов vCenter вручную или автоматически. Это не обновит ваши серверы ESXi. Это просто обновляет агент vCenter на каждом хосте. Лично у меня никогда не было проблем с автоматическим обновлением на месте, и оно не должно прерывать работу ваших виртуальных машин. Если вы проявляете особую осторожность, вы можете сделать это вручную, пока ваши хосты находятся в режиме обслуживания. Нажмите "Далее.
- Когда вы попадаете на экран службы vCenter, вы можете выбрать, запускать ли службу vCenter как учетную запись службы или как учетную запись локальной системы. Это действительно зависит от вас и политики вашего ИТ-отдела. Нажмите "Далее.
- Щелкните Далее, чтобы оставить порты по умолчанию для всех служб. Я бы не рекомендовал менять значения по умолчанию, если у вас нет действительно веской причины, но vCenter действительно должен быть на выделенном сервере, чтобы у вас не должно было быть ничего другого, использующего эти порты.
- Выберите память JVM. Цифры даны вам, поэтому вам просто нужно выбрать лучший вариант для вашей среды.
- Введите информацию SSO, которую вы назначили во время установки SSO.
- Информация службы инвентаризации должна заполняться автоматически. Если у вас возникли проблемы, есть несколько статей базы знаний о правильных URL-адресах службы инвентаризации.
- Вы можете в значительной степени принять значения по умолчанию для остальной части мастера, если только вы не хотите изменить путь установки.
- Нажмите «Установить», чтобы начать обновление. Вы увидите различные сообщения об установке. Некоторые показывают, что он отменяет регистрацию в SSO, что имеет смысл, поскольку он отменяет регистрацию в версии SSO 5.1, а затем регистрируется в новой версии vSphere 5.5.
- Нажмите Готово, чтобы завершить обновление.
На данный момент мы обновили vCenter, но нам все еще нужно обновить веб-клиент vSphere и установить соответствующие разрешения для единого входа. Администрирование единого входа в веб-клиенте vSphere выглядит немного иначе, как показано на рисунке ниже. Мне также пришлось назначить соответствующие разрешения объекту vCenter, чтобы вход в vCenter работал без использования схемы «ДоменИмя пользователя».
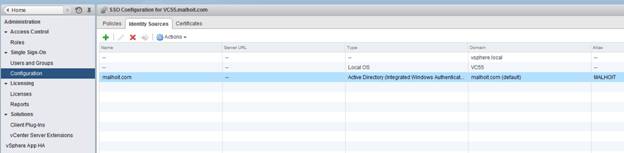
Рисунок 3
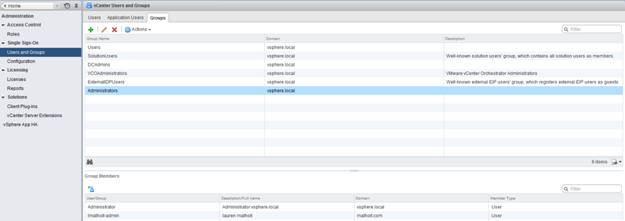
Рисунок 4
Модернизация почти завершена. Мы должны иметь возможность войти в клиент vCenter, используя простую комбинацию имени пользователя и пароля, и иметь доступ ко всем нашим объектам vCenter. Я не столкнулся со слишком многими предостережениями во время этих установок. Самая большая проблема, с которой я столкнулся, связана с фактическим обновлением серверов ESXi с помощью диспетчера обновлений. Мне пришлось применить патчи к версии 5.1, перезапустить хост, а затем применить обновление ESXi 5.5.
Резюме
До сих пор мне очень везло с vSphere 5.5. Веб-клиент работает лучше, а система единого входа стала проще. Это две основные проблемы, с которыми я столкнулся при установке или обновлении решений. Традиционный клиент vSphere все еще существует вопреки популярным слухам, появившимся после выпуска vSphere 5.1. Хотя становится все больше и больше задач, которые необходимо выполнять из веб-клиента, включая редактирование настроек ВМ. В общем, пока что это был довольно хороший релиз. Я мог бы даже порекомендовать пропустить 5.1 тем из вас, кто все еще использует 5.0.