Обновление до Hyper-V 2008 R2 (часть 2)
Введение
В моей предыдущей статье этой серии я начал знакомить вас с некоторыми концепциями, связанными с обновлением до Hyper-V R2. В этой статье я хочу завершить свое обсуждение, проведя вас через обновление Windows Server 2008 с Hyper-V на месте.
Подготовительная работа
Вместо того, чтобы предоставить вам общий набор инструкций по выполнению обновления на месте, я решил обновить сервер, который я использую в качестве узла виртуализации для ряда лабораторных машин. Прежде чем я начал процесс обновления, мне нужно было выполнить небольшую подготовительную работу.
Первое, что я сделал, это убедился, что у меня правильная версия Windows Server 2008 R2. На моем сервере была установлена 64-разрядная версия Windows Server 2008 Enterprise Edition, поэтому я позаботился о том, чтобы у меня была 64-разрядная версия Enterprise Edition Windows Server 2008 R2.
Как я упоминал в предыдущей статье, процесс обновления пройдет более гладко, если вы сможете избавиться от моментальных снимков виртуальной машины. В этом случае я выключил все свои виртуальные машины, а затем удалил все свои снимки, щелкнув правой кнопкой мыши снимок и выбрав команду «Удалить» в контекстном меню. Стоит отметить, что объединение снимков может занять много времени. В моем случае процесс слияния занял большую часть дня.
Последнее, что я сделал перед началом обновления, это сделал полную резервную копию системы моего сервера. Я хотел убедиться, что мне есть на что опереться в случае катастрофического сбоя процесса обновления.
Процесс обновления
Сам процесс обновления оказался намного проще, чем я ожидал. Я начал с того, что вставил установочный DVD-диск Windows Server 2008 R2 и запустил программу установки. Когда я это сделал, Windows отобразила знакомую заставку, на которой я нажал «Установить сейчас». В этот момент программа установки начала копировать все системные файлы с установочного DVD на жесткий диск моего сервера.
Когда процесс копирования завершился, программа установки спросила меня, хочу ли я проверить в Интернете наличие последних обновлений установки, что я, конечно же, и сделал. Когда проверка обновлений завершилась, программа установки спросила, какой выпуск Windows Server 2008 R2 я хочу установить. Я выбрал вариант Enterprise Edition, поскольку именно он был ранее установлен на моем сервере, и нажал «Далее».
На следующем экране меня попросили принять лицензионное соглашение. После этого я попал на экран, показанный на рисунке А. На этом знакомом экране меня спросили, хочу ли я выполнить обновление или выборочную установку. Излишне говорить, что я выбрал вариант обновления.
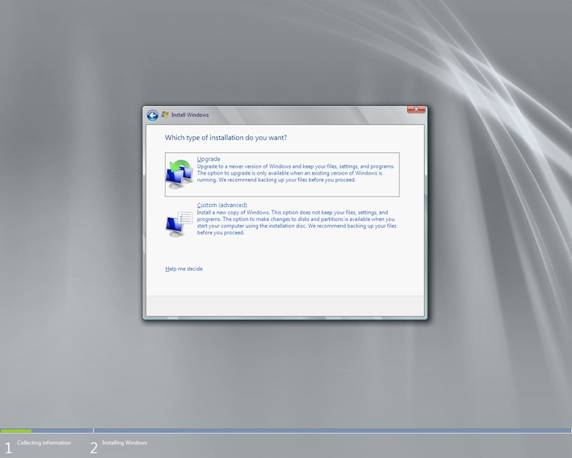
Рисунок А: При появлении запроса выберите вариант «Обновить».
В этот момент программа установки отображает предупреждающее сообщение, показанное на рис. B. Как видно из рисунка, это предупреждающее сообщение, по сути, представляет собой просто заявление об отказе от ответственности, в котором говорится, что вам необходимо убедиться, что все ваше программное обеспечение совместимо с Windows Server 2008 R2. прежде чем продолжить установку. Поскольку мой сервер действовал только как узел виртуализации, я пошел дальше и нажал «Далее».
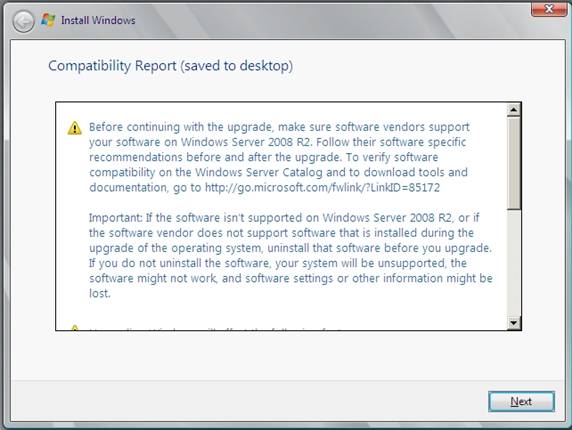
Рисунок Б: Прежде чем двигаться дальше, убедитесь, что ваше программное обеспечение совместимо с Windows Server 2008 R2.
В этот момент Windows начнет копирование файлов и передачу файлов, настроек и приложений. Как видно на рис. C, этот процесс почти идентичен обычной установке Windows Server 2008. Когда процесс установки завершится, ваше обновление будет завершено.
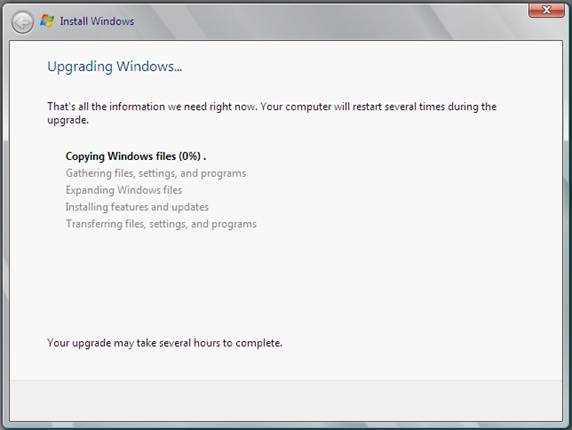
Рисунок С: В остальном процесс обновления аналогичен установке Windows Server 2008.
Подтверждение установки
По завершении установки сервер перезагрузится и загрузит Windows Server 2008 R2. На первый взгляд вам будет очень трудно отличить Windows Server 2008 от Windows Server 2008 R2. Аналогичным образом диспетчер Hyper-V выглядит практически так же, как и в исходной RTM-версии Hyper-V. В таком случае я хотел воспользоваться возможностью, чтобы показать вам, как убедиться, что обновление прошло успешно и что вы используете новую версию.
Поскольку мы выполнили полномасштабное обновление операционной системы, было бы неплохо убедиться, что операционная система сообщает правильную версию. На самом деле нет никаких причин, по которым этого не должно быть. Тем не менее, я, кажется, припоминаю время, когда я собирался перейти с Windows Server 2003 на Windows Server 2003 R2 и случайно вставил не тот установочный диск. Короче говоря, я случайно переустановил ту же операционную систему, которая уже работала. С тех пор я люблю проверять версии после обновления, просто чтобы чувствовать себя лучше.
Если на вашем сервере используются обои по умолчанию, вам не придется долго искать доказательства того, что сервер был успешно обновлен. Как видно на рисунке D, Windows Server 2008 R2 отображает логотип Windows Server 2008 R2 на обоях рабочего стола. Однако, если вы предпочитаете более точную проверку версии, просто щелкните правой кнопкой мыши «Мой компьютер» и выберите команду «Свойства» в появившемся контекстном меню. В появившемся листе System Properties отображается версия операционной системы, как показано на рисунке ниже.
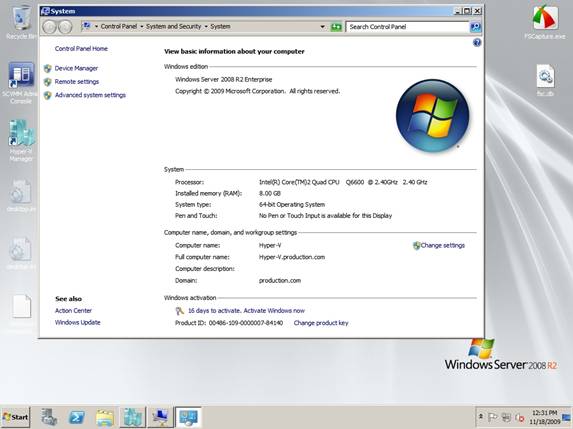
Рисунок D: На странице «Свойства системы» отображается идентификатор версии Windows Server.
Подтверждение того, что Hyper-V был успешно обновлен, немного менее интуитивно понятно. Как я упоминал ранее, вам будет трудно взглянуть на диспетчер Hyper-V и сказать, что что-то изменилось. Самый простой способ проверить версию Hyper-V — открыть диспетчер Hyper-V и выбрать команду «О Hyper-V» в меню «Справка». Когда вы это сделаете, отобразится версия Hyper-V, как показано на рисунке E.
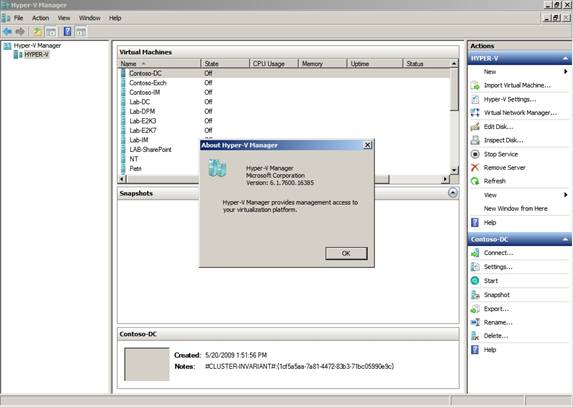
Рисунок E. При выборе команды «О Hyper-V» в меню «Справка» диспетчера Hyper-V отображается информация о версии Hyper-V.
Как видно на рисунке, диспетчер Hyper-V отображает номер версии, но явно не указывает, что используется Hyper-V 2008 R2. К счастью, относительно легко определить, какая версия Hyper-V запущена, по номеру версии. Вот что означают различные номера версий:
6.0.6001.17101 — бета-версия Hyper-V.
6.0.6001.18004 — релиз-кандидат Hyper-V
6.0.6001.18016 — исходная RTM-версия Hyper-V.
6.1.7600.16385 — Hyper-V 2008 R2
Послеустановочные работы
Поскольку большая часть процесса установки автоматизирована, после завершения установки вам практически ничего не нужно делать. Одна вещь, которую вам нужно сделать, это обновить службы интеграции на каждой из ваших виртуальных машин. Для этого я просто использовал опцию Панели управления для удаления программного обеспечения, чтобы удалить службы интеграции с каждой виртуальной машины. После этого я просто перезагрузил каждую виртуальную машину, а затем установил службы интеграции обычным способом.
Вывод
Как видите, процесс обновления на месте действительно прост и прямолинеен. Несмотря на то, что обновление само по себе несложно, вы всегда должны проявлять должную осмотрительность и тщательно тестировать аппаратное и программное обеспечение на совместимость перед обновлением.
Мой первоначальный план состоял в том, чтобы продолжить эту серию, рассказав о различных типах обновлений до Hyper-V R2, которые можно выполнить, и о различных предостережениях, связанных с каждым типом обновления. Однако несколько дней назад я узнал, что другой автор на этом сайте уже работает над такой серией. Из уважения к этому автору я собираюсь завершить серию статей об обновлении до Hyper-V 2008 R2 этой статьей.
Планирование обновления до Hyper-V 2008 R2 (часть 1)