Новый сервер VMware ESXi — контрольный список настройки
Введение
В этой статье, автор VMware ESX Video, я предоставлю пошаговый контрольный список для правильного планирования, установки, настройки и безопасности нового сервера ESXi. В то время как установка ESXi не сложна, ее правильная установка представляет собой сложную задачу.
Начнем
Одна из лучших особенностей VMware ESXi (помимо того, что она бесплатна) заключается в том, что ее можно быстро и легко установить. Однако его правильная настройка — это нечто большее, чем просто его установка. Вы не только хотите, чтобы он был установлен, но вы также хотите, чтобы он функционировал для всех ваших будущих потребностей и делал это безопасно. Давайте посмотрим, как это сделать.
Контрольный список нового сервера VMware ESXi
Я разобью этот новый контрольный список установки сервера VMware ESXi на 3 этапа:
- Монтаж
- Конфигурация консоли
- Конфигурация клиента ВИ
Давайте начнем с этапа установки…
Установка сервера VMware ESXi
- Убедитесь, что ваше оборудование совместимо с VMware ESXi. Используйте VMware HCL (список совместимого оборудования).
- Если у вас его еще нет, вам потребуется загрузить пробную копию (или приобрести копию) VMware ESXi. К счастью, он бесплатный и не слишком большой для скачивания. Вы можете загрузить его на сайте бесплатной загрузки VMware ESXi Server.
- Перед установкой ESXi вам следует проверить настройки BIOS вашего сервера. Вам нужно будет включить VT, если вы хотите иметь 64-битных гостей и отключить управление питанием контроллера BIOS. Как и при установке любой операционной системы, вы должны убедиться, что порядок загрузки позволит вам загрузиться с установочного носителя ESXi.
- Вставьте установочный носитель и загрузите ESXi. В моем случае я выполнил установку внутри VMware Workstation, используя мои видеоинструкции по установке VMware ESXi внутри VMware Workstation, что позволило мне получить эти установочные снимки.
- Как правило, при установке вы берете все значения по умолчанию. Вот несколько примеров снимков экрана с комментариями того, что делать на каждом порту, под ними в комментариях:
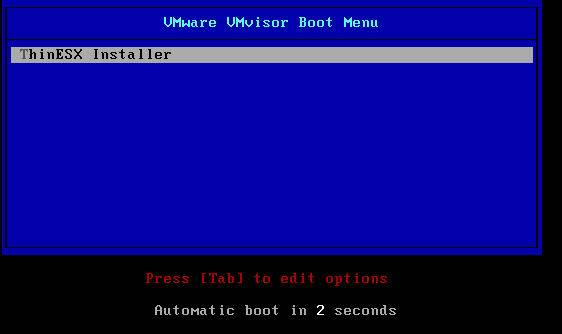
Рисунок 1: Установка ESXi
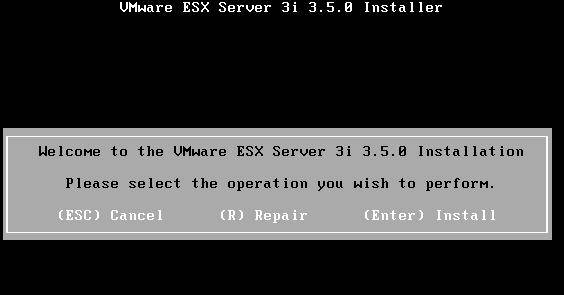
Рис. 2. Нажмите Enter, чтобы начать установку
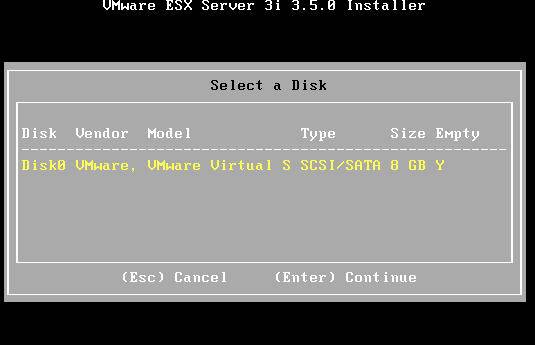
Рис. 3. Нажмите Enter, чтобы принять жесткий диск по умолчанию для установки
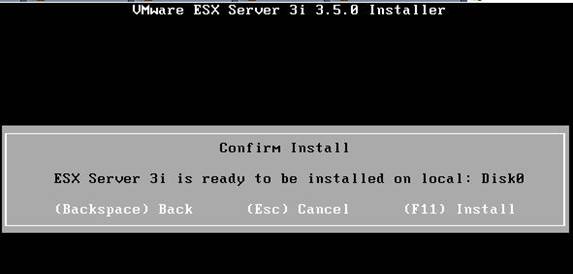
Рис. 4. Нажмите F11, чтобы установить ESXi
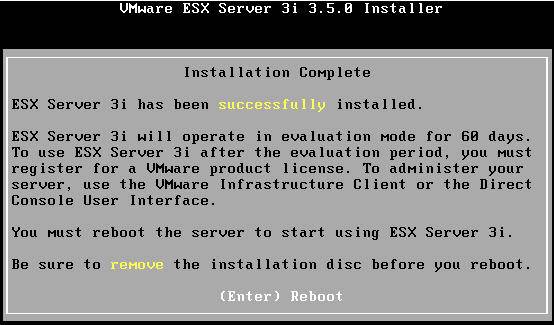
Рисунок 5: Нажмите Enter для перезагрузки
Конфигурация консоли VMware ESXi
После успешной установки и перезагрузки ESXi у нас есть список задач, которые необходимо выполнить на уровне консоли, чтобы правильно настроить его. Эта «Консоль ESXi», как я ее называю, технически называется пользовательским интерфейсом прямой консоли (DCUI), но для целей этой статьи давайте назовем ее просто «Консоль ESXi».
Нажмите F2, чтобы настроить сервер ESXi с помощью консоли (ниже).
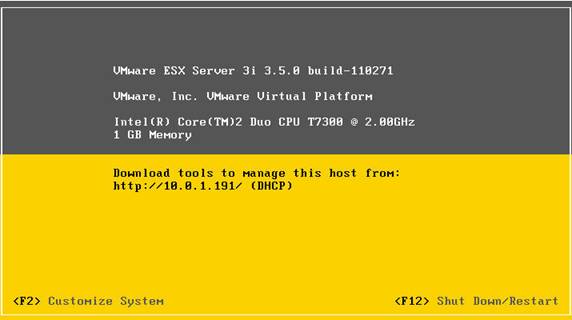
Рис. 6. После загрузки нажмите F2, чтобы настроить
Спускаясь по списку сверху вниз по интерфейсу консоли, вот наш список того, что нам нужно настроить на уровне консоли:
- Настройте пароль root
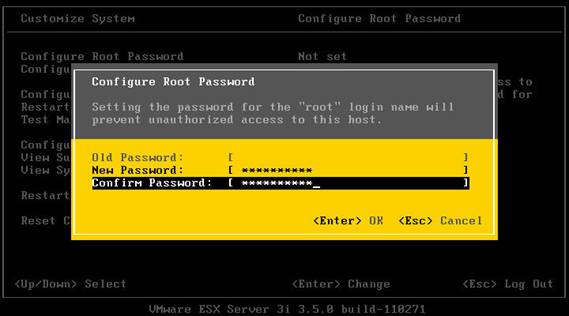
Рисунок 7: Настройка пароля root на сервере VMware ESXi
- Настройка сети управления — сеть для сервера ESXi называется «сетью управления», поэтому на этом этапе вам необходимо настроить IP-адрес, маску подсети и шлюз по умолчанию. Хотя ваш сервер, скорее всего, запустится с IP-адресом, полученным от DHCP, поскольку это сервер, вам необходимо настроить статический IP-адрес.
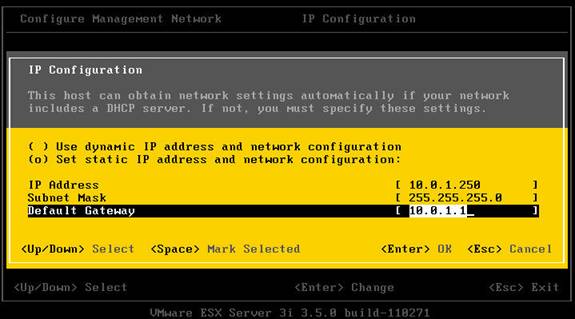
Рисунок 8: настройка управления статическими IP-адресами в ESXi
- Настройте DNS-серверы на этом сервере ESXi. Точно так же, как вы сообщаете своему компьютеру, какие DNS-серверы использовать и какой домен он должен использовать, вам также необходимо указать свой сервер ESXi. Перейдите в «Настройки DNS» внутри «Конфигурация DNS», чтобы указать этому серверу IP-адрес DNS-сервера и его имя хоста.
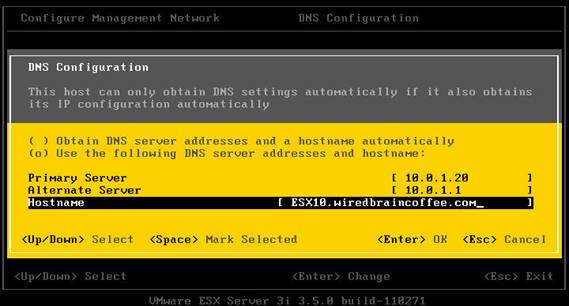
Рисунок 9: Назначение установки DNS-сервера для сервера ESXi
- Затем вам нужно добавить пользовательские DNS-суффиксы, чтобы назначить DNS-суффикс для этого сервера ESXi.
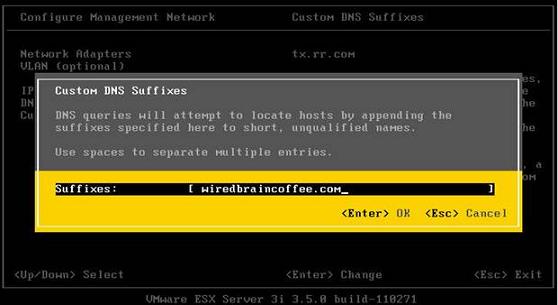
Рисунок 10: Назначение пользовательского DNS-суффикса
Теперь выйдите из конфигурации сети управления, нажав ESC. Вам будет предложено подтвердить, что вы хотите сохранить эту новую конфигурацию. Убедитесь, что вы принимаете новую конфигурацию с Y для YES.
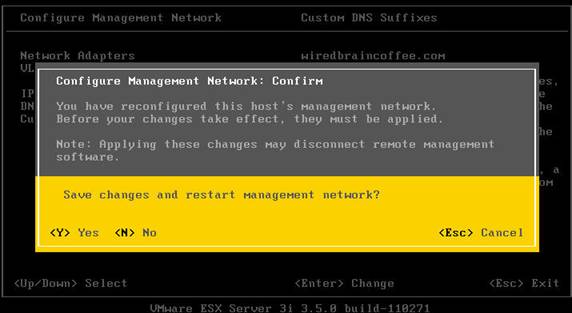
Рисунок 11: Принятие изменений в сети управления
- Чтобы убедиться, что этот сервер настроен правильно, вы должны использовать функцию Test Management Network в консоли, например:
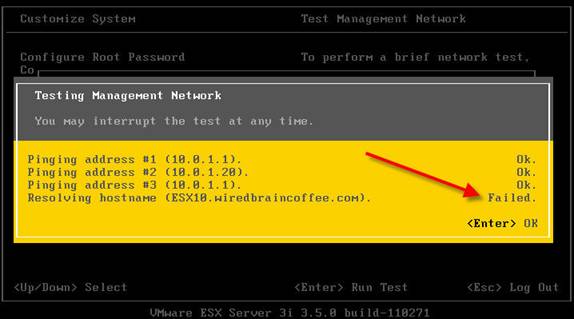
Рисунок 12: Тестирование сети управления
Что это? Наш тест сети управления не прошел? Это указывает на то, что нам нужно убедиться, что этот хост ESX может разрешать DNS и выше разрешать собственное имя хоста DNS. Теперь давайте добавим его.
- Чтобы устранить тот факт, что этот хост ESX не находится в DNS, перейдите на свой DNS-сервер и сделайте запись хоста для нового хоста ESX, например:
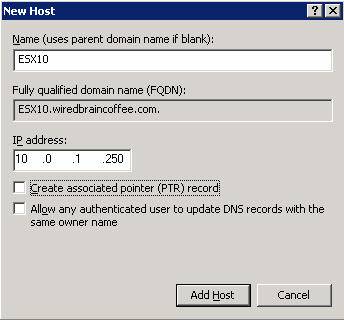
Рисунок 13: Добавление записи хоста Windows DNS Server для нового хоста ESXi
На этом мы закончили с настройкой консоли, поэтому давайте перейдем к администрированию нового сервера с помощью клиента VMware VI.
Конфигурация клиента ВИ
- Подключитесь к своему серверу vCenter и добавьте новый сервер ESXi в vCenter. Авторизуйтесь как пользователь root, и я рекомендую сейчас включить режим блокировки.
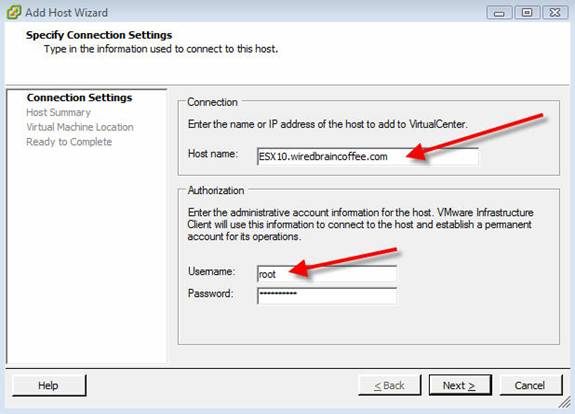
Рисунок 14: Добавление нового хоста ESXi
- Настройка лицензирования — если у вас есть лицензия vCenter Server, настроенная на «изменение настроек сервера лицензирования хоста в соответствии с этими настройками VirtualCenter Server всякий раз, когда хост добавляется в инвентарь», то новое лицензирование ESXi Server должно быть настроено автоматически. Тем не менее, вы должны проверить свою лицензию на новый сервер и убедиться, что он правильно лицензирован (не пробная версия) и что все дополнительные функции, которые вам нужны (например, VCB или VMotion), включены.
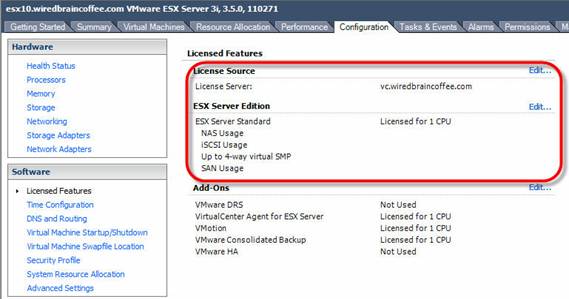
Рисунок 15: Проверка лицензирования для хоста ESX
- Подключите ESXi Server к SAN — iSCSI или FC. Дополнительные сведения о ESX Server и iSCSI см. в моих статьях Как создать недорогую iSCSI SAN для VMware ESX и Подключить VMware ESX Server к бесплатной iSCSI SAN с помощью Openfiler.
- Настройте NTP-сервер и запустите NTP — важно правильно настроить время на ваших серверах ESXi по разным причинам (ведение журнала, безопасность, аутентификация iSCSI), и NTP — правильный способ сделать это. Чтобы включить NTP, перейдите в раздел «Конфигурация» вашего сервера, нажмите «Конфигурация времени » и нажмите «Свойства».
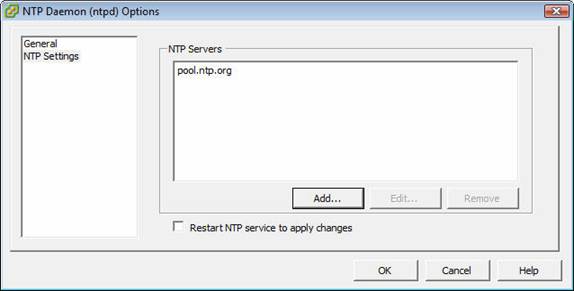
Рисунок 16
Добавьте новый NTP-сервер, например pool.ntp.org.
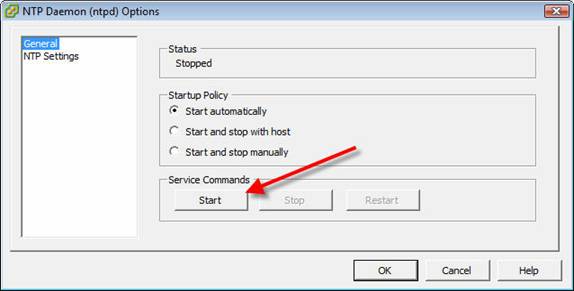
Рисунок 17
Затем установите для NTP значение «Запускать автоматически», а затем «Запустить NTP».
- Позаботьтесь о безопасности — хотя ESXi уже является очень безопасной ОС (даже более безопасной, чем обычный сервер ESX), я рекомендую вам подумать о ее последствиях для безопасности. Вот несколько вещей, которые вы можете сделать:
а. Прочтите Руководство по усилению безопасности VMware VI и рассмотрите его рекомендации. Это руководство было недавно обновлено и теперь охватывает ESXi (ESX 3i 3.5).
б. Внесите в список обновлений, чтобы получать уведомления о выпуске новой версии TripWire ConfigCheck, которая будет поддерживать ESXi (3i). Это очень мощный инструмент, и я настоятельно рекомендую его, но пока он поддерживает только сервер ESX (не ESXi). У них есть список уведомлений по электронной почте, к которому вы можете присоединиться, чтобы получать уведомления о выпуске новой версии ESXi. - Рассмотрим документацию и коммуникацию — это две области, о которых слишком часто забывают. При добавлении любого нового сервера вам необходимо обновить документацию, список оборудования, управление сетью и многое другое. Вам также необходимо уведомить других администраторов о том, что новый сервер доступен и как его администрировать.
- Если вам нужно получить доступ к командной строке на вашем сервере ESXi, прочитайте мою статью Как получить доступ к скрытой консоли VMware ESXi.
- Настройте дополнительные функции, такие как vMotion, VCB и/или другие решения для резервного копирования.
Вывод
В заключение, добавление нового сервера VMware ESXi должно быть быстрым и простым. Тем не менее, часто есть много частей добавления этого нового сервера, о которых забывают на потом. Имея краткий контрольный список для установки и настройки, добавление этого нового сервера может быть проще, и вы сэкономите время в долгосрочной перспективе.