Новое руководство для начинающих по Microsoft Hyper-V

Несколько лет назад я опубликовал на этом сайте статью, которая должна была стать полным руководством для начинающих по Hyper-V. Однако, как отмечали несколько человек на протяжении многих лет, в этой статье основное внимание уделяется тому, что вы можете делать с Hyper-V, а не тому, как его использовать. В таком случае я хотел вернуться к теме Hyper-V для начинающих и поговорить о том, как выполнять некоторые распространенные задачи.
Монтаж
Установка Hyper-V работает немного по-разному в зависимости от того, устанавливаете ли вы его на Windows 10 или Windows Server. В Windows 10 перейдите в «Службы», а затем нажмите «Приложения и функции». Оттуда щелкните ссылку «Программы и компоненты», а затем нажмите «Включить или отключить компоненты Windows». Теперь выберите опцию Hyper-V, как показано ниже, и нажмите OK. Если вы не видите возможность включить Hyper-V, возможно, он не включен в вашу версию Windows. Только некоторые выпуски Windows 10 (например, Windows 10 Pro) включают Hyper-V.
Вы можете установить Hyper-V в Windows Server, запустив диспетчер серверов и выбрав команду «Добавить роли и компоненты» в меню «Управление». Это заставит Windows запустить мастер добавления ролей и компонентов. Мастер относительно прост в использовании. Он просит вас выбрать, на какой сервер вы хотите установить роли или функции, а затем спрашивает, что вы хотите установить. Вы можете найти возможность установить Hyper-V на экране «Роли сервера» мастера, как показано ниже. При выборе роли Hyper-V обязательно разрешите Windows устанавливать различные вспомогательные функции.
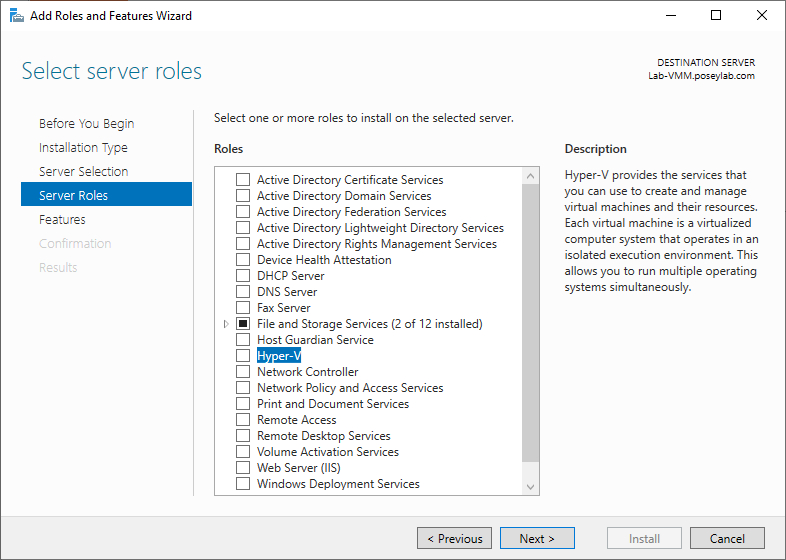
Независимо от того, устанавливаете ли вы Hyper-V на Windows Server или Windows 10, ваше оборудование должно поддерживать виртуализацию. Почти все современное оборудование поддерживает виртуализацию, но есть вероятность, что вам придется включить ее через UEFI вашей системы. Шаги различаются в зависимости от производителя, поэтому вам, возможно, придется проконсультироваться на веб-сайте производителя вашего компьютера, если вам нужна помощь.
Также стоит отметить, что установка Hyper-V потребует от вас перезагрузки.
Диспетчер Hyper-V
Диспетчер Hyper-V — это основной инструмент для создания и управления виртуальными машинами Hyper-V. Он устанавливается по умолчанию при установке Hyper-V (хотя он устанавливается только на Windows Server, если у вас включены возможности рабочего стола). Вы можете получить доступ к диспетчеру Hyper-V в Windows 10, нажав кнопку «Пуск», а затем перейдя через меню «Пуск» к «Инструментам администрирования Windows». Ярлык диспетчера Hyper-V находится в папке инструментов администрирования Windows.
Вы можете получить доступ к диспетчеру Hyper-V в Windows Server, запустив диспетчер серверов и выбрав параметр «Диспетчер Hyper-V» в меню «Инструменты».
Версия диспетчера Hyper-V для Windows 10, которую вы можете увидеть ниже, почти идентична версии, включенной в Windows Server. Версия диспетчера Hyper-V для Windows Server включает несколько расширенных функций, которых нет в Windows 10 (например, репликация и динамическая миграция). Точно так же версия диспетчера Hyper-V для Windows 10 включает функцию быстрого создания, которой нет в Windows Server. Quick Create упрощает процесс создания виртуальной машины. Однако, помимо этих различий, диспетчер Hyper-V работает одинаково независимо от используемой вами платформы.
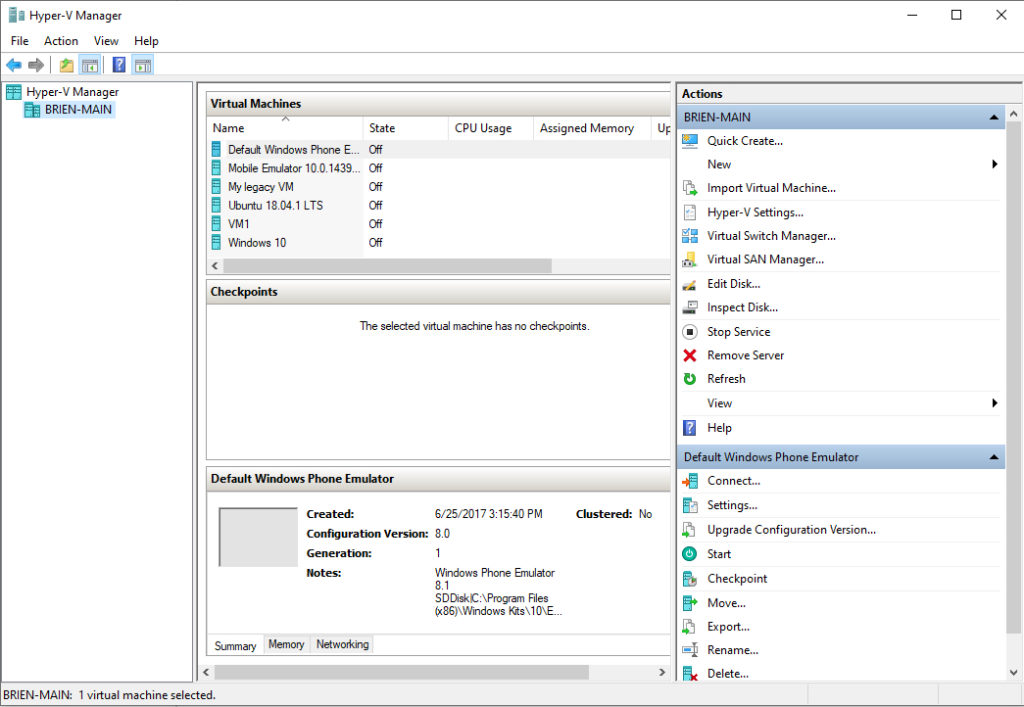
Создание виртуальной машины
Чтобы создать новую виртуальную машину, нажмите «Создать» (она находится в верхней правой части диспетчера Hyper-V), а затем выберите параметр «Виртуальная машина». Это запустит мастер создания новой виртуальной машины.
Первое, что вам нужно будет сделать при создании виртуальной машины, — это указать для нее имя. У вас также есть возможность хранить виртуальную машину в месте, отличном от используемого по умолчанию. Имейте в виду, что имя, которое вы даете своей виртуальной машине, не назначается автоматически операционной системе, которую вы устанавливаете. Если вы хотите, чтобы имена совпадали, вам нужно будет переименовать операционную систему Windows вашей виртуальной машины после установки Windows.
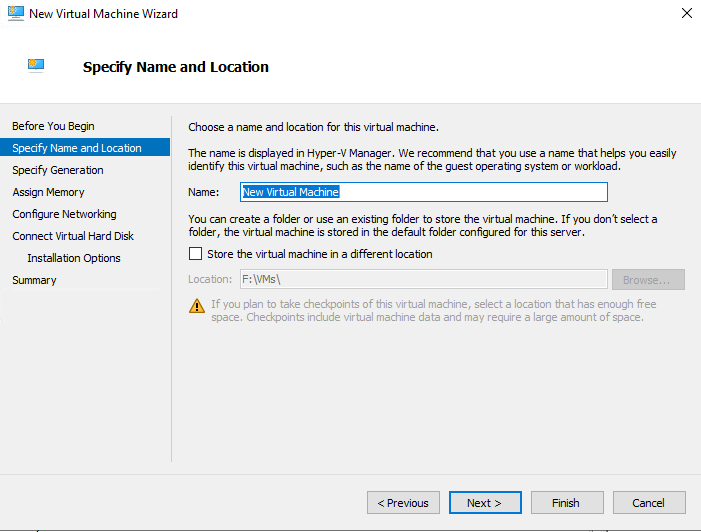
На следующем экране вас спросят, хотите ли вы создать виртуальную машину поколения 1 или поколения 2. Как правило, если вы устанавливаете более новую операционную систему Windows, вам следует выбрать вариант «Поколение 2».
Далее вам будет предложено выбрать, сколько памяти вы хотите выделить виртуальной машине. Вы можете выделить виртуальной машине статический объем памяти, но у вас также есть возможность использовать динамическую память. Динамическая память может быть полезна, если у вас одновременно работает несколько виртуальных машин и вам необходимо увеличить физическую память машины. Однако с динамической памятью нужно быть осторожным, чтобы не оказаться в ситуации, когда у виртуальных машин слишком мало памяти.
Следующие два экрана используются для подключения к виртуальной сети и для создания виртуального жесткого диска виртуальной машины. После этого вы перейдете к экрану с вопросом, как вы хотите установить операционную систему на виртуальную машину. Поскольку большинство современных компьютеров не имеют дисководов DVD, наиболее распространенным вариантом является установка из файла образа (файла ISO), как показано ниже, или использование сервера сетевой установки. Сделав свой выбор, нажмите «Далее», а затем «Готово», чтобы создать виртуальную машину.
Установка операционной системы
Новая виртуальная машина появится в диспетчере Hyper-V, но она будет отключена, и на виртуальной машине еще не установлена операционная система. Чтобы установить операционную систему, дважды щелкните виртуальную машину, чтобы открыть ее консоль. Вы можете увидеть, как это выглядит ниже.
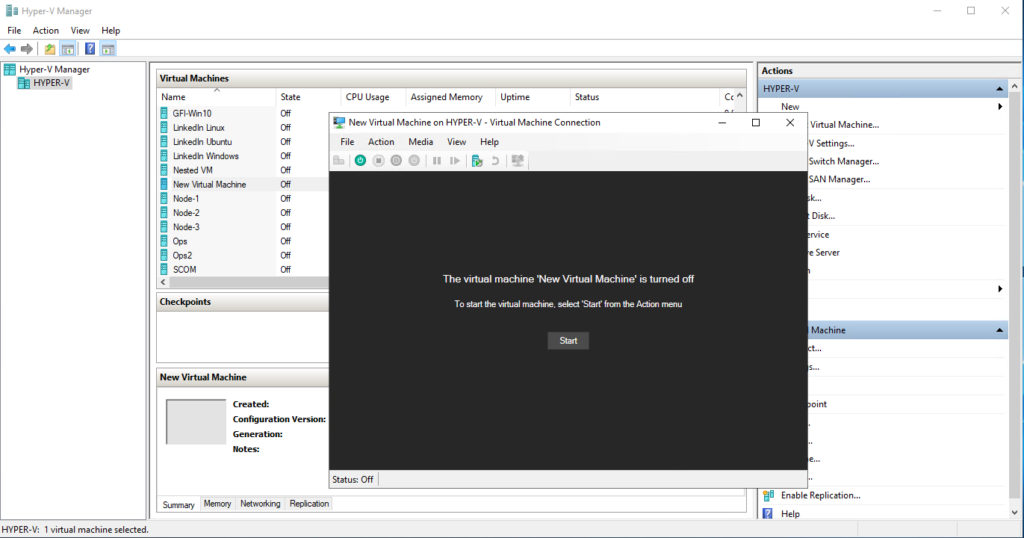
Теперь нажмите кнопку «Пуск», показанную на рисунке выше, чтобы включить виртуальную машину. Когда вы это сделаете, вы должны увидеть приглашение нажать клавишу для загрузки с установочного носителя (при условии, что вы устанавливаете операционную систему из файла ISO). Теперь вы можете начать установку операционной системы на виртуальную машину, как показано ниже.
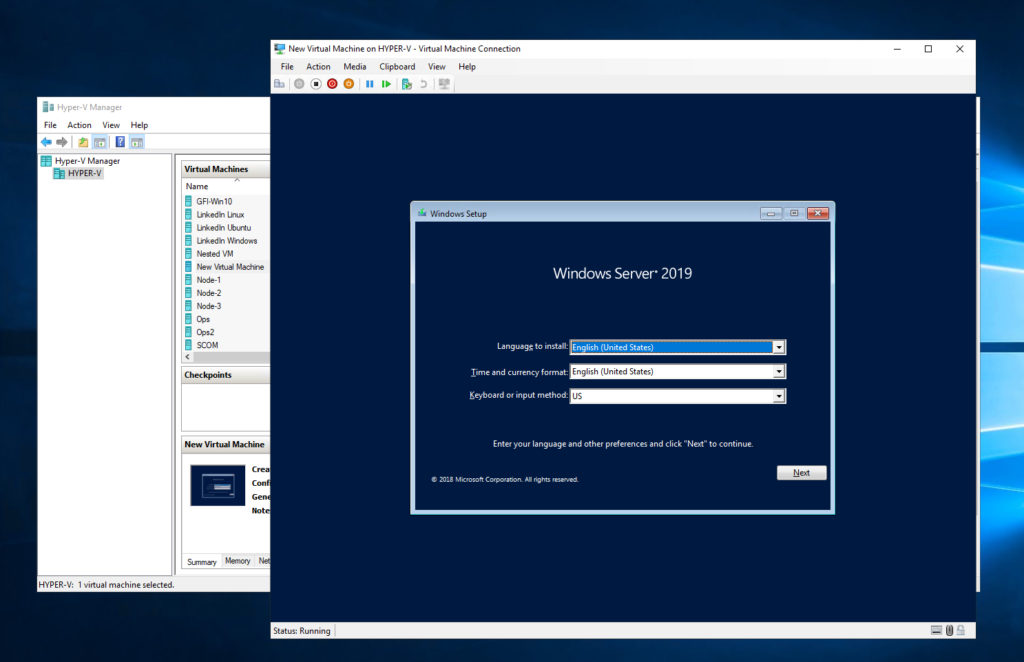
Hyper-V для начинающих: поверхностное знакомство
Я только что коснулся поверхности того, как начать работу с Hyper-V для начинающих. Однако, если вам интересно, как что-то сделать с виртуальной машиной, попробуйте щелкнуть по ней. Окно в правой части диспетчера Hyper-V предложит различные параметры виртуальной машины, например, параметры включения или выключения виртуальной машины.