Назад к основам: Citrix XenServer 6.1 (часть 1) — установка
В начале октября 2012 года Citrix выпустила версию 6.1 своего продукта XenServer. Это последняя версия продукта компании, которая включает в себя ряд новых функций.
Новые особенности
Citrix XenServer 6.1 включает следующие новые функции:
- Миграция хранилища без общего доступа. Citrix — последняя компания, представившая технологию миграции хранилищ, для работы которой не требуется дорогая SAN. На самом деле Microsoft (Microsoft!) была первой компанией, которая продемонстрировала эту возможность в Hyper-V 2012, а vSphere включила ее в vSphere 5.1. Эта возможность означает, что организации могут беспрепятственно использовать обычные хранилища в своих средах.
- Менеджер преобразования XenServer. Этот инструмент обеспечивает пакетную миграцию виртуальных машин из vSphere в XenServer.
- Облачная интеграция. Сегодня каждый гипервизор на планете имеет надежную интеграцию с облачными службами и инструментами управления облаком. XenServer 6.1Прямая интеграция с Apache CloudStack и Citrix CloudPlatform.
Монтаж
Я устанавливаю Citrix XenServer 6.1 на виртуальную машину, работающую под управлением VMware Fusion 5 на моем Mac. Чтобы работать, мне нужно убедиться, что приложениям гипервизора разрешено работать внутри виртуальной машины. Это включает поддержку VT-x/EPT внутри виртуальной машины. Для этого после создания виртуальной машины (если вы используете ее дома) откройте свойства виртуальной машины и установите флажок рядом с пунктом (рис. 1).
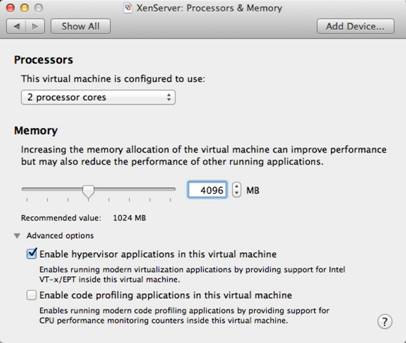
Рисунок 1. Убедитесь, что гипервизор XenServer может работать на этой виртуальной машине
Если вы устанавливаете на физический сервер, вам просто нужно убедиться, что расширения аппаратной виртуализации включены в BIOS сервера.
Для начала вставьте установочный диск XenServer 6.1 в оптический дисковод сервера. В моем случае я просто смонтировал ISO-образ, загруженный с веб-сайта Citrix. После этого запустите сервер. Вас встретит окно загрузки, которое вы видите на рисунке 2.
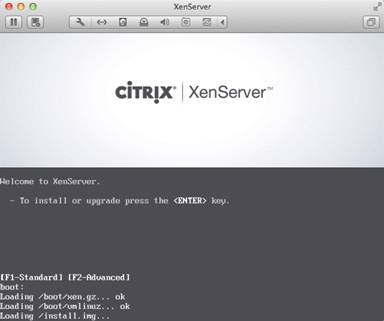
Рисунок 2: Главный экран загрузки
Вам не нужно ничего делать здесь. Через несколько секунд процесс установки начнется сам собой.
Когда это произойдет, вы увидите экран, показанный на рис. 3. Здесь вам нужно выбрать тип клавиатуры, которую вы используете.
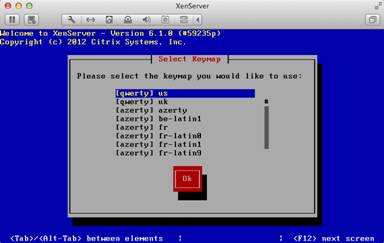
Рисунок 3. Выберите тип клавиатуры
Не каждый сервер будет иметь устройства, готовые к работе и совместимые с XenServer. Могут быть случаи, когда вам нужно загрузить драйверы Linux, скажем, для специализированного графического адаптера или карты RAID. Если это так в вашей среде, нажмите клавишу F9 и загрузите драйвер. Процедура установки установит драйвер в систему за вас.
В моем случае мне не нужны никакие специализированные драйверы, поэтому я просто нажимаю OK, чтобы продолжить.
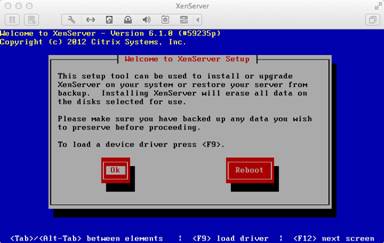
Рисунок 4: Добро пожаловать в XenServer
Каждый продукт имеет лицензионное соглашение, и XenServer не является исключением. При желании ознакомьтесь с условиями лицензионного соглашения и, когда будете готовы, выберите вариант «Принять лицензионное соглашение», чтобы продолжить установку.
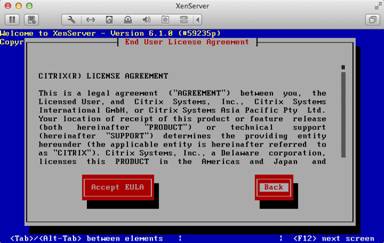
Рисунок 5. Ознакомьтесь с лицензионным соглашением, если хотите
Далее вам нужно выбрать место хранения, которое вы хотите использовать для виртуальных машин. Кроме того, вам нужно решить, следует ли включать тонкую подготовку для этого хранилища.
Обратите внимание, что на рис. 6 ниже я выбрал единственное место хранения на моем сервере в качестве места для хранения виртуальных машин и включил тонкое выделение ресурсов.
Thin provisioning — это метод, с помощью которого гипервизор может фактически выделить все хранилище, назначенное виртуальной машине, при этом физически выделяя только то пространство, которое фактически требуется виртуальной машине. Это может сэкономить огромное количество места.
Например, администратор службы поддержки создает сервер с диском C: объемом 400 ГБ, но этот сервер всегда хранит на этом диске только 30 ГБ. Без тонкой настройки было бы потеряно 370 ГБ дорогого места на жестком диске. При тонкой настройке пространство не теряется, поскольку «запасные» 370 ГБ можно использовать для других целей.
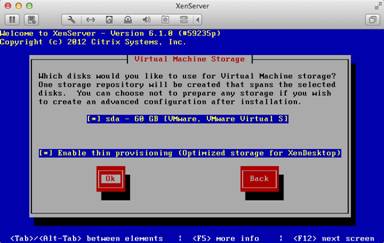
Рисунок 6. Примите решение о том, как вы хотите управлять хранилищем
Существует множество мест, откуда можно установить сам XenServer. Вы можете использовать загруженный локальный носитель или выбрать удаленное расположение, доступное через HTTP, FTP или NFS.
Я скачал носитель, поэтому буду использовать локальный носитель.
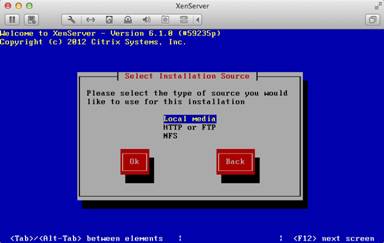
Рисунок 7. Вы можете установить XenServer из различных мест
Дополнительные пакеты можно использовать для расширения возможностей продукта XenServer. Если у вас есть какое-либо из этих расширений, выберите вариант «Да», показанный на рис. 8. Хотя у меня нет дополнительных пакетов, я выбрал вариант «Да», чтобы показать вам, где на самом деле происходит эта установка.
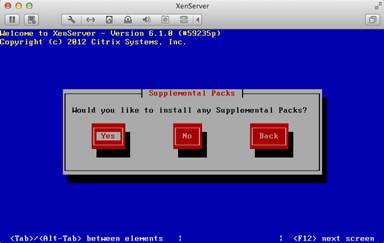
Рис. 8. Есть ли у вас какие-либо дополнительные пакеты, которые вы хотели бы установить?
Если вы используете загруженный физический носитель, вы можете проверить этот носитель на наличие ошибок, прежде чем продолжить, чтобы сэкономить время, если установщик неисправен.
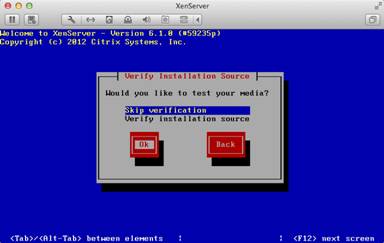
Рисунок 9. Решите, следует ли проверять ваш установочный носитель
Как и любой сервер, учетная запись по умолчанию — в данном случае root — должна быть защищена паролем. На рисунке 10 видно, что я установил пароль для пользователя root. Мне это понадобится, если я захочу управлять сервером или подключить его к XenCenter.
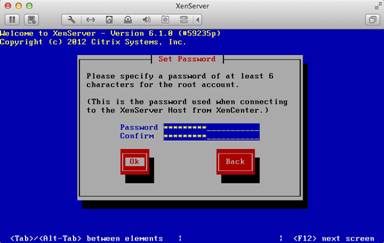
Рисунок 10: Введите пароль для учетной записи root
В производственной среде я бы не оставил настройки виртуального хоста в опции DHCP, а вместо этого настроил бы статические настройки IP. Однако для моей лабораторной среды я укажу имя хоста, но не буду беспокоиться ни о чем другом.
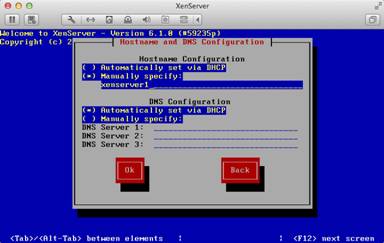
Рисунок 11: Настройка параметров сети
Теперь пришло время выбрать часовой пояс, в котором работает этот сервер. Во-первых, выберите место на высоком уровне. В моем случае это Америка.
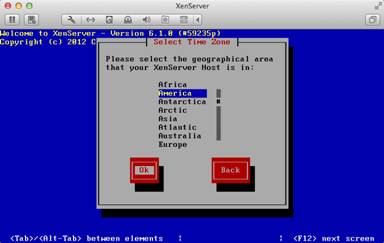
Рисунок 12: Выберите свой часовой пояс — часть 1
И во второй части выбора часового пояса я выбираю Чикаго, так как это ближайший ко мне город из списка.
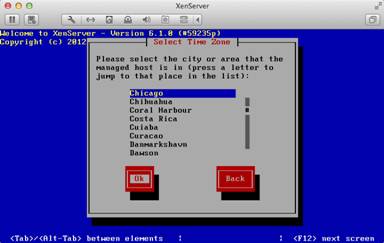
Рисунок 13: Выберите свой часовой пояс — часть 2
Синхронизация времени между серверами и между серверами и клиентами в организации абсолютно необходима. Когда время выходит из синхронизации, некоторые операции, чувствительные ко времени, могут завершиться неудачно, и в организацию могут быть внесены ошибки.
Таким образом, я почти никогда не рекомендую организациям пытаться синхронизировать время вручную. Вместо этого я рекомендую им использовать сервер протокола сетевого времени (NTP), как показано на рис. 14.
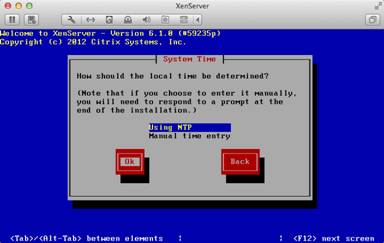
Рисунок 14. Время должно быть автоматическим или ручным?
Прелесть использования NTP заключается в том, что существуют общедоступные серверы NTP, которые любой может использовать для целей синхронизации времени. Я использую pool.ntp.org, в котором на момент написания этой статьи было 3516 серверов времени.
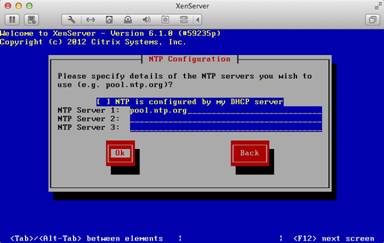
Рисунок 15: pool.ntp.org — открытый пул серверов времени
Вы сделали все необходимые для установки настройки. Выберите опцию «Установить XenServer», чтобы продолжить установку (рис. 16).
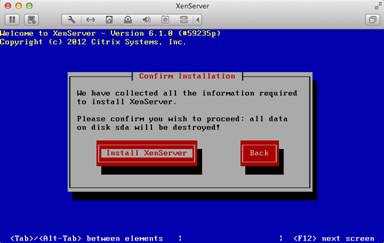
Рисунок 16: Пришло время выполнить установку
На рис. 17 обратите внимание, что вас постоянно информируют о ходе установки.
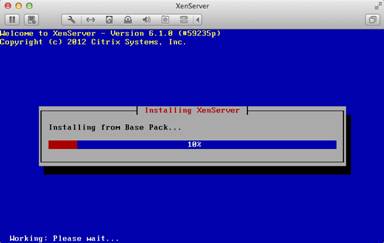
Рисунок 17: Установка продолжается
Вы даже помните, что я сообщил установщику, что у меня есть дополнительные пакеты для установки. На самом деле нет, но если бы я это делал, я бы разобрался с ними на данном этапе процесса.
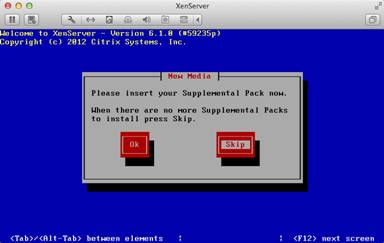
Рис. 18. Если у вас есть дополнительный пакет, он установлен здесь.
Установка официально завершена. Теперь сервер перезагрузится.
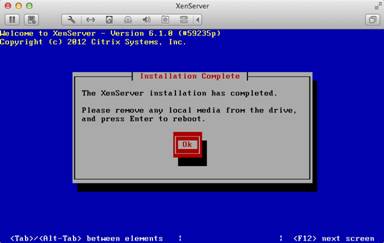
Рисунок 19: Процесс установки успешно завершен
После перезагрузки сервера вы попадете на экран, показанный на рис. 20. Отсюда вы можете вносить изменения в конфигурацию сервера.
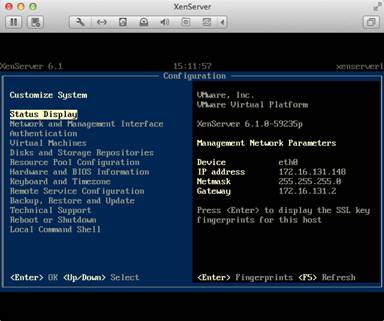
Рисунок 20: Система XenServer полностью работоспособна
Резюме
И это инсталляция! В следующей части этой серии мы рассмотрим дополнительные элементы конфигурации и подключим этот сервер с установкой XenCenter.