Настройка виртуализации на MAC
Введение
Те, кто знаком с сайтом VirtualizationAdmin.com, знакомы с тем фактом, что виртуализация повсюду… каждая распространяемая операционная система должна рассматривать либо роль гостевой виртуальной машины (ВМ) на сервере, либо хост-ВМ, и многие из них на самом деле основаны на базовая ОС для размещения. При этом многие люди запрашивали информацию о том, как настроить виртуализированную среду, используя свои компьютеры Apple в качестве хоста для других виртуальных машин. Сегодня есть много пользователей систем Apple, и это широко используемая система, особенно ноутбуки MacBook Pro, настольные компьютеры iMac и Mac Pro. Что, если вы хотите запустить Windows, Linux или какую-либо другую ОС (и приложения, работающие на ней), вы можете использовать свою систему Apple для облегчения этого.
Подобно тому, как Windows XP работает в Windows 7 через виртуализацию, чтобы вы могли получать доступ к своим старым приложениям и использовать их через Virtual PC, Apple может запускать программное обеспечение для виртуализации, чтобы вы могли запускать Windows, например, для работы с документами Microsoft Office. Существует множество причин, по которым вы можете захотеть виртуализировать с помощью Apple, поэтому в этой статье рассматриваются основы виртуализации, настройка вашего Apple и создание виртуальных машин, чтобы вы могли приступить к работе.
Примечание:
В этой статье не рассматриваются iPhone или недавно выпущенный iPad, который в настоящее время не поддерживает виртуализированную среду, но Citrix, VMware, Parallels и другие разработчики приложений в настоящее время работают над ним. Посетите раздел ссылок в конце этой статьи, чтобы узнать больше об этом..
Загрузка и подготовка
Виртуализация — это процесс создания с использованием вашего компьютера хоста для запуска других сред рабочего стола, называемых виртуальными машинами или сокращенно виртуальными машинами, и он делает это, запуская новую систему (ВМ) с использованием ресурсов на вашем компьютере.
Поскольку виртуализация настолько интенсивна, вы должны подготовить свою систему, чтобы иметь возможность ее использовать. Ресурсы вашей системы будут облагаться налогом, поэтому убедитесь, что вы масштабируете свою систему, чтобы справиться с нагрузкой. Убедитесь, что в вашей системе достаточно места на диске, памяти и что ЦП способен обрабатывать виртуализацию, что фактически делает любой продаваемый чип.
Существует много способов создать виртуализированную среду, и сегодня вы можете сделать это практически с любой операционной системой, которую вы в основном используете. При использовании Apple MAC OS X в настоящее время доступны Leopard или Snow Leopard, и оба они поддерживаются. Для начала убедитесь, что версия вашей операционной системы Apple соответствует требованиям программного обеспечения, которое вы собираетесь установить для создания виртуализированной среды. Чтобы узнать, какую версию Apple Mac OS X вы используете, перейдите в меню Apple и выберите «Об этом Mac» в раскрывающемся меню. Обратитесь к разделу «Ссылка» в конце статьи, чтобы получить информацию о совместимости от Apple, если вы не уверены.
Как только вы узнаете, какую версию OS X вы используете, вы можете загрузить соответствующий пакет программного обеспечения для виртуализации и приступить к работе. Есть несколько вариантов поставщиков на выбор. Во-первых, старый Apple Boot Camp теперь затмевается Parallels. Parallels Desktop 5 в настоящее время является лидером в области виртуализации на базе продуктов Apple. Хотя VMware и Citrix работают над проектами Apple по виртуализации, Parallels в настоящее время является лидером.
Монтаж
Parallels можно загрузить для пробного использования, перейдя на веб-сайт Parallels. Этот сайт можно найти в разделе «Ссылки» этой статьи. После загрузки вы можете начать установку. Убедитесь, что вы уже проверили свои системные требования, масштабировали свой компьютер, чтобы справиться с нагрузкой работающих виртуальных машин, и что программное обеспечение совместимо с вашей версией OS X.
Для установки запустите загруженный пакет и следуйте инструкциям по установке Desktop 5. На рис. 1 показан установщик Mac для Parallels Desktop 5. В левой части рисунка показано множество шагов, которые необходимо выполнить для установки и подготовки этого приложения к использованию. Нажмите Продолжить, чтобы продолжить.
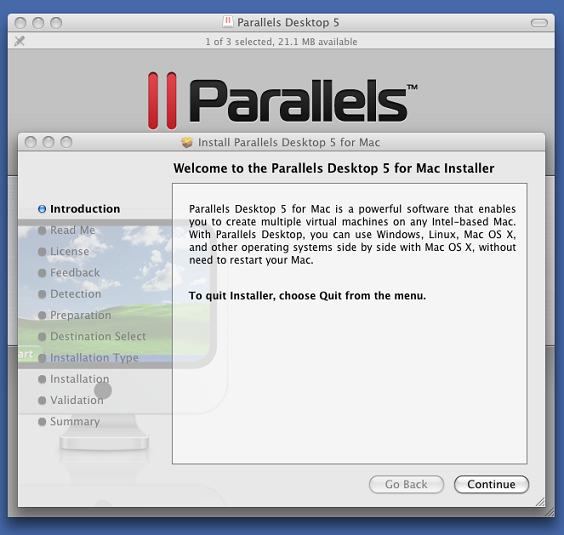
Рис. 1. Установка Parallels Desktop 5 на ваш Mac
Далее вас предупредят, что это приложение будет использовать 371 МБ дискового пространства на вашем текущем жестком диске. Как упоминалось ранее, убедитесь, что у вас достаточно места для настройки виртуальных машин; каждая виртуальная машина будет занимать место на вашем жестком диске. На рис. 2 показана стандартная установка Desktop 5 и требования к дисковому пространству. Нажмите «Установить», чтобы начать.
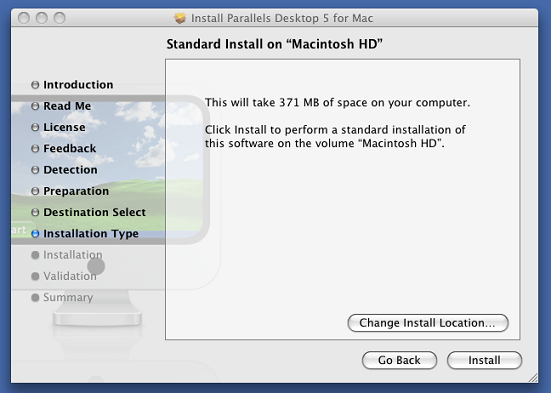
Рис. 2. Установка Desktop 5 и проверка требований к дисковому пространству
Затем войдите в свою систему Apple, чтобы подтвердить процесс установки. Здесь вы можете войти в систему с учетными данными, предоставленными при установке системы Apple. На рис. 3 показан процесс входа в систему.
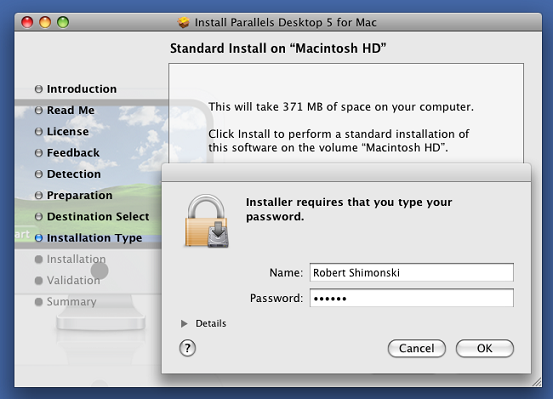
Рис. 3. Войдите в систему Apple, чтобы подтвердить установку
Как только вы войдете в систему, установка завершится. Чтобы использовать Desktop 5, вы можете перейти в папку «Приложения», как показано на рис. 4. В папке «Приложения» вы найдете программу запуска для Parallels Desktop. Нажав на этот значок, вы запустите приложение.
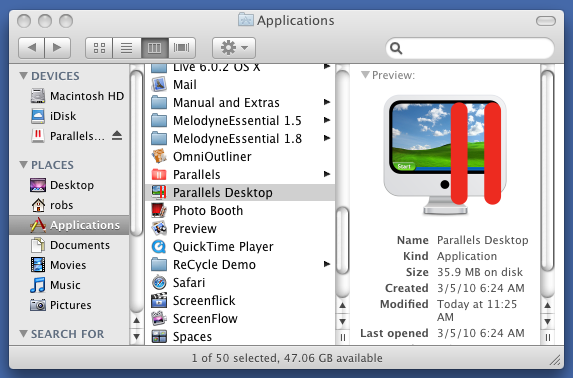
Рис. 4. Запуск Desktop 5 из приложений
Чтобы создать ярлык для этого приложения, просто перетащите значок в Dock, как показано на рис. 5. Это создаст ярлык, чтобы вы могли запускать Desktop 5 непосредственно из Dock, не просматривая папку «Приложения».
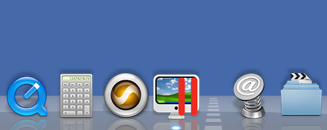
Рисунок 5. Создайте ярлык для рабочего стола 5 в доке
Затем вы можете щелкнуть любую ссылку, чтобы открыть Parallels Desktop. На рисунке 6, если вы не активировали Desktop 5, вам будет предложено это сделать. Вы не можете запускать виртуальные машины или выполнять другие задачи без активации продукта. Если вы используете демо-версию, при подписке на загрузку на веб-сайте Parallels вам будет отправлен пробный ключ для использования по электронной почте. Если у вас есть полная версия, вам будет отправлен полный лицензионный ключ для использования. Нажмите «Активировать продукт», чтобы ввести ключ.
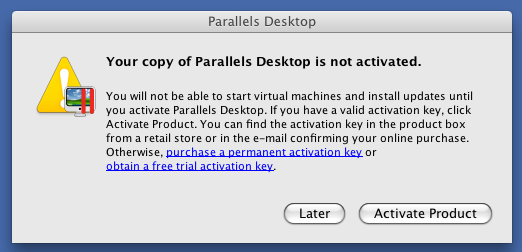
Рисунок 6: Активация Parallels Desktop
На рисунке 7 показан процесс активации для Desktop 5. Здесь вы можете добавить свой ключ и приступить к работе. Вы можете использовать пробную версию, приобрести полную версию или нажать «Отмена», чтобы выйти.
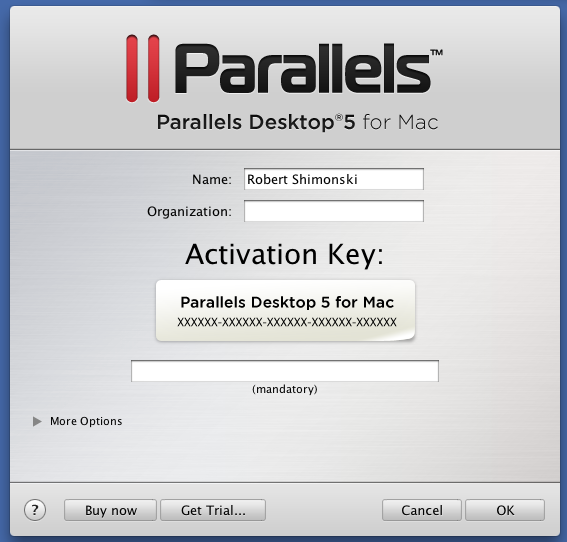
Рисунок 7: Ввод ключа активации для рабочего стола 5
После того, как вы нажмете OK и активируете свой продукт, вы будете готовы приступить к настройке виртуализированной среды. Ваш следующий шаг — создать виртуальную машину или виртуальную машину в вашей системе в Parallels. В следующем разделе мы рассмотрим, как это настроить.
Создание виртуальных машин (ВМ)
Теперь, когда вы готовы создать виртуальную машину, вы можете запустить Parallels Desktop 5, как показано на рис. 8, и либо создать новую виртуальную машину, либо импортировать уже настроенные виртуальные машины. Например, если у вас была более старая установка Parallels или кто-то хотел поделиться с вами виртуальной машиной, вы можете импортировать ее. Это панель запуска, которую можно отключить, как показано в диалоговом окне. Вы также можете просмотреть видеоуроки, чтобы узнать больше об этом процессе. Parallels предлагает обширную онлайн-документацию и помощь в случае необходимости.
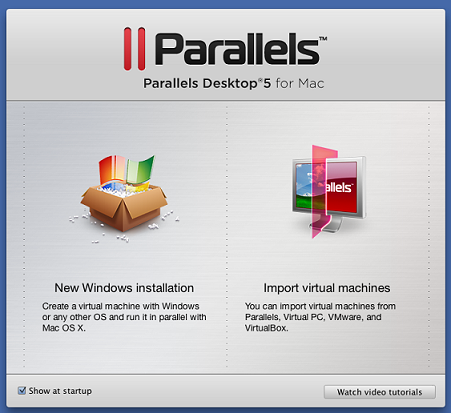
Рисунок 8: Начало работы с Parallels и создание виртуальной машины (ВМ)
Чтобы создать виртуальную машину без использования панели запуска, вы можете перейти в меню Apple и убедиться, что Parallels является активным приложением. На рисунке 9 вы можете видеть, что, перейдя в File — New (также Import of Open), вы можете создать здесь виртуальную машину.
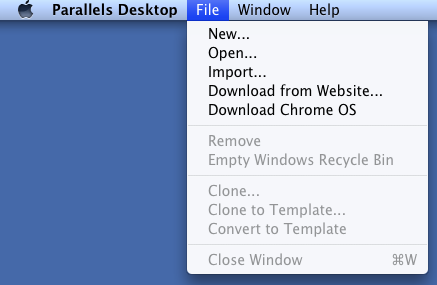
Рисунок 9: Создание виртуальной машины из меню Parallels Desktop
Если вы решите создать новую виртуальную машину, Мастер создания новой виртуальной машины, показанный на рис. 10, проведет вас через весь процесс. Здесь вы можете выбрать источник операционной системы. Это означает, что если вы хотите установить Windows или Linux в качестве виртуальной машины, для этого вам понадобятся установочные файлы ОС. Если у вас есть DVD, вы можете выбрать его или другое место, например, ваш диск для файлов ISO.
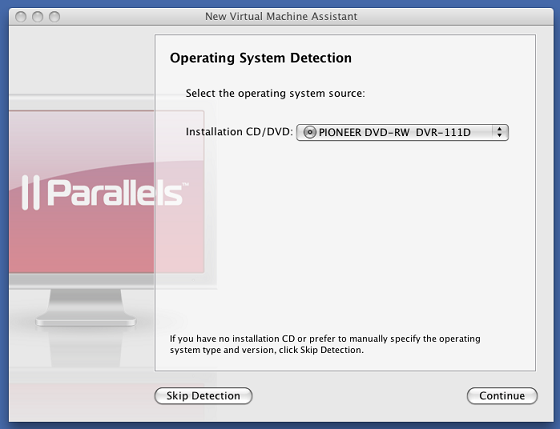
Рисунок 10: Использование мастера New Virtual Machine Assistant
Выбрав исходное местоположение, нажмите «Продолжить», чтобы начать. На рис. 11 показаны окна для выбора типа и версии операционной системы. Существует множество вариантов на выбор, таких как версии Windows 7, Vista и XP, версии Windows Server или дистрибутивы Linux, такие как Ubuntu, Fedora или RHEL.
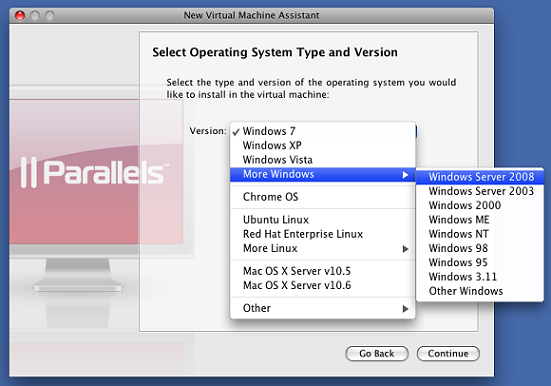
Рисунок 11: Выбор ОС для вашей новой виртуальной машины
В этом примере мы выберем Fedora Linux в качестве ОС для установки на виртуальную машину. На рис. 12 показан выбор Fedora Linux. Нажмите «Продолжить», чтобы продолжить процесс установки.
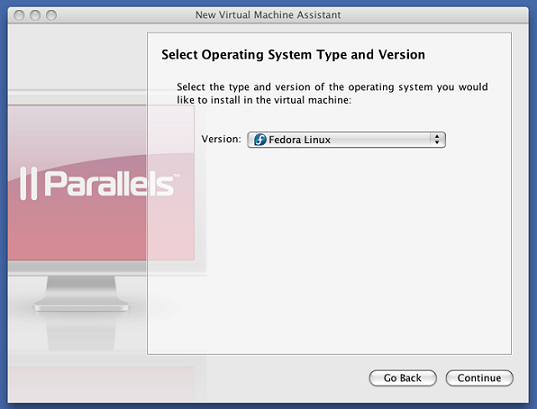
Рисунок 12: Установка Fedora Linux из Red Hat на вашу систему Mac
Если у вас нет установочного DVD-диска, вы можете использовать файл ISO, как показано на рис. 13. Вы можете загрузить Fedora с основного веб-сайта Red Hat (находится в разделе «Ссылки» этой статьи) и либо создать DVD-диск, либо подготовить ISO-файл, который Parallels монтирует после завершения установки виртуальной машины. На рис. 13 показано расположение файла ISO, а используемый файл представляет собой бинарный (или двоичный) файл.
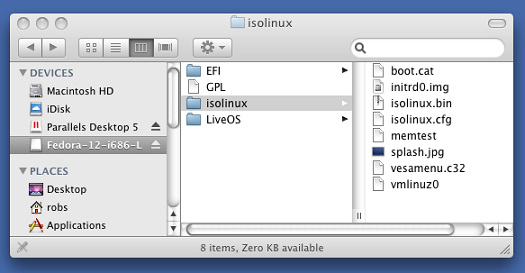
Рисунок 13: Выбор ISO-образа Linux для использования с вашей виртуальной машиной
Теперь, когда у вас подготовлен ISO-образ, вы можете выбрать один из трех вариантов, как показано на рис. 14. В качестве типа виртуальной машины вы можете выбрать Express Linux, Standard или Custom. Здесь мы будем использовать опцию Express Linux, которая создаст виртуальную машину Red Hat или Ubuntu и автоматически установит на нее ОС. Выбрав «Типичная» или «Выборочная», вы можете либо выбрать установку с наиболее типичными настройками, либо настроить их по своему вкусу.
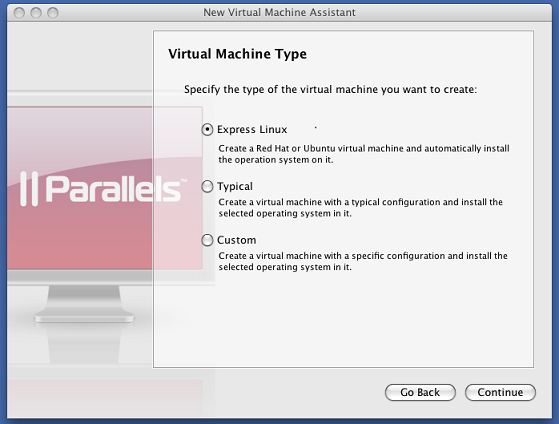
Рисунок 14: Выбор типа вашей виртуальной машины
Затем, как только вы нажмете «Продолжить», вам нужно будет войти в систему с учетными данными имени пользователя и пароля, чтобы вы могли создать и использовать свою новую виртуальную машину. Рисунок 15 дает вам возможность настроить эти параметры и приступить к настройке вашей новой виртуальной машины.
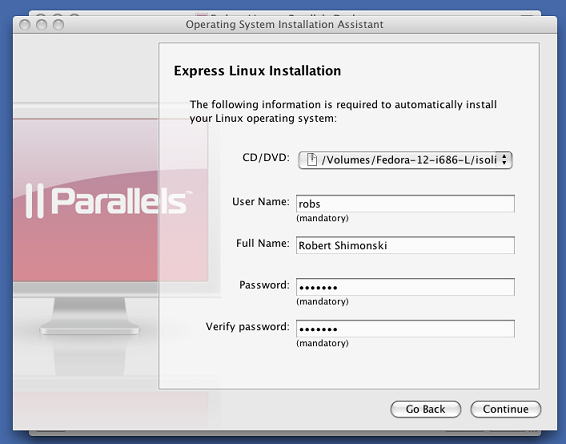
Рисунок 15: Подготовка к созданию новой виртуальной машины с помощью Помощника по установке ОС
После предоставления учетных данных вы можете настроить оборудование, используемое для вашей новой виртуальной машины. Поскольку виртуальные машины совместно используют аппаратное обеспечение базовой системы, вам необходимо убедиться, что у вас достаточно свободного оборудования. На рис. 16 показаны параметры ЦП и памяти, где вы можете настроить объем вычислительной мощности и использование памяти для вашей виртуальной машины.
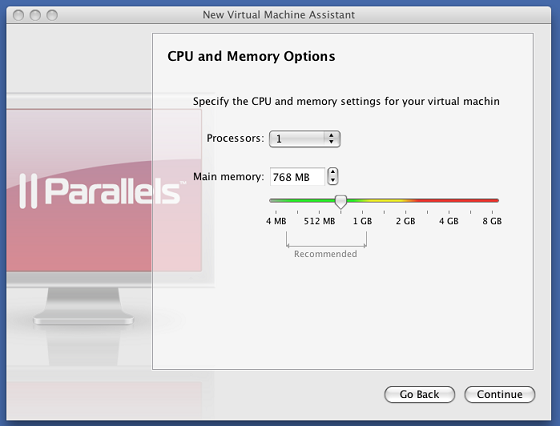
Рис. 16. Настройка параметров ЦП и памяти
Здесь вы можете выбрать количество процессоров, а также объем основной памяти, который будет потреблять виртуальная машина. Parallels New Virtual Machine Assistant предоставит вам рекомендуемые настройки, если вы не уверены, сколько их следует использовать. Тем не менее, вы всегда должны проводить исследования и убедиться, что вы действительно предоставляете достаточно ресурсов для работы вашей виртуальной машины, слишком сильно ограничивая ресурсы; вы можете или не можете запустить и использовать свою новую виртуальную машину.
На рис. 17 показаны параметры жесткого диска, которые вы можете настроить. Например, вы можете использовать новый файл образа, существующий файл образа, раздел Boot Camp или вообще не использовать жесткий диск.
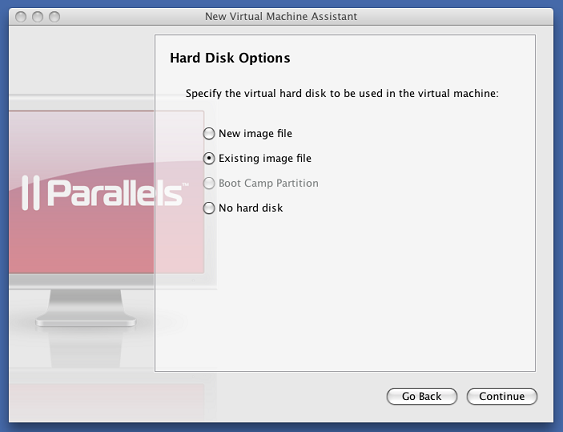
Рис. 17. Настройка параметров жесткого диска Desktop 5 для виртуальной машины
Нажмите Продолжить, чтобы продолжить. Далее на рис. 18 показаны параметры нового виртуального жесткого диска, которые вы можете настроить для своей виртуальной машины. Поскольку вы используете часть своего основного системного диска, вам необходимо выделить его сегмент для использования виртуальной машиной. Вы можете отрегулировать емкость или установить другие параметры, такие как Разделить образ диска на файлы по 2 ГБ, Установить диск для расширения или просто использовать Обычный диск, который использует полный размер системного диска. Здесь выбирается вариант расширения.
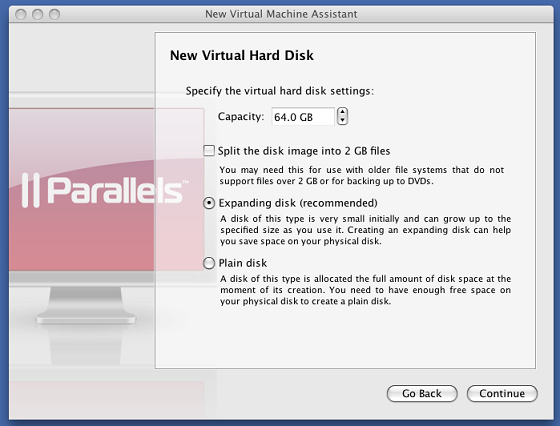
Рис. 18. Настройка параметров нового виртуального жесткого диска
Нажмите Продолжить, чтобы продолжить. Далее на рис. 19 показано диалоговое окно «Тип сети», в котором вы можете настроить способ подключения вашей новой виртуальной машины к сети. Вы можете выбрать «Общая сеть», «Мост», «Только хост» и/или «Без сети». Shared позволяет вам использовать сетевые настройки хостов Apple для создания сетевых подключений, а Bridged позволяет виртуальной машине отображаться как отдельный сетевой объект. Host-Only позволяет содержать вашу виртуальную машину на хосте (Mac) и настроенных на нем виртуальных машинах.
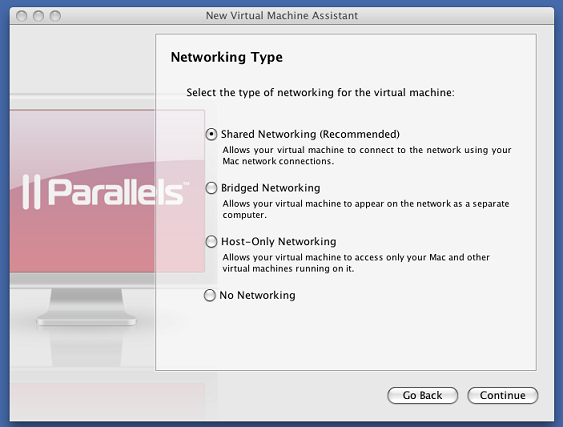
Рисунок 19: Выбор типа сети для вашей виртуальной машины
Нажмите Продолжить, чтобы продолжить. Далее на рис. 20 показаны параметры оптимизации. Здесь вы можете указать, будет ли основной системе (Mac) или виртуальной машине выделено больше всего ресурсов. Рекомендуемый параметр — разрешить выделение ВМ большего количества ресурсов, что поможет повысить производительность ВМ, но может повлиять на вашу хост-систему. Выбрав Mac, вы выделите больше ресурсов для OS X.
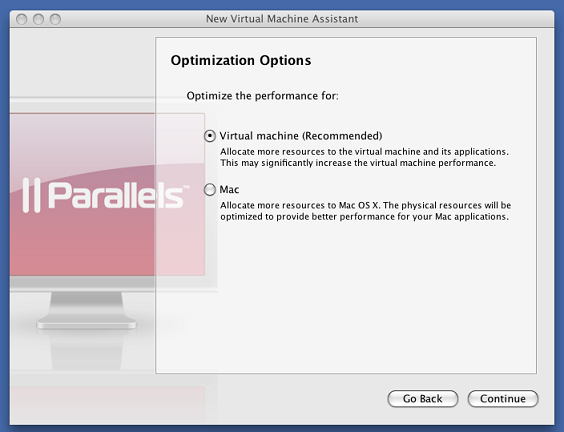
Рисунок 20: Настройка параметров оптимизации для вашей виртуальной машины
Нажмите Продолжить, чтобы продолжить. Далее на рисунке 21 вы можете указать имя вашей виртуальной машины и местоположение, чтобы другие пользователи хоста могли ее найти. Рекомендуется назвать виртуальную машину так, чтобы вы могли определить, что это такое. Таким образом, если вы создаете несколько виртуальных машин, вы можете быстро запустить их, просмотрев имя виртуальной машины, чтобы определить, что это такое.
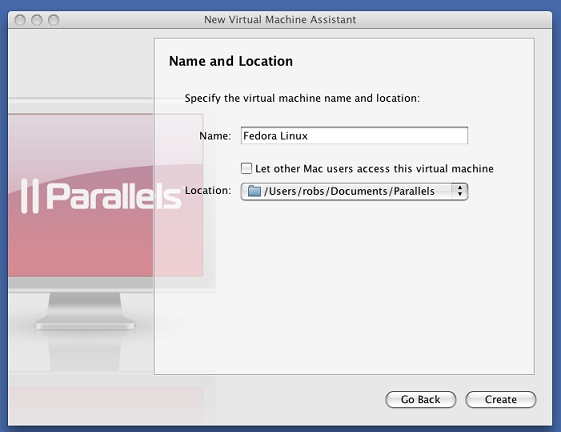
Рисунок 21: Настройка имени и расположения виртуальных машин
Нажмите Создать, чтобы продолжить. Далее на рис. 22 показано финальное диалоговое окно, в котором вы можете завершить процесс создания. Здесь вы также можете выбрать параметры загрузки для вашей виртуальной машины. Щелкните стрелку раскрывающегося списка, чтобы просмотреть параметры и настроить их.
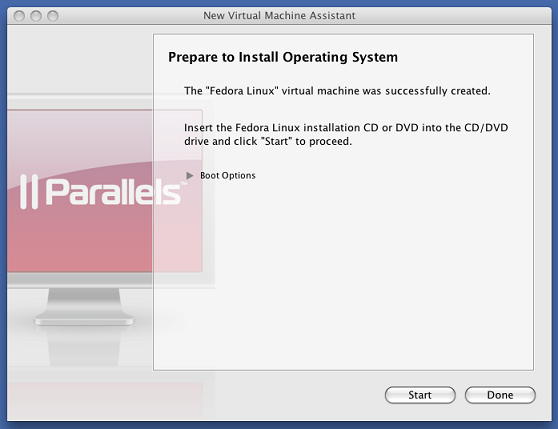
Рис. 22. Подготовка виртуальной машины к установке ОС и настройка параметров загрузки
Нажмите «Готово», чтобы завершить установку ОС ВМ. Далее на рис. 23 показана только что созданная нами виртуальная машина Parallels Desktop. Обратите внимание, что когда вы открываете и запускаете свою виртуальную машину, ваша хост-система может пострадать от снижения производительности, поэтому старайтесь внимательно следить за своими системами при первой настройке и настройке ваших виртуальных машин.
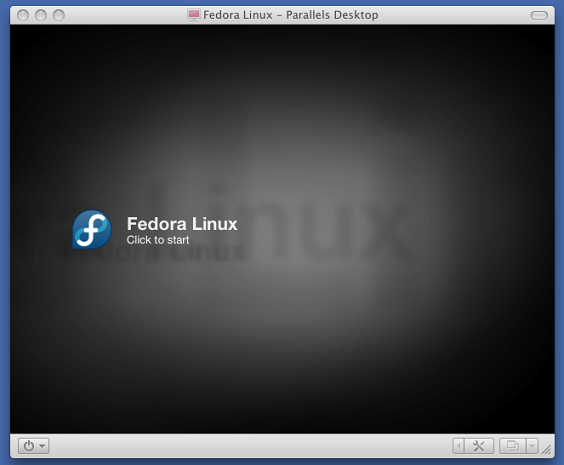
Рисунок 23: Запуск вашей новой виртуальной машины Linux
Отсюда вы можете управлять ОС своей новой виртуальной машины так же, как если бы она была установлена на физическом оборудовании. Например, вы можете входить в систему, запускать приложения и делать все, что делает обычный рабочий стол, с рабочего стола Mac. Нижняя панель инструментов для окна виртуальной машины предлагает инструменты, параметры, такие как кнопка выключения и многое другое.
Вам пригодятся виртуальные машины, например, на рис. 24 показана перезагрузка виртуальной машины Linux, когда Parallels управляет процессом запуска и загрузки. Имитируя неисправный диск, вы можете устранять проблемы с ОС при загрузке.
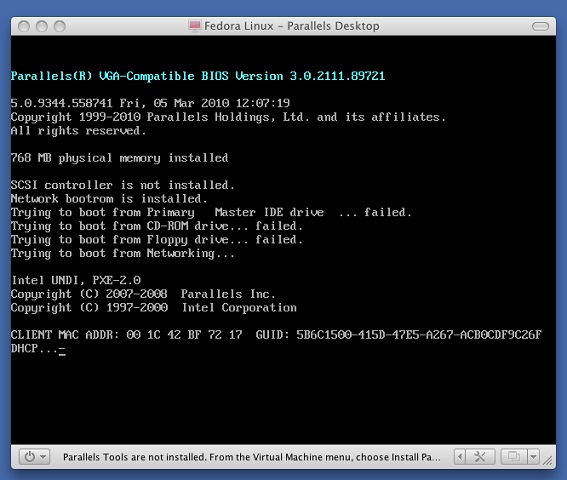
Рисунок 24: Запуск вашей новой виртуальной машины Linux
После того, как ваша виртуальная машина (или несколько виртуальных машин) настроена и работает, вы можете работать со многими различными версиями ОС непосредственно на своем Apple Mac. Попробуйте другие версии ОС и узнайте, как Parallels позволяет вам работать с ними прямо на вашем Mac.
Примечание:
Parallels Tools (как показано в нижней части рис. 24) используются для оптимизации управления вашими виртуальными машинами. Эти инструменты упрощают управление и настройку ваших виртуальных машин.
Резюме
В этой статье мы рассмотрели использование программного обеспечения для виртуализации (Parallels) для создания виртуализированной среды в вашей системе на базе Apple. Мы рассмотрели варианты виртуализации, подготовку, установку, настройку и использование виртуальных машин. Для получения дополнительной информации посетите раздел «Полезная информация и ссылки» и ознакомьтесь с официальной документацией каждого поставщика.
Полезная информация и ссылки
В этом разделе статьи вы можете найти дополнительную информацию о виртуализации, где найти и загрузить программное обеспечение, а также статьи поддержки, которые помогут вам узнать больше. Сюда также включены другие инструменты и истории, которые вы можете изучить, чтобы узнать больше об этих системах.
- Citrix объединяет Apple с виртуализацией iPhone, магазином приложений для корпоративных ИТ
- Apple использует виртуализацию
- Страница виртуализации Apple
- Apple разрешит виртуализацию Leopard
- VMware — Leopard от Apple становится виртуализированным
- VMware Fusion 3.0.1
- VMware представляет новый продукт для пользователей Apple Mac OS X
- VMware Fusion, Parallels Desktop и Apple Boot Camp
- Параллели Главная
- Parallels Desktop 5 для Mac
- Красная шляпа дома
- Citrix переносит Microsoft Office на iPad
- Citrix переносит средства виртуализации и конференц-связи на iPad
- Citrix планирует виртуализацию Windows 7 на iPad
- Microsoft и Apple соглашаются: сплошная виртуализация — это нет-нет
- Apple повторяет: Leopard не заинтересована в виртуализации
- Виртуализация на iPad
- Тема: Гостевая виртуализация x86 на XServe G5 PowerPC
- Parallels: серверы Apple встречаются с виртуализацией на «голом железе»
- Новое программное обеспечение для виртуализации позволяет Mac OS X и Windows совместно использовать рабочий стол
- Apple XServe