Настройка репозитория GitLab в Windows 10
GitLab - это место, где мы можем управлять нашими репозиториями git. Его можно рассматривать как альтернативу GitHub и Bitbucket. В настоящее время Gitlab предлагает четыре версии: Core, Starter, Premium и Ultimate.
- Core: Для небольших и личных проектов. Бесплатный.
- Стартер: для небольших и личных проектов, которым нужна профессиональная поддержка. Это платно.
- Премиум: для команд, которым нужна высокая доступность, высокая производительность и / или поддержка 24/7.
- Ultimate: для крупных предприятий, которые хотят согласовать стратегию и выполнение с безопасностью и соблюдением нормативных требований.
В этой статье мы будем использовать версию Core и узнаем, как настроить репозиторий GitLab в системе Windows, чтобы управлять вашими кодами и проектами. Итак, начнем:
1. Создайте учетную запись в GitLab.
Имя пользователя или электронная почта: abc@gmail.com Пароль: **********
2. Создайте новый проект с именем «Тест».
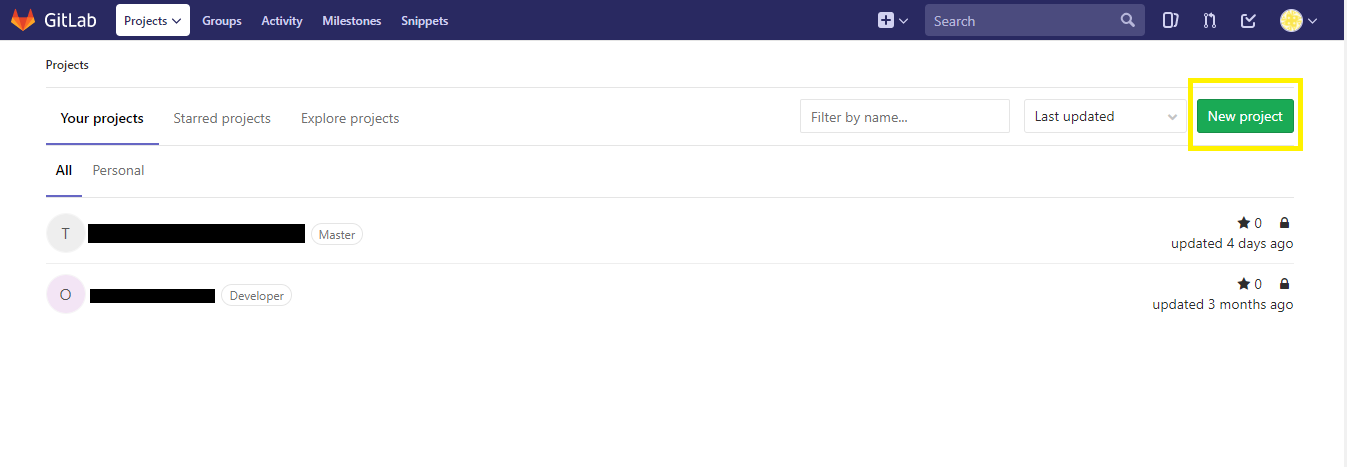
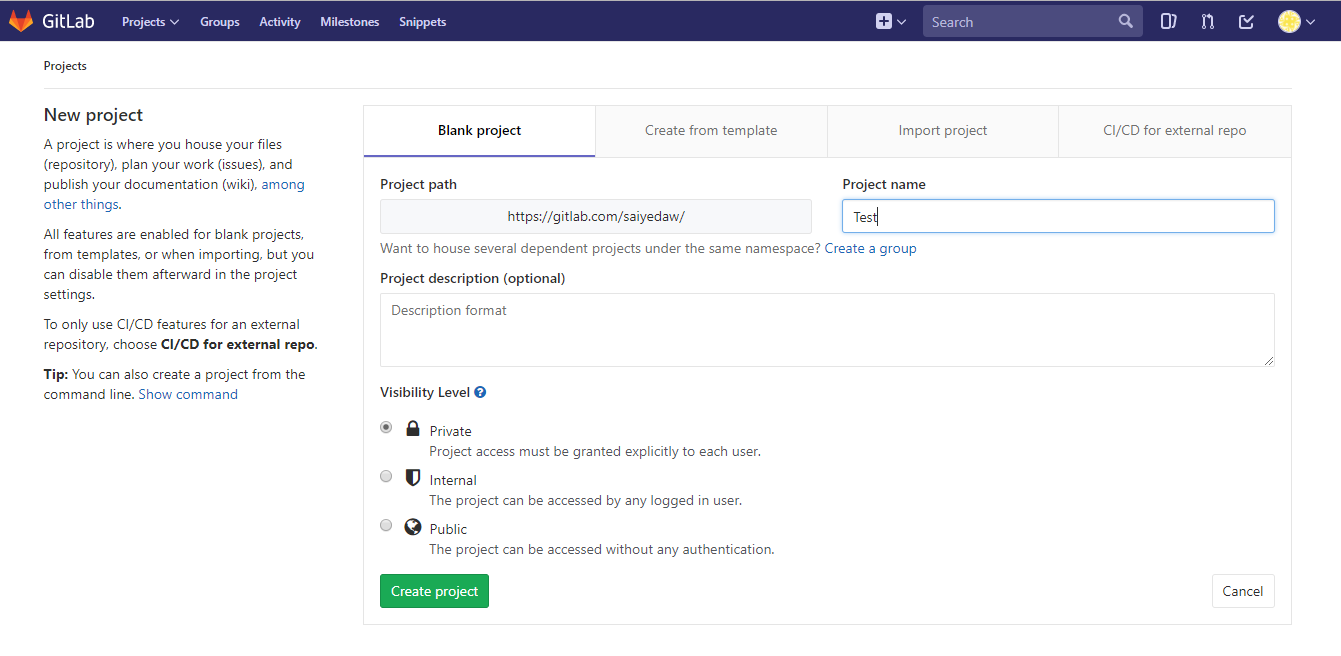
3. Загрузите Git для Windows и установите его.
4. Откройте Cmd и выполните следующую команду, чтобы проверить успешную установку Git.
git --version

5. Задайте имя пользователя и адрес электронной почты.
git config --global user.name ABC
git config --global user.email «abc@gmail.com»
Примечание. Имя пользователя и адрес электронной почты должны совпадать с вашей учетной записью Gitlab.
6. Проверка на успех:
git config --global --list

7. Перейдите в каталог, откуда вы хотите загрузить проект. Щелкните правой кнопкой мыши и откройте «Git Bash Here».
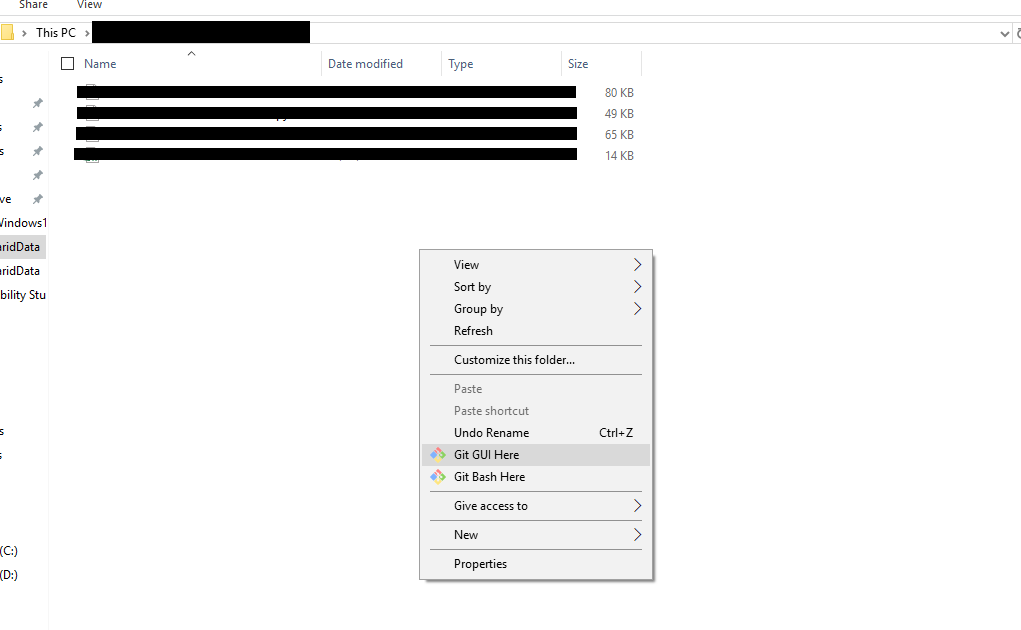
8. Инициализируйте Git здесь.
git init

9. Добавьте изменения из всех отслеживаемых и неотслеживаемых файлов.
git add -A

10. Чтобы добавить новый пульт, используйте URL-адрес проекта из GitLab:
git удаленное добавление источника https://gitlab.com/abc/Test.git
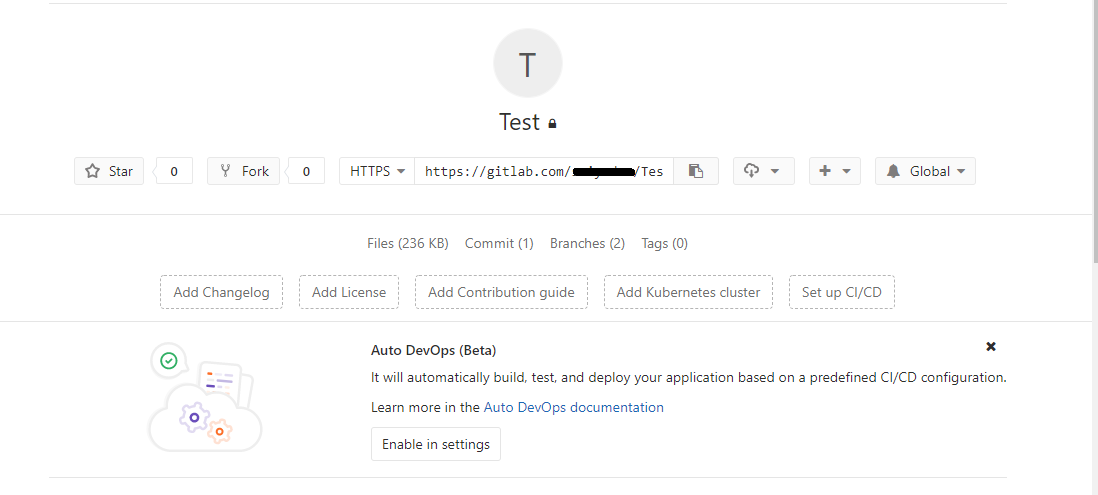
11. Зафиксируйте изменения с сообщением:
git commit -m "Ваше_сообщение"
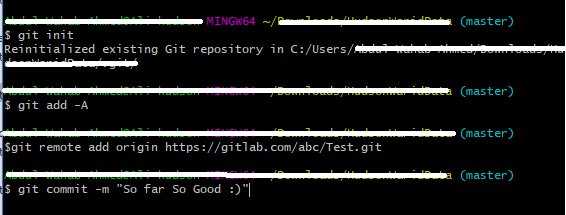
12. Теперь разместите проект на GitLab.
git push origin master
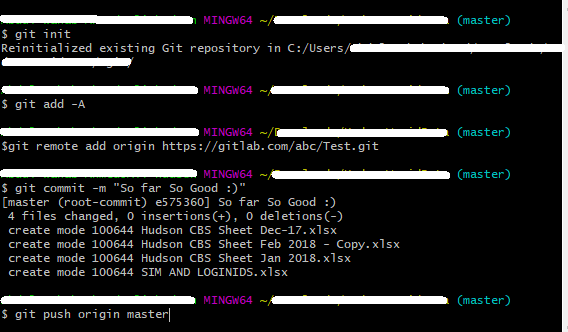
Извлечь репозиторий GitLab
13. Перейдите в главную ветку, чтобы получить оттуда последние изменения.
мастер проверки git
14. Скачайте последние изменения в проекте.
git pull УДАЛЕННОЕ НАЗВАНИЕ-ФИЛИАЛ -u
(REMOTE: origin) (NAME-OF-FRANCH: может быть «master» или существующая ветвь)
Создать новую ветку
15. Создайте ветку. Пробелы не распознаются, поэтому вам нужно будет использовать дефис или подчеркивание.
git checkout -b НАЗВАНИЕ ФИЛИАЛА
16. Работа над уже созданной веткой.
git checkout НАЗВАНИЕ ФИЛИАЛА
17. Просмотрите внесенные вами изменения.
git статус
18. Добавьте изменения в коммит. Вы увидите свои изменения красным цветом, когда наберете «git status».
git add ИЗМЕНЕНИЯ В КРАСНОМ
git commit -m "ОПИСАТЬ НАЗНАЧЕНИЕ КОМИТЕТА"
19. Отправьте изменения на gitlab.com.
git push УДАЛЕННОЕ НАЗВАНИЕ ФИЛИАЛА