Настройка портала самообслуживания с помощью System Center VMM 2008 R2 (часть 2)
на нашу рассылку новостей об обновлениях статей VirtualizationAdmin.com в режиме реального времени
Введение
В части 1 этой статьи вы узнали, как настроить портал самообслуживания System Center VMM 2008 R2, который позволяет пользователям создавать собственные виртуальные машины и управлять ими. Во второй части вы узнаете, как использовать портал самообслуживания System Center VMM 2008 R2 для создания виртуальных машин и управления ими.
Обзор установки портала самообслуживания VMM 2008 R2
В части I этой статьи вы узнали, что портал самообслуживания VMM 2008 R2 зависит от установки службы диспетчера виртуальных машин VMM 2008 R2 и сервера библиотеки диспетчера виртуальных машин. Кроме того, необходимо установить консоль администратора Virtual Machine Manager, которая предоставляет единую консоль для настройки и управления VMM 2008 R2, хостами Hyper-V, а также хостами VMware ESX и виртуальными машинами.
Кроме того, были объяснены четыре основных шага по внедрению портала самообслуживания Virtual Machine Manager:
- Установка компонента портала самообслуживания VMM 2008 R2
- Создание группы узлов самообслуживания (для узлов Hyper-V
- Создание шаблона виртуальной машины
- Создание пользователя и политики самообслуживания
После выполнения этих шагов портал самообслуживания VMM 2008 R2 готов для доступа пользователей, определенных в политике самообслуживания. Помните, что для целей этой статьи предполагается, что все компоненты VMM 2008 R2 установлены на одном сервере.
Вход на портал самообслуживания VMM 2008 R2
Использование портала самообслуживания VMM 2008 R2 предоставляет пользователям возможность создавать набор виртуальных машин и управлять ими без необходимости установки и предоставления им доступа к консоли администратора VMM 2008 R2. Выполните следующие действия, чтобы войти на сервер, на котором установлен портал самообслуживания VMM 2008 R2.
- Войдите на сервер, на котором установлен портал самообслуживания VMM 2008 R2, используя учетную запись с правами администратора.
- Выберите меню « Пуск », затем «Все программы», а затем выберите Microsoft System Center > Virtual Machine Manager 2008 R2 > Портал самообслуживания Virtual Machine Manager.
- Из-за входа на сервер с правами администратора Internet Explorer предлагает ввести имя учетной записи пользователя самообслуживания для доступа к порталу самообслуживания VMM 2008 R2. Поэтому необходимо ввести учетные данные для учетной записи пользователя самообслуживания, а затем нажать «Войти».
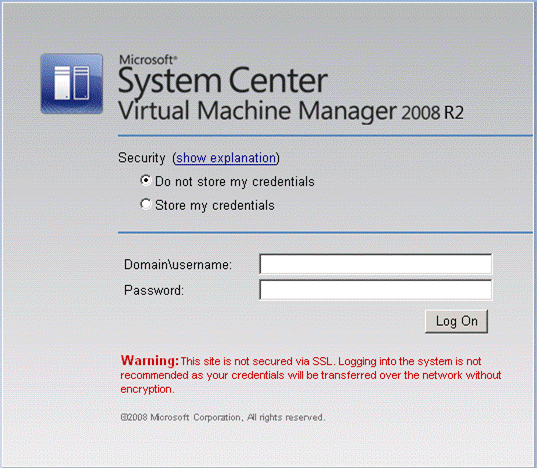
фигура 1
- Основной экран портала самообслуживания VMM 2008 R2 появляется после успешной попытки входа в систему.
Создание виртуальной машины с помощью портала самообслуживания VMM 2008 R2
После входа пользователя на портал самообслуживания VMM 2008 R2 один или несколько предопределенных шаблонов виртуальных машин становятся доступными для создания новых виртуальных машин в соответствии с настройками политики самообслуживания. После создания новой виртуальной машины VMM 2008 R2 автоматически размещает виртуальную машину на наиболее подходящем сервере виртуализации на основе набора хостов, определенного в политике самообслуживания. Выполните следующие действия, чтобы создать новую виртуальную машину с помощью портала самообслуживания VMM 2008 R2.
- На портале самообслуживания VMM 2008 R2 выберите вкладку Компьютеры.
- В меню «Создать» выберите «Новый компьютер».
- Выберите шаблон виртуальной машины.
- В разделе «Конфигурация системы» представлена дополнительная информация. Обратите внимание, что на странице «Новая виртуальная машина» ниже большинство полей не включены. Это связано с тем, что используемый шаблон был создан без настроек. За исключением имени виртуальной машины StudentVM в данном случае дополнительные значения указывать не нужно.
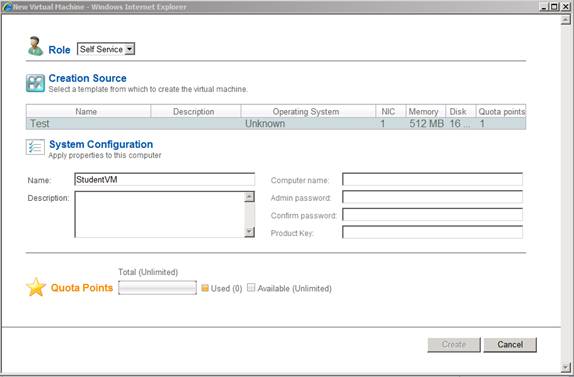
фигура 2
- Просмотрите сведения о виртуальной машине и нажмите «Создать».
- Появится диалоговое окно со статусом создания виртуальной машины.
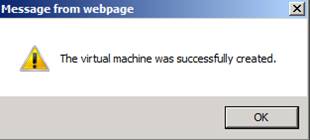
Рисунок 3
- Новая виртуальная машина будет размещена на наиболее подходящем узле виртуализации и появится в представлении «Компьютеры» портала самообслуживания VMM 2008 R2.
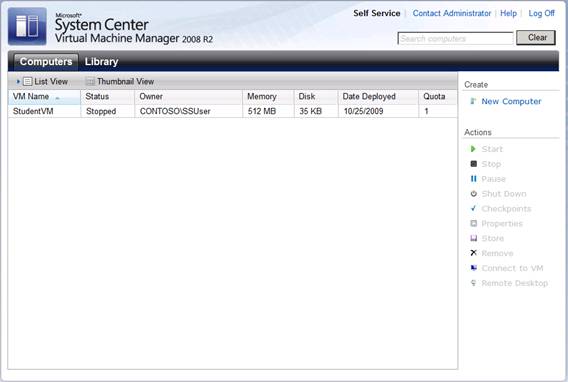
Рисунок 4
Когда вы создаете виртуальную машину с помощью портала самообслуживания VMM 2008 R2 и указываете Windows 7, Windows Server 2008 R2 или Windows Vista в качестве операционной системы виртуальной машины, имя учетной записи администратора по умолчанию автоматически устанавливается как AdminUser и не настраивается. После создания виртуальной машины вы можете войти в виртуальную машину и изменить имя учетной записи администратора по умолчанию на другое, отличное от AdminUser.
Запуск виртуальной машины с помощью портала самообслуживания VMM 2008 R2
После создания виртуальной машины к ней можно применить несколько действий на основе параметров, определенных в политике самообслуживания:
- Начинать
- Останавливаться
- Пауза и возобновление
- Контрольно-пропускной пункт
- Удалять
- Локальный администратор (предоставляет права локального администратора на виртуальной машине)
- Удаленное подключение
- Неисправность
После создания виртуальной машины выполните следующие действия, чтобы запустить виртуальную машину и подключиться к ней через портал самообслуживания VMM 2008 R2.
- На странице System Center VMM 2008 R2 на вкладке Компьютеры выберите виртуальную машину (например, StudentVM). Сведения о виртуальной машине вместе с кнопками для управления состоянием виртуальной машины отображаются в окне браузера.
- Выделите виртуальную машину и нажмите «Пуск». Виртуальная машина запускается и отображает состояние.
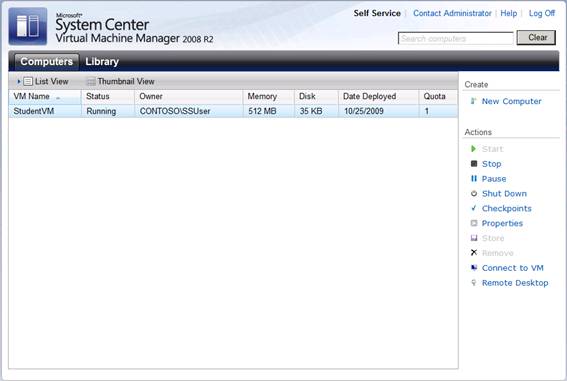
Рисунок 5
- Щелкните Подключиться к виртуальной машине.
- Если элемент управления ActiveX еще не установлен, пользователь самообслуживания не имеет никаких привилегий.
- Нажмите «Установить», когда в диалоговом окне будет предложено установить элемент управления ActiveX.
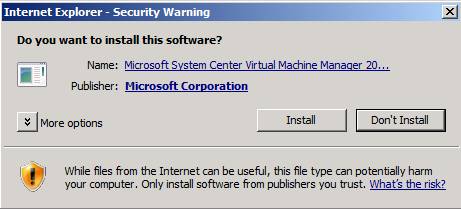
Рисунок 6
- Запустится новое окно браузера и отобразится консоль для выбранной виртуальной машины.
- Закройте консоль, как только появится экран загрузки виртуальной машины.
- В списке действий выберите Завершение работы, чтобы выключить виртуальную машину.
- Если появится диалоговое окно, нажмите OK, чтобы подтвердить предупреждение о завершении работы виртуальной машины.
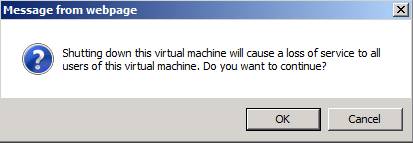
Рисунок 7
- Операция выключения может завершиться не сразу, если виртуальная машина устанавливает службы Integration Services, а установка еще не завершена.
- Нажмите «Стоп», чтобы выключить виртуальную машину.
- Нажмите OK, чтобы подтвердить предупреждение о запросе на остановку виртуальной машины.
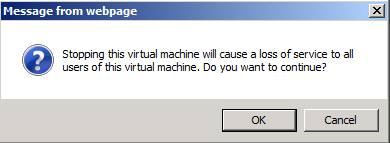
Рисунок 8
- Выберите Выход, чтобы выйти из портала самообслуживания.
Вывод
Во второй части этой статьи вы узнали, как создать виртуальную машину и управлять ею с помощью портала самообслуживания Virtual Machine Manager 2008 R2.
подпишитесь на нашу рассылку новостей об обновлениях статей VirtualizationAdmin.com в режиме реального времени
разделу Настройка портала самообслуживания с помощью System Center VMM 2008 R2 (часть 1)