Настройка отказоустойчивой кластеризации для Hyper-V (часть 9)
Введение
В конце предыдущей статьи этой серии я показал вам, как создать общую папку, которая будет использоваться в качестве свидетеля большинства. Однако недостаточно просто создать общую папку. Мы должны настроить наш кластер, чтобы использовать его.
Начните процесс настройки, открыв диспетчер отказоустойчивого кластера. После этого дерево консоли должно содержать список уже созданного отказоустойчивого кластера. Щелкните правой кнопкой мыши имя кластера (в дереве консоли) и выберите Дополнительные действия | Настройте команды настроек кворума кластера из появившихся контекстных меню. Это заставит Windows запустить мастер настройки кворума кластера.
Щелкните Далее, чтобы пропустить экран приветствия мастера. Теперь вы увидите экран с вопросом, какой тип конфигурации кворума вы хотите использовать. Выберите параметр «Большинство узлов и файловых ресурсов» (для кластеров со специальной конфигурацией), как показано на рисунке A, а затем нажмите «Далее».
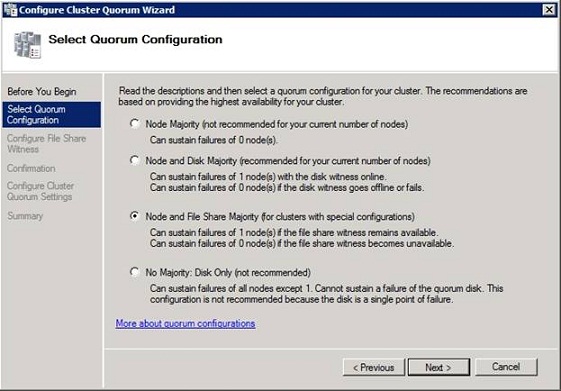
Рисунок A. Выберите параметр «Большинство узлов и файловых ресурсов».
На следующем экране, который отображает мастер, вас попросят указать путь к общей папке. Здесь вы вводите путь к файловой папке-свидетелю, которую я показал вам, как создать в предыдущей статье. Если вам трудно вспомнить имя общего ресурса, Microsoft предоставляет ярлык. Если вы нажмете кнопку «Обзор», Windows отобразит диалоговое окно, в котором вы сможете ввести имя сервера, на котором размещен файловый ресурс-свидетель. Затем вы можете нажать кнопку «Показать общие папки», и все общие папки, расположенные на сервере, будут показаны, как показано на рисунке B.
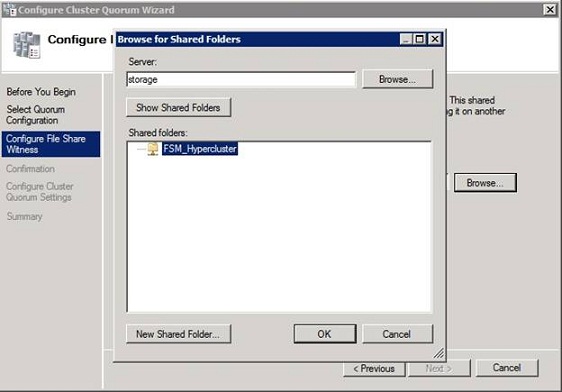
Рисунок B. Вы можете использовать параметр «Обзор», чтобы открыть папку-свидетель файлового ресурса.
Независимо от того, просматриваете ли вы имя общего ресурса или вводите его вручную, общий ресурс должен быть введен в формате UNC, как показано на рисунке C.
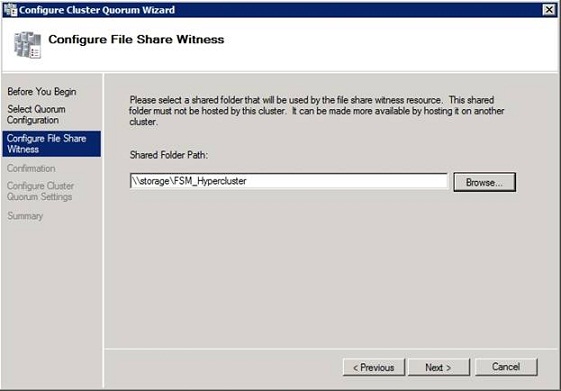
Рисунок C: Имя общего ресурса должно быть введено в формате UNC.
Нажмите «Далее», и вы увидите экран подтверждения, сообщающий, что конфигурация кворума вашего кластера будет изменена на большинство узлов и файловых ресурсов. Убедитесь, что информация на экране подтверждения верна, и нажмите «Далее». Windows потребуется несколько секунд, чтобы применить изменение, а затем отобразится экран сводки. Нажмите Готово, чтобы закрыть мастер.
Добавление Hyper-V в кластер
Теперь кластер завершен. Однако на данный момент он действительно ничего не делает. Если вы выберете контейнер Services and Applications, как показано на рисунке D, вы заметите, что в настоящее время кластеризованных приложений нет. Поэтому пришло время установить Hyper-V.
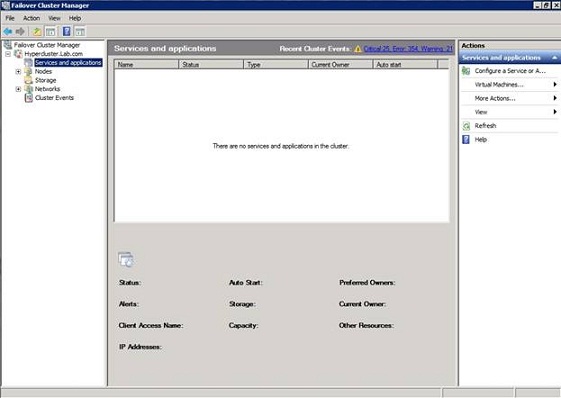
Рисунок D: Список служб и приложений в настоящее время пуст.
Установка Hyper-V
Я уже рассказывал об установке Hyper-V в одной из предыдущих статей этой серии, поэтому в интересах экономии места я не буду подробно описывать процедуру. Однако напомню, что Hyper-V устанавливается как роль сервера через консоль диспетчера серверов. Вы должны установить Hyper-V на оба узла кластера.
Создание кластерной виртуальной машины
Теперь, когда Hyper-V установлен, пришло время создать отказоустойчивую виртуальную машину. Для этого откройте диспетчер Hyper-V на первом узле кластера. Затем щелкните правой кнопкой мыши имя сервера в дереве консоли и выберите команду «Новая виртуальная машина» в контекстном меню. Это заставит Windows запустить мастер создания новой виртуальной машины.
Нажмите «Далее», чтобы пропустить экран приветствия мастера, и вы увидите экран, в котором вас попросят указать имя и местоположение для виртуальной машины, которую вы создаете. Крайне важно хранить виртуальную машину в папке на общем томе, который использует кластер. Например, мои узлы кластера сопоставляют диск J: с общим хранилищем, так что вы можете видеть на рисунке E, что я размещаю свою виртуальную машину на J:.
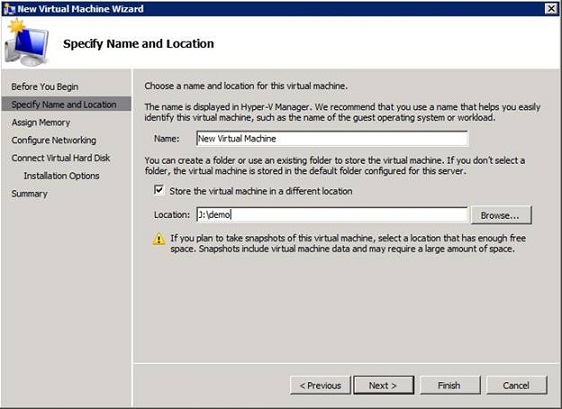
Рисунок E: Виртуальная машина должна находиться в общем хранилище.
Нажмите «Далее», и вам будет предложено ввести объем памяти, который вы хотите выделить виртуальной машине. Введите объем памяти, который вы хотите выделить, и нажмите «Далее».
На следующем экране выберите сетевой адаптер из раскрывающегося списка «Подключение» и нажмите «Далее». Теперь вы должны увидеть экран с предложением создать новый виртуальный жесткий диск. Вы можете либо создать новый виртуальный жесткий диск, либо связать его с существующим. В любом случае вы должны убедиться, что виртуальный жесткий диск находится в общем хранилище.
Нажмите «Далее», и мастер спросит вас, как вы хотите установить гостевую операционную систему. Выберите вариант установки операционной системы позже и нажмите «Далее». Наконец, вы увидите сводку выбранных вами вариантов установки. Предполагая, что все выглядит правильно, нажмите «Готово», и виртуальная машина будет создана. Не запускайте виртуальную машину на этом этапе.
Обеспечение высокой доступности виртуальной машины
Теперь, когда вы создали виртуальную машину, пришло время сделать ее высокодоступной. Для этого откройте диспетчер отказоустойчивого кластера, разверните дерево консоли и выберите контейнер «Службы и приложения». Затем щелкните ссылку «Настроить службы и приложения» на панели «Действия». Это заставит Windows запустить мастер высокой доступности.
Щелкните Далее, чтобы пропустить экран приветствия мастера. Теперь вы должны увидеть список служб и приложений, которые можно сделать высокодоступными. Выберите параметр виртуальной машины, как показано на рисунке F, и нажмите «Далее». Вы должны увидеть список только что созданной виртуальной машины. Установите флажок для этой виртуальной машины, как показано на рис. G, и нажмите «Далее».
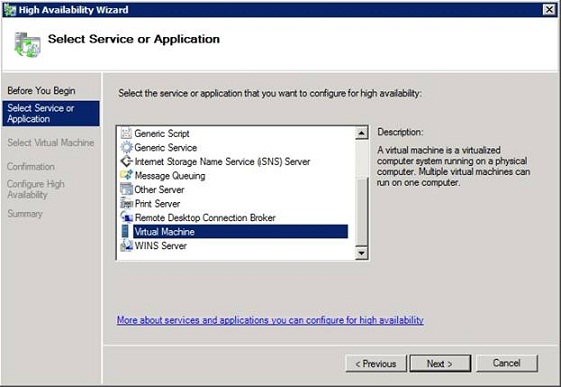
Рисунок F. Выберите вариант «Виртуальные машины».
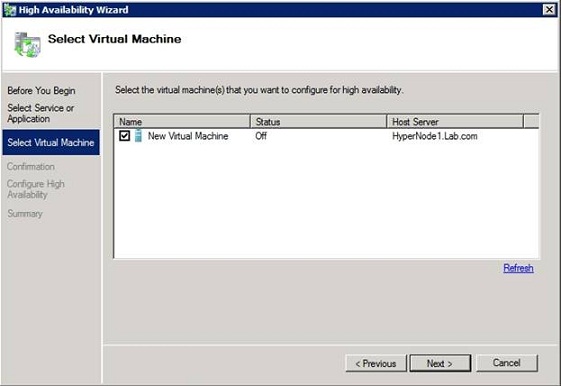
Рисунок G: Выберите только что созданную виртуальную машину.
На этом этапе вы должны увидеть экран подтверждения, говорящий о том, что вы готовы настроить высокую доступность для виртуальной машины. Нажмите «Далее», и Windows потребуется несколько секунд, чтобы сделать виртуальную машину высокодоступной. Когда процесс завершится, вы должны увидеть экран подтверждения, подобный показанному на рисунке H. Нажмите «Готово».
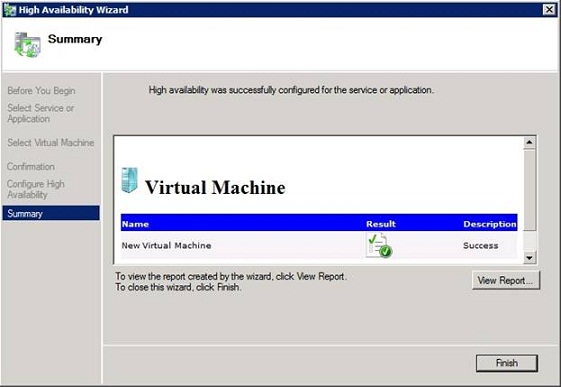
Рисунок H: Виртуальная машина теперь высокодоступна.
Если вы посмотрите на рисунок I, вы заметите, что виртуальная машина теперь указана в контейнере служб и приложений диспетчера отказоустойчивого кластера, но отображается как отключенная. Вы можете подключить виртуальную машину к сети, щелкнув ее правой кнопкой мыши и выбрав команду «Запустить виртуальную машину» в контекстном меню.
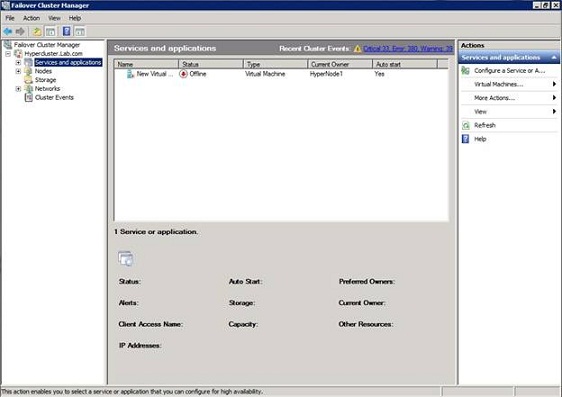
Рисунок I. Виртуальная машина указана в списке, но находится в автономном режиме.
Как только новая виртуальная машина будет запущена, вы сможете получить к ней доступ из диспетчера Hyper-V обычным способом. Если диспетчер Hyper-V не отображает виртуальную машину, проверьте другой узел кластера. Только один узел одновременно будет отображать виртуальную машину. Вы также можете просмотреть столбец «Текущий владелец» в контейнере «Службы и приложения» диспетчера отказоустойчивого кластера, чтобы узнать, на каком узле работает виртуальная машина. Например, на рисунке J текущим владельцем является HyperNode2, поэтому только этот сервер будет отображать виртуальную машину через диспетчер Hyper-V (если только виртуальная машина не будет перемещена на другой узел кластера).
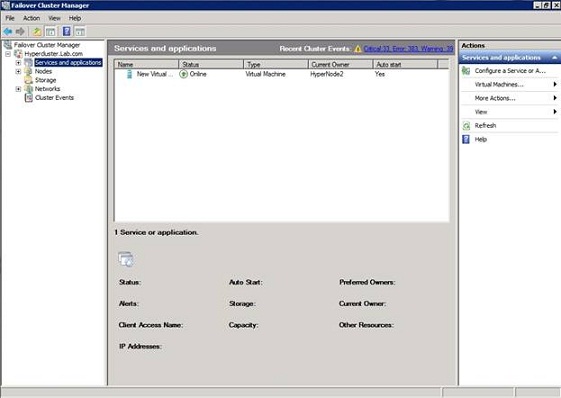
Рисунок J: Виртуальная машина работает на HyperNode2.
Вывод
Теперь, когда первая виртуальная машина создана, вы можете приступить к созданию любых дополнительных виртуальных машин, которые могут вам понадобиться. Вы также можете добавить дополнительные узлы в кластер, если в этом возникнет необходимость.