Настройка отказоустойчивой кластеризации для Hyper-V (часть 6)
- Настройка отказоустойчивой кластеризации для Hyper-V (часть 8)
- Настройка отказоустойчивой кластеризации для Hyper-V (часть 9)
Введение
В конце предыдущей статьи я показал вам, как создать цель iSCSI, предназначенную для конкретной виртуальной машины. Я также показал вам, как выделить несколько виртуальных жестких дисков в этой цели iSCSI. В этой статье я хочу продолжить обсуждение, показав вам, как создать виртуальную машину и связать ее с одним из виртуальных жестких дисков, которые мы создали в предыдущей статье.
Подключение к цели iSCSI
Как и в случае с первым методом, который я показал вам, вам придется подключить узлы кластера к цели iSCSI, прежде чем вы сможете использовать хранилище, связанное с этой целью. К счастью, это даже проще сделать, чем мы изначально настроили инициаторы iSCSI. Все, что вам нужно сделать, это нажать кнопку «Обновить», и инициатор iSCSI должен автоматически обнаружить вновь созданную цель. Причина, по которой это возможно, заключается в том, что инициатор iSCSI уже связан с ранее созданной целью, и все, что мы действительно сделали, — это создали новую цель на том же сервере, с которым уже связан инициатор iSCSI.
Новая цель iSCSI должна быть указана как Неактивная, как показано на рисунке A. Выберите новую цель и нажмите кнопку «Подключиться». Цель должна стать активной.
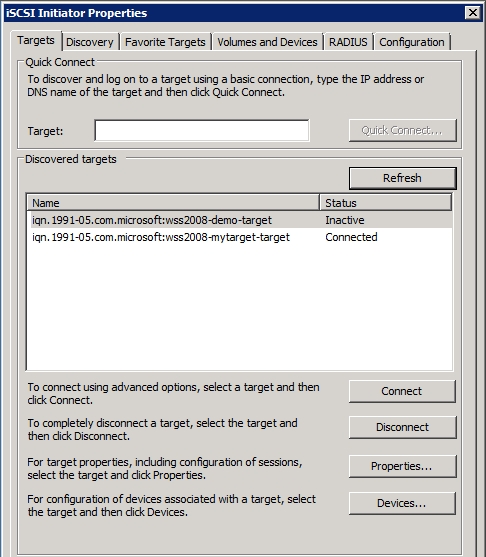
Рисунок A: Нажмите «Обновить», чтобы открыть только что созданную цель iSCSI.
Теперь нам нужно убедиться, что ресурсы хранения, связанные с целью, доступны. Для этого откройте консоль управления дисками, введя DISKMGMT.MSC в строке «Выполнить». Когда откроется консоль управления дисками, вы должны увидеть все ресурсы хранения, соответствующие подключенным целям. Например, на рисунке B вы увидите том объемом 244 ГБ, который я создал в одной из предыдущих статей, но вы также увидите два диска емкостью 20 ГБ, которые я только что определил.
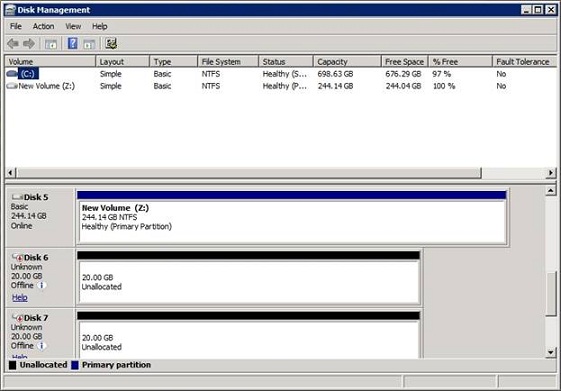
Рисунок B: Консоль управления дисками должна показать все ресурсы хранения.
Как вы помните, когда я впервые показал вам, как подключить узел кластера к ресурсу хранилища iSCSI, том изначально был отключен, и нам нужно было щелкнуть его правой кнопкой мыши и выбрать параметр «В сети», чтобы перевести том в режим «в сети». Однако в этом случае мы не можем этого сделать, потому что на самом деле нам нужно, чтобы том оставался в автономном режиме в этот момент. На самом деле открывать консоль управления дисками было совершенно необязательно. Я сделал это только для того, чтобы мы могли убедиться, что ресурсы хранилища действительно нам доступны. Итак, с учетом сказанного, закройте консоль управления дисками.
Создание виртуальной машины
Теперь, когда мы убедились, что ссылка ресурсов хранилища iSCSI на нашу цель доступна для нас, пришло время создать виртуальную машину. Как я уже говорил, мы не собираемся использовать эту виртуальную машину в нашем кластере. Мы создаем его только для того, чтобы вы могли увидеть, как подключить отдельную виртуальную машину к ресурсам хранения iSCSI.
При этом дважды был открыт диспетчер Hyper-V на узле кластера. Затем нажмите ссылку «Создать» и выберите параметр «Виртуальная машина». Когда вы это сделаете, Windows запустит мастер создания новой виртуальной машины. Нажмите «Далее», чтобы пропустить экран приветствия мастера.
На следующем экране, с которым вы столкнетесь, вас попросят указать имя для виртуальной машины, которую вы создаете. Я просто назову эту виртуальную машину Демо, так как это соответствует описанию, которое я дал созданным нами виртуальным жестким дискам. Если вы посмотрите на рисунок C, то заметите, что есть возможность сохранить виртуальную машину в другом месте. Если бы мы использовали локальное хранилище, то это вариант, который мы хотели бы использовать, чтобы мы могли быть уверены, что храним базовые файлы виртуального жесткого диска в высокоскоростном массиве. Однако в этом случае нам не нужно беспокоиться об этом параметре, поскольку мы используем хранилище iSCSI.
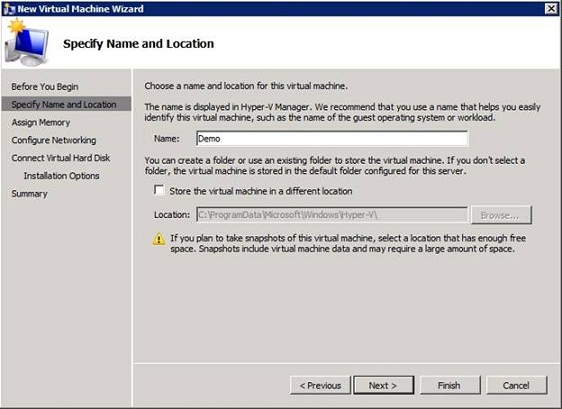
Рисунок C: Назначьте имя виртуальной машине, которую вы создаете.
Нажмите «Далее», и вы попадете на экран, где вас спросят, сколько памяти вы хотите выделить виртуальной машине. Если бы это была производственная виртуальная машина, необходимо было бы тщательно продумать, сколько памяти действительно нужно виртуальной машине. Поскольку это всего лишь демонстрация, вам не нужно беспокоиться о распределении памяти. Вместо этого просто нажмите «Далее».
На следующем экране вам будет предложено выбрать, какой сетевой адаптер будет использовать ваша виртуальная машина. Я собираюсь потратить много времени на обсуждение сетевых адаптеров, как только мы перейдем к части этой серии статей, посвященной кластеризации. Однако на данный момент сетевой адаптер не имеет значения, поэтому просто нажмите «Далее».
На этом этапе вы увидите экран с вопросом, какой тип виртуального жесткого диска вы хотите создать, как показано на рисунке D. Поскольку мы используем хранилище iSCSI и уже создали виртуальные жесткие диски, может показаться, что вы хотите использовать параметр «Использовать существующий виртуальный жесткий диск». Однако использование этой опции потребует от нас сопоставления буквы диска с хранилищем iSCSI, и при этом мы вернемся к созданию виртуального жесткого диска внутри другого виртуального жесткого диска. В этом случае выберите вариант «Подключить виртуальный жесткий диск позже».
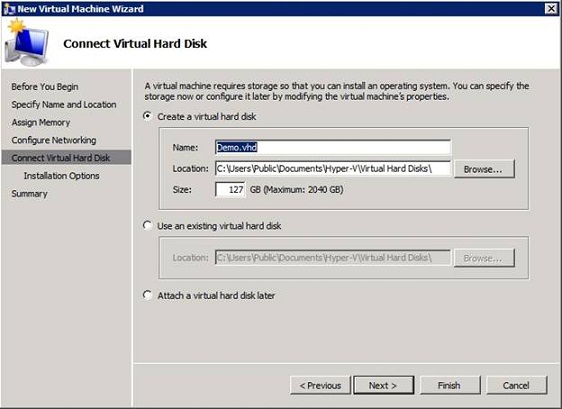
Рисунок D. Выберите вариант «Подключить виртуальный жесткий диск позже».
Нажмите «Далее», и вы попадете на страницу «Параметры установки». Выберите вариант «Установить операционную систему позже» и нажмите «Далее». Наконец, вы увидите сводку параметров конфигурации, которые вы указали. Предполагая, что все выглядит правильно, нажмите «Готово». Когда вы это сделаете, виртуальная машина будет создана, как показано на рисунке E.
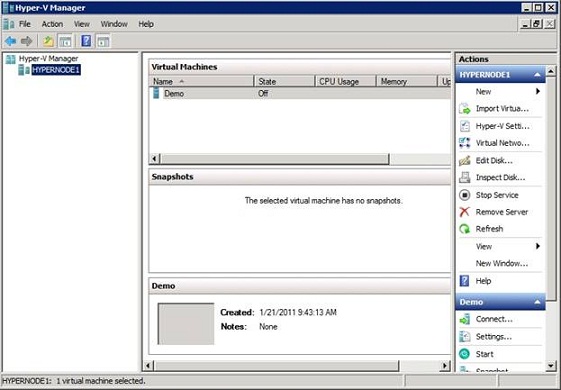
Рисунок E: Новая виртуальная машина создана.
Подключение хранилища
Теперь, когда мы создали виртуальную машину, нам нужно привязать ее к уже созданному хранилищу. Для этого щелкните список виртуальной машины, а затем щелкните ссылку Настройки. Это приведет к тому, что Hyper-V отобразит экран со всеми различными настройками виртуальной машины. Выберите параметр IDE Controller 0, убедитесь, что выбран параметр Жесткий диск, как показано на рисунке F, а затем нажмите кнопку Добавить.
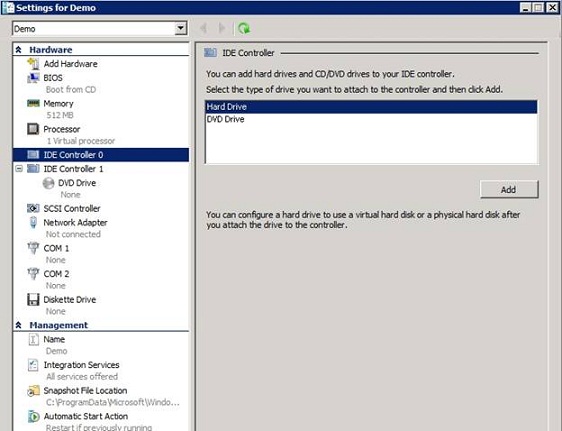
Рисунок F: Вы должны добавить виртуальный жесткий диск.
На следующем экране выберите параметр «Физический жесткий диск», а затем выберите одно из ранее созданных выделений памяти, как показано на рисунке G.
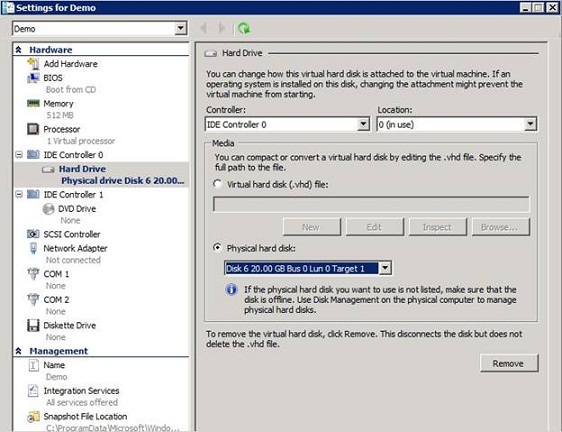
Рисунок G. Настройте Hyper-V для использования хранилища iSCSI в качестве физического жесткого диска.
Теперь повторите процесс и добавьте второй том хранилища. Когда вы закончите, оба виртуальных жестких диска должны быть подключены к виртуальной машине как жесткие диски IDE. Вы можете увидеть, как это выглядит на рисунке H.
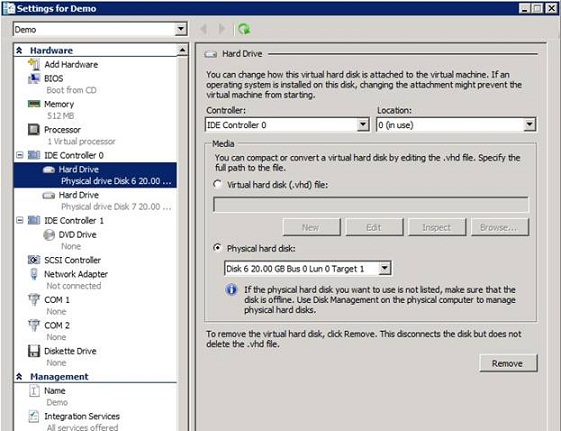
Рисунок H. Новая виртуальная машина использует созданные ранее тома iSCSI.
Вывод
В этой статье я показал вам, как создать виртуальную машину и связать ее с отдельными ресурсами хранения на цели iSCSI. Теперь, когда я показал вам, как работает базовое хранилище iSCSI, я хочу обратить внимание на создание кластера Hyper-V в следующей статье.
- Настройка отказоустойчивой кластеризации для Hyper-V (часть 7)
- Настройка отказоустойчивой кластеризации для Hyper-V (часть 8)
- Настройка отказоустойчивой кластеризации для Hyper-V (часть 9)