Настройка отказоустойчивой кластеризации для Hyper-V (часть 5)
- Настройка отказоустойчивой кластеризации для Hyper-V (часть 7)
- Настройка отказоустойчивой кластеризации для Hyper-V (часть 8)
- Настройка отказоустойчивой кластеризации для Hyper-V (часть 9)
Введение
В предыдущей статье я показал вам, как установить соединение iSCSI с ваших узлов кластера. Как вы помните, методика, которую я продемонстрировал, требовала создания цели iSCSI, а затем выделения памяти для этой цели. При назначении хранилища целевому объекту iSCSI вы подключаете целевой объект не напрямую к ресурсам физического хранилища, а к файлу виртуального жесткого диска, находящемуся в физическом хранилище. Узлы кластера в конечном итоге использовали хранилище в качестве репозитория для файлов виртуального жесткого диска, которые должны использоваться Hyper-V.
Все это означает, что если вы выполните шаги, описанные в предыдущей статье, вы получите файл виртуального жесткого диска, который технически существует внутри другого файла виртуального жесткого диска. Хотя в использовании этого метода нет ничего плохого, я в первую очередь показал его вам, чтобы вы могли увидеть, как подключение iSCSI будет работать в нашем кластере, но не слишком усложняя ситуацию.
Хотя вы можете использовать метод, который я показал вам в предыдущей статье, для выделения хранилища вашим виртуальным машинам, вам может быть проще выделить хранилище непосредственно для виртуальной машины. Техника для этого основана на том, что я уже показал вам, и требует немного больше работы, но упрощает администрирование в долгосрочной перспективе.
Установка Hyper-V
Прежде чем я смогу показать вам, как работает этот метод, нам нужно установить Hyper-V на узлы нашего кластера. На самом деле мы еще не готовы создавать наши кластеры Hyper-V, но я хочу пойти дальше и настроить Hyper-V на узлах кластера, чтобы показать вам, как будет работать подключение iSCSI.
Процесс установки очень прост, но вы должны убедиться, что аппаратная виртуализация включена в системном BIOS. Чтобы установить Hyper-V, откройте Диспетчер серверов на первом узле кластера и щелкните контейнер Роли, а затем щелкните ссылку Добавить роли. Когда вы это сделаете, Windows запустит мастер добавления ролей. Нажмите «Далее», чтобы пропустить экран приветствия мастера, и вы попадете на экран, где вас спросят, какие роли вы хотите установить. Выберите роль Hyper-V и нажмите «Далее».
Теперь вы должны увидеть экран, знакомящий вас с Hyper-V. Нажмите «Далее», и вы попадете на экран, на котором показаны все сетевые адаптеры, установленные на сервере. Вы должны выбрать сетевой адаптер, который будет использоваться вашими виртуальными машинами. Помните, что один сетевой адаптер предназначен для трафика хранилища, а другой адаптер обычно предназначен для трафика управления в родительском разделе. В идеале также должен быть сетевой адаптер, предназначенный для связи между узлами кластера. Я хочу сказать, что вы должны тщательно выбирать сетевой адаптер, чтобы случайно не выбрать сетевой адаптер, который вы отложили для другой цели. Если у вас возникли проблемы с определением того, какой адаптер какой, вы всегда можете открыть панель управления и посмотреть свойства каждого сетевого адаптера.
После того, как вы сделали свой выбор, нажмите «Далее», и вы попадете на информационный экран, подтверждающий выбор сетевого адаптера. Найдите минутку, чтобы просмотреть этот экран, чтобы убедиться, что информация верна, а затем нажмите кнопку «Установить». Теперь Windows установит необходимые файлы. Когда процесс завершится, вы увидите сообщение о том, что вы должны перезагрузить сервер. Нажмите кнопку «Закрыть», а затем нажмите «Да», когда Windows спросит, хотите ли вы перезапустить сервер сейчас. Пока узел кластера перезагружается, повторите этот процесс для других узлов кластера.
Создание цели iSCSI
Теперь, когда Hyper-V установлен на узлах кластера, пришло время принять некоторые решения о том, как вы хотите организовать свое хранилище. Вот некоторые из ваших вариантов:
- Разместите все свои виртуальные жесткие диски под одной целью iSCSI.
- Создайте отдельную цель iSCSI для каждого виртуального жесткого диска.
- Создайте отдельную цель iSCSI для каждой виртуальной машины.
Я склонен думать, что лучший подход — создать отдельную цель iSCSI для каждой виртуальной машины. Теперь я понимаю, что некоторые из вас могут быть обеспокоены использованием этого подхода, потому что некоторым виртуальным машинам требуется несколько виртуальных жестких дисков. Это не проблема, поскольку одна цель может содержать несколько выделений памяти. Другими словами, если у вас есть виртуальная машина, для которой требуется два отдельных виртуальных жестких диска, вы можете создать одну цель iSCSI и создать под ней оба необходимых виртуальных жестких диска.
Создание демонстрационной виртуальной машины
Чтобы показать вам, как это работает, я хочу создать демонстрационную виртуальную машину. Я не собираюсь сейчас беспокоиться о кластеризации этой виртуальной машины. Я только хочу показать вам, как работает базовая связь. В конце концов я обращу свое внимание на создание кластера Hyper-V, но, поскольку кластер хорош ровно настолько, насколько хороша базовая архитектура хранилища, я хочу убедиться, что дам вам прочную основу.
С учетом сказанного вернитесь к серверу хранения и откройте целевое программное обеспечение iSCSI. Теперь щелкните правой кнопкой мыши контейнер iSCSI Targets и выберите команду Create iSCSI Target в появившемся контекстном меню. Теперь приступайте к настройке цели iSCSI точно так же, как я показал вам в предыдущей статье. Единственное отличие состоит в том, что на этот раз цель iSCSI будет выделена для конкретной виртуальной машины, поэтому вам нужно будет присвоить ей соответствующее имя. Не забудьте предоставить цели iSCSI IQN-имена серверов узлов вашего кластера.
Теперь, когда цель iSCSI создана, нам нужно выделить для нее некоторое хранилище. В демонстрационных целях предположим, что для создаваемой нами виртуальной машины потребуются два разных виртуальных жестких диска.
Теперь выберите цель iSCSI, которую вы только что создали, щелкните ее правой кнопкой мыши и выберите команду «Создать виртуальный диск для цели iSCSI» в контекстном меню. Следуйте инструкциям, чтобы создать виртуальный жесткий диск. Помните, что создаваемый виртуальный жесткий диск будет действовать только как один диск для виртуального сервера. Таким образом, вам необходимо соответствующим образом определить размер диска. Если вы посмотрите, например, на рисунок A, то увидите, что я создал два виртуальных жестких диска по 20 ГБ. Один из этих виртуальных жестких дисков будет действовать как диск C: для виртуальной машины, а другой — как диск D:. Вы также заметите, что программное обеспечение iSCSI Target позволило мне предоставить описание назначения каждого виртуального жесткого диска. Я настоятельно рекомендую создать такое описание, так как это облегчит организацию вашего хранилища.
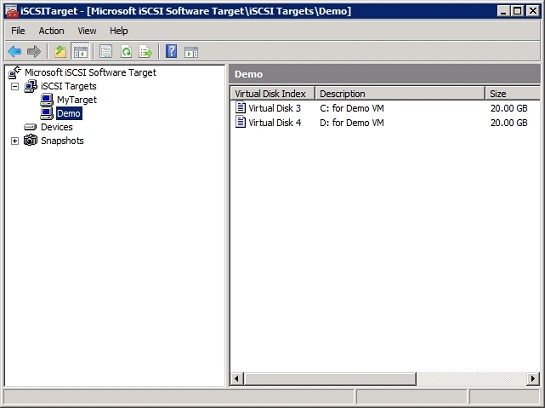
Рисунок A. Я создал два отдельных файла виртуальных жестких дисков в одной цели iSCSI.
Вывод
Теперь, когда я настроил хранилище для демонстрационной машины, пришло время создать виртуальный сервер и настроить его для использования этих файлов виртуального жесткого диска. Я покажу вам, как это сделать, в Части 6.
- Настройка отказоустойчивой кластеризации для Hyper-V (часть 6)
- Настройка отказоустойчивой кластеризации для Hyper-V (часть 7)
- Настройка отказоустойчивой кластеризации для Hyper-V (часть 8)
- Настройка отказоустойчивой кластеризации для Hyper-V (часть 9)