Настройка отказоустойчивой кластеризации для Hyper-V (часть 4)
- Настройка отказоустойчивой кластеризации для Hyper-V (часть 6)
- Настройка отказоустойчивой кластеризации для Hyper-V (часть 7)
- Настройка отказоустойчивой кластеризации для Hyper-V (часть 8)
- Настройка отказоустойчивой кластеризации для Hyper-V (часть 9)
Введение
В предыдущей статье я показал вам, как настроить Windows Storage Server 2008 для работы в качестве цели iSCSI. В конечном итоге мы будем использовать эту цель iSCSI в качестве общего пула хранения для нашего кластера Hyper-V. Прежде чем мы сможем это сделать, мы должны подключить серверы, которые в конечном итоге будут действовать как узлы нашего кластера, к созданной нами цели iSCSI. В этой статье я покажу вам, как это делается.
Прежде чем я начну
Прежде чем я начну, я хочу воспользоваться моментом и объяснить, что если вы следовали инструкциям из моей предыдущей статьи, то установить соединение между инициатором iSCSI и целью iSCSI не составит труда. Сказав это, есть одна проблема, с которой вы потенциально можете столкнуться.
Обычно, когда вы запускаете инициатор iSCSI в первый раз, он задает вам два вопроса. Первый вопрос заключается в том, хотите ли вы запускать службу iSCSI автоматически. Второй вопрос заключается в том, хотите ли вы разрешить трафик iSCSI через брандмауэр Windows.
Не нужно быть ученым-ракетчиком, чтобы знать, что на оба вопроса нужно ответить утвердительно. Проблема в том, что пока я писал эту серию статей, я несколько раз настраивал подключение по iSCSI, чтобы убедиться в правильности своих процедур. При этом я обнаружил, что Windows иногда опускает один или оба этих вопроса. Если это произойдет, вам потребуется вручную включить службу iSCSI и настроить брандмауэр, чтобы разрешить прохождение трафика iSCSI через порт 3260. Если у вас есть какие-либо аппаратные брандмауэры между сервером хранения и узлами кластера, вам необходимо разрешить прохождение трафика iSCSI через порт 3260. пройти и через них. Если служба iSCSI не запущена и трафик iSCSI не может проходить через ваши брандмауэры, то то, что я собираюсь вам показать, не будет работать.
Подключение первого узла кластера
Несмотря на то, что мы настроили инициаторы iSCSI и цель iSCSI в предыдущей статье, они еще не совсем готовы к использованию в нашем отказоустойчивом кластере. Нам все еще нужно смонтировать наш общий пул хранения таким образом, чтобы узлы кластера могли его использовать. Я начну с того, что покажу вам, как подключить первый узел кластера.
На первом узле кластера откройте инициатор iSCSI и перейдите на вкладку Targets. Нажмите кнопку «Обновить», и вы увидите, что ваша цель iSCSI отображается среди списка обнаруженных целей, как показано на рисунке A.
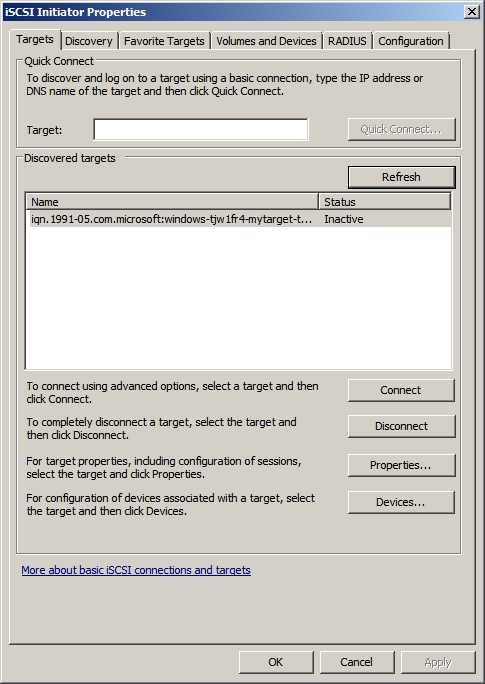
Рисунок A: Ваша цель iSCSI должна отображаться в списке обнаруженных целей.
Взглянув на рисунок выше, вы заметите, что статус цели указан как Неактивный. Чтобы исправить это, выберите цель и нажмите кнопку «Подключиться». Когда вы это сделаете, Windows отобразит диалоговое окно «Подключиться к цели», показанное на рисунке B. Убедитесь, что установлен флажок «Добавить это соединение в список избранных целей», и нажмите «ОК».
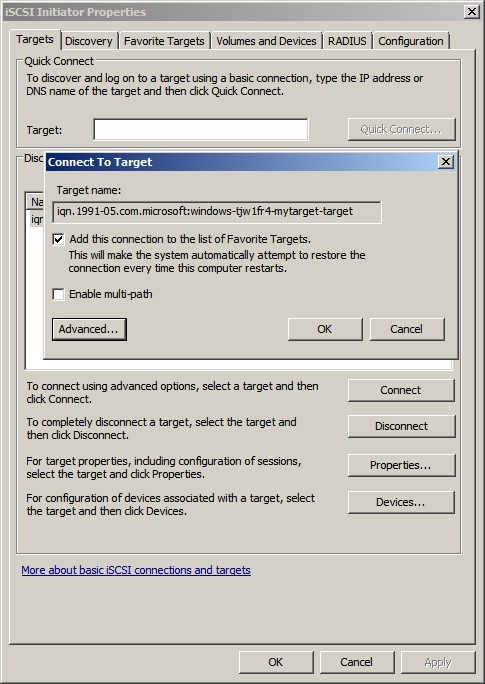
Рисунок B. Установите флажок «Добавить это соединение в список избранных целей».
В этот момент статус цели должен измениться на «Подключено», как показано на рисунке C.
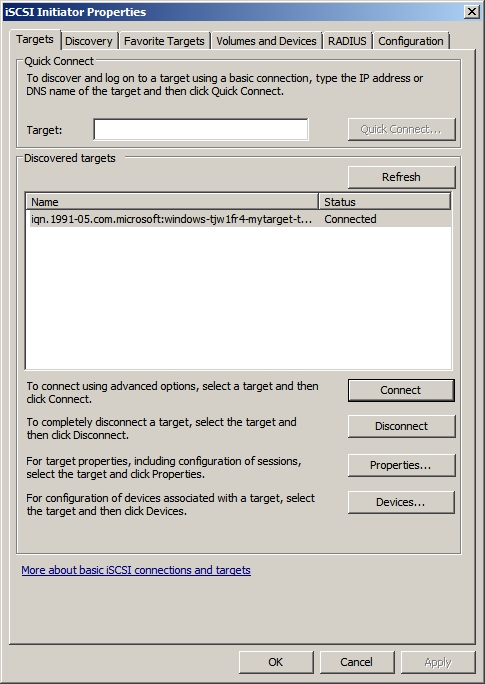
Рисунок C: Состояние цели должно быть «Подключено».
Теперь, когда мы подключили наш узел кластера к цели, мы должны подготовить цель к использованию. Для этого введите команду DISKMGMT.MSC в командной строке сервера. Когда вы это сделаете, Windows откроет консоль управления дисками.
Цель, которую вы только что подключили, должна отображаться в консоли управления дисками как неизвестный диск. Щелкните правой кнопкой мыши диск (а не нераспределенное пространство на диске) и выберите команду «Онлайн» в контекстном меню, как показано на рисунке D.
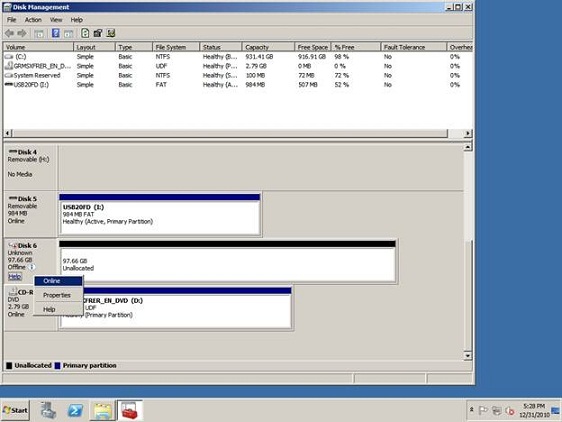
Рисунок D: Щелкните правой кнопкой мыши на целевом диске и выберите команду Online из контекстного меню.
После подключения диска к сети его необходимо инициализировать. Просто щелкните правой кнопкой мыши диск, как вы сделали минуту назад, но на этот раз выберите команду «Инициализировать диск» из контекстного меню, как показано на рисунке E.
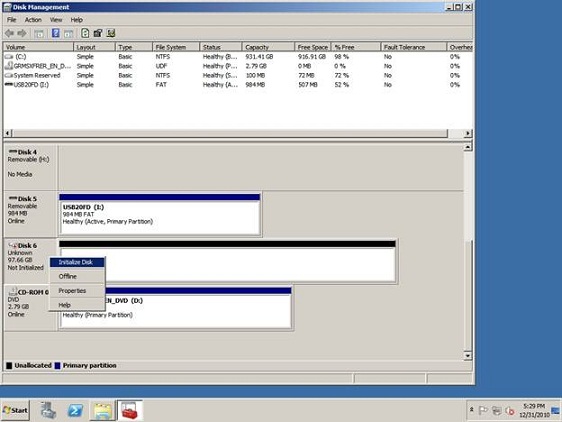
Рисунок E. Щелкните диск правой кнопкой мыши и выберите команду «Инициализировать диск» в контекстном меню.
Теперь Windows попросит вас подтвердить подлинность диска, который вы хотите инициализировать. Вас также спросят, хотите ли вы использовать разделы MBR или GPT, как показано на рисунке F. Если общий диск (или фактически виртуальный жесткий диск, совместно используемый целью) превышает 2 ТБ, вам потребуется использовать разделы GPT. Просто имейте в виду, что старые версии Windows могут не иметь возможности прямого подключения к нему. Конечно, это не должно быть проблемой, поскольку к диску должны подключаться только узлы кластера.
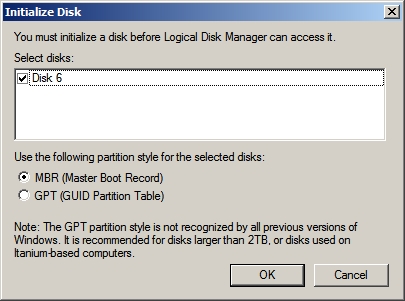
Рисунок F: Windows спросит, хотите ли вы использовать разделы MBR или GPT.
Теперь узел кластера может использовать цель iSCSI, как если бы это был локально подключенный диск. Таким образом, первое, что вам нужно сделать, это создать на нем том. Для этого щелкните правой кнопкой мыши нераспределенное пространство, а затем выберите команду «Создать простой том» в контекстном меню, как показано на рисунке G.
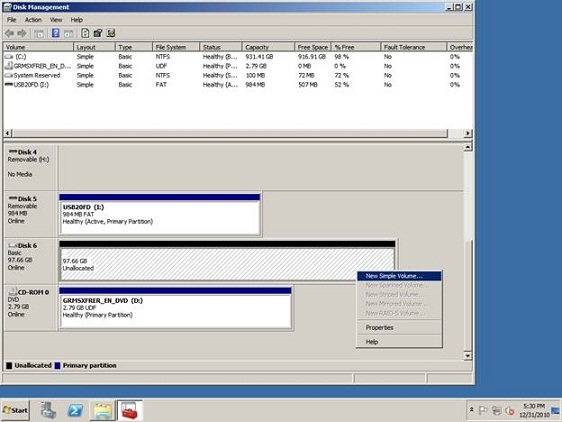
Рисунок G: Создайте новый том на диске.
Теперь Windows запустит Мастер создания нового простого тома. Щелкните Далее, чтобы пропустить экран приветствия мастера. Теперь вы должны увидеть экран с вопросом, насколько большим вы хотите сделать новый том.
Выбор размера тома может быть сложным. Помните, что на томе будет храниться один или несколько виртуальных жестких дисков для узлов кластера Hyper-V. Вы также должны помнить, что технически вы создаете том на виртуальном жестком диске, а это означает, что у вас будут виртуальные жесткие диски внутри виртуального жесткого диска. Когда вы решаете, насколько большим должен быть том, подумайте, сколько виртуальных жестких дисков вы хотите хранить в создаваемом томе, и каковы требования к пространству для этих виртуальных жестких дисков.
После того, как вы определите подходящий размер тома, нажмите «Далее», и Windows попросит вас назначить букву диска для тома. Вы можете использовать любую букву диска, но в целях единообразия рекомендуется использовать одну и ту же букву диска на каждом узле кластера.
Нажмите «Далее», и вам будет предложено отформатировать том. После настройки параметров форматирования нажмите «Далее», а затем «Готово», чтобы завершить процесс. Теперь диск готов к использованию.
Если вы посмотрите на диск 6 на рисунке H, вы увидите, что он выглядит так, как будто это локальный диск, использующий хранилище с прямым подключением. Нет никаких указаний на то, что диск действительно существует в целевом объекте iSCSI.
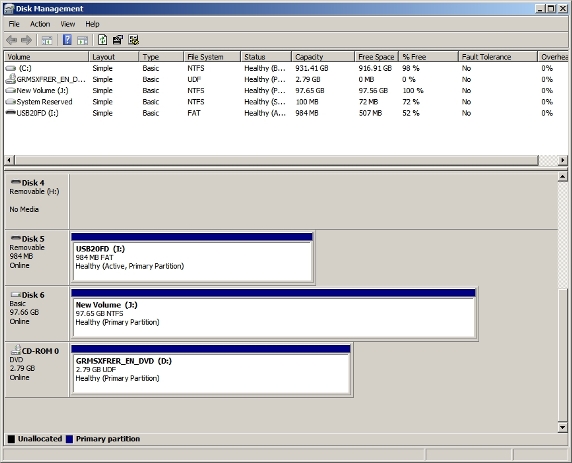
Рисунок H: Диск выглядит так, как будто он подключен локально.
Том хранилища доступен через проводник Windows точно так же, как и любой другой том. Если вы посмотрите на рисунок I, то увидите, что вам будет трудно сказать, что это том iSCSI.
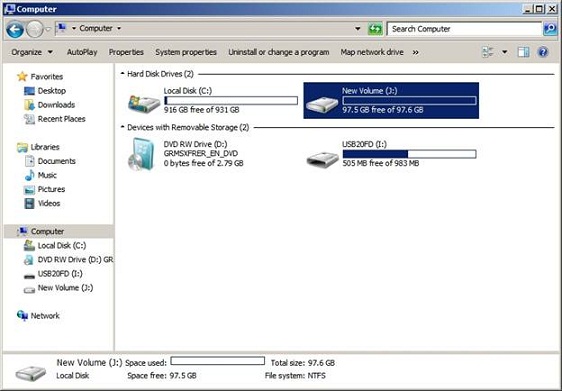
Рисунок I. Общий пул хранения доступен через проводник Windows.
Вывод
В этой статье я показал вам, как подключить первый узел кластера к пулу хранения iSCSI. В части 5 мы подключим оставшиеся узлы кластера к нашему пулу хранения.
- Настройка отказоустойчивой кластеризации для Hyper-V (часть 5)
- Настройка отказоустойчивой кластеризации для Hyper-V (часть 6)
- Настройка отказоустойчивой кластеризации для Hyper-V (часть 7)
- Настройка отказоустойчивой кластеризации для Hyper-V (часть 8)
- Настройка отказоустойчивой кластеризации для Hyper-V (часть 9)