Настройка отказоустойчивой кластеризации для Hyper-V (часть 3)
- Настройка отказоустойчивой кластеризации для Hyper-V (часть 5)
- Настройка отказоустойчивой кластеризации для Hyper-V (часть 6)
- Настройка отказоустойчивой кластеризации для Hyper-V (часть 7)
- Настройка отказоустойчивой кластеризации для Hyper-V (часть 8)
- Настройка отказоустойчивой кластеризации для Hyper-V (часть 9)
Введение
В предыдущей части этой серии статей я показал, где можно получить копию Windows Storage Server 2008 и программное обеспечение iSCSI Target. В этой статье я хочу продолжить обсуждение, показав вам, как установить соединение iSCSI между узлами вашего кластера и вашим Windows Storage Server.
Прежде чем я начну
Прежде чем я начну, я сделаю несколько предположений относительно процедур, которые собираюсь вам показать. Во-первых, я предполагаю, что у вас есть два сервера под управлением Windows Server 2008 R2, и что эти два сервера в конечном итоге будут служить узлами в отказоустойчивом кластере Hyper-V.
Я также предполагаю, что вы создали выделенный сетевой сегмент для трафика iSCSI. И узлы кластера, и Windows Storage Server должны иметь сетевой адаптер, подключенный к этому выделенному сегменту. Вам потребуется назначить сетевой карте Windows Storage Server статический IP-адрес.
Наконец, ваш сервер хранения должен иметь физический диск или дисковый массив, который можно использовать в качестве пула хранения.
Настройка инициатора iSCSI
Первым шагом в процессе настройки является настройка инициатора iSCSI на обоих узлах вашего кластера. Инициатор iSCSI входит в состав Windows Server 2008 R2, и его можно найти в меню «Администрирование».
Когда вы запускаете инициатор iSCSI в первый раз, он задаст вам два вопроса. Первый вопрос заключается в том, хотите ли вы, чтобы Windows запускала службу Microsoft iSCSI автоматически при каждом включении компьютера, как показано на рисунке A. Поскольку служба требуется для обмена данными по iSCSI, вы должны нажать Да.
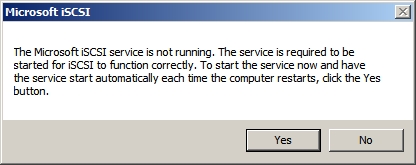
Рисунок A. Инициатор iSCSI спрашивает, хотите ли вы запускать службу автоматически.
Следующий вопрос, на который вы должны ответить, заключается в том, хотите ли вы разрешать трафику iSCSI проходить через брандмауэр Windows. Очевидно, на этот вопрос вам придется ответить утвердительно.
После того как вы ответите на эти два вопроса, Windows отобразит лист свойств инициатора iSCSI. Есть несколько разных вещей, которые вам придется делать с этим листом свойств.
Сначала перейдите на вкладку Configuration листа свойств, показанную на рисунке B, и запишите имя инициатора. Это имя будет разным для каждого из узлов вашего кластера и используется для идентификации сервера, когда он позже попытается установить соединение с целью iSCSI.
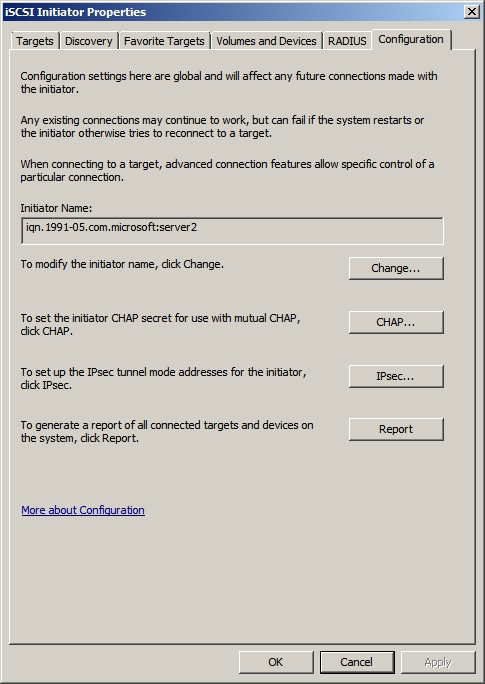
Рисунок B: Запишите имя инициатора.
Следующим шагом в этом процессе является информирование нашего инициатора iSCSI о нашей цели iSCSI (которую мы еще не настроили). Для этого перейдите на вкладку «Обнаружение» листа свойств и нажмите кнопку «Обнаружить портал». Когда вы это сделаете, вам будет предложено ввести IP-адрес или DNS-имя цели iSCSI, как показано на рисунке C. Введите IP-адрес, связанный с сетевой картой вашего сервера хранения. Убедитесь, что инициатор iSCSI настроен для связи через порт 3260, и нажмите OK.
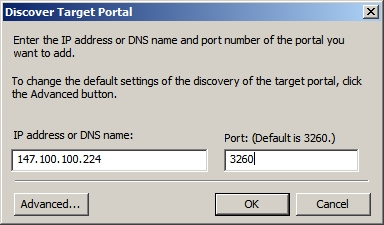
Рисунок C: Введите IP-адрес вашего сервера хранения.
Нажмите OK, и вы должны увидеть IP-адрес сервера хранения в списке целевых порталов, показанных на вкладке Обнаружение, как показано на рисунке D. Не беспокойтесь, если вы получите сообщение о сбое подключения. Это ожидается, потому что мы еще не настроили цель.
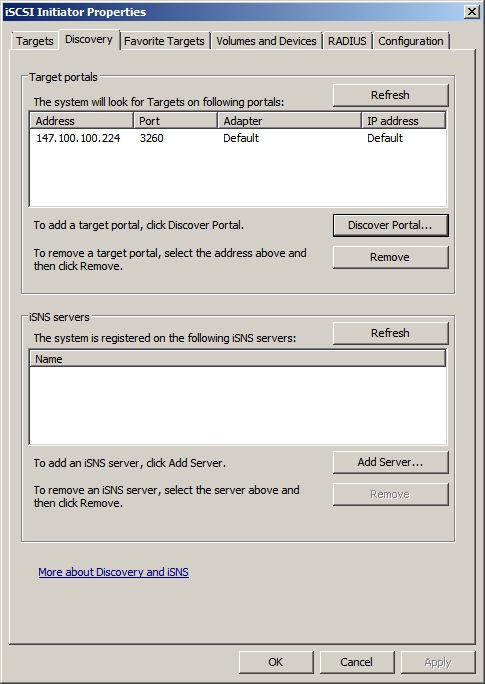
Рисунок D: На вкладке «Обнаружение» должен быть указан IP-адрес цели.
Теперь вы должны повторить процесс на другом узле кластера.
Создать цель iSCSI
Теперь, когда мы настроили инициаторы iSCSI, нам нужно настроить цель iSCSI. Для этого установите целевое программное обеспечение iSCSI на свой сервер хранения, если вы еще этого не сделали. После установки программного обеспечения iSCSI Target откройте его, и Windows отобразит консоль iSCSI Target.
Перейдите в дереве консоли к Программной цели Microsoft iSCSI | Цели iSCSI. Теперь щелкните правой кнопкой мыши контейнер iSCSI Targets и выберите команду Create iSCSI Target в появившемся контекстном меню, как показано на рисунке E. Это заставит Windows запустить мастер создания iSCSI Target Wizard.
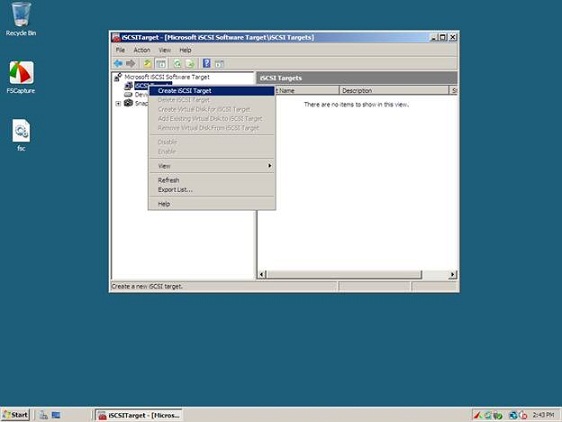
Рисунок E: Вы должны создать новую цель iSCSI.
Щелкните Далее, чтобы пропустить экран приветствия мастера. Теперь вам будет предложено указать имя и описание цели iSCSI. Для целей этой статьи я буду называть цель MyTarget. В реальном мире я рекомендую быть как можно более описательным, потому что обычно приходится создавать несколько целей iSCSI.
На следующем экране вас попросят указать полное имя iSCSI (IQN). Как вы помните, имена IQN создавались автоматически при настройке инициаторов iSCSI. Мы будем использовать те же инициаторы iSCSI.
Нажмите кнопку «Обзор» и выберите из списка IQN, соответствующий вашему первому узлу кластера. Если вашего инициатора iSCSI нет в списке, вы можете ввести IQN вручную, как показано на рисунке F.
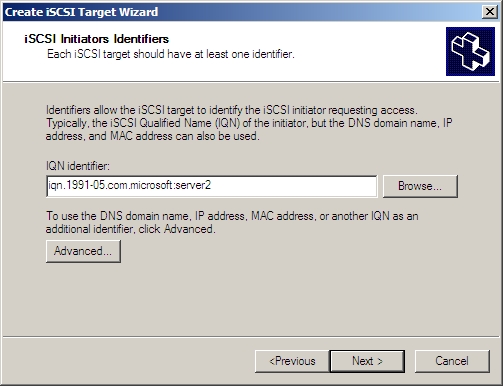
Рисунок F: Вы должны указать IQN для инициатора iSCSI.
Затем нажмите кнопку «Дополнительно» и укажите IQN для всех оставшихся узлов кластера, которые будут подключаться к пулу хранения. Когда вы закончите, нажмите OK.
Нажмите «Далее», а затем «Готово», чтобы завершить работу мастера. Ваша новая цель должна отображаться в дереве консоли, как показано на рисунке G.
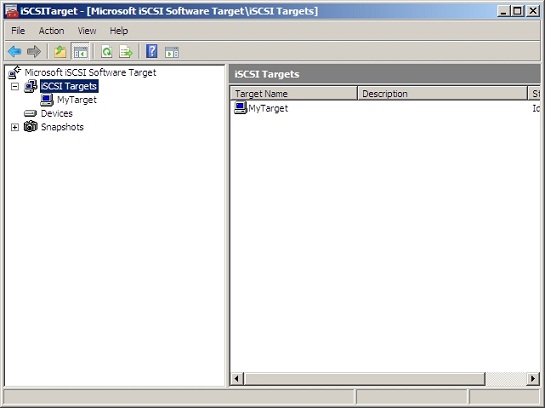
Рисунок G: Должна быть указана новая цель.
Назначение хранилища цели
Теперь, когда вы создали цель iSCSI, вам нужно будет выделить для нее некоторые ресурсы хранения. Для этого перейдите по дереву консоли к Microsoft iSCSI Software Target iSCSI Targets MyTarget (или как вы назвали созданную вами цель). Затем щелкните правой кнопкой мыши контейнер MyTarget и выберите «Создать виртуальный диск для цели iSCSI», как показано на рисунке H. Когда вы это сделаете, Windows запустит мастер создания виртуального диска.
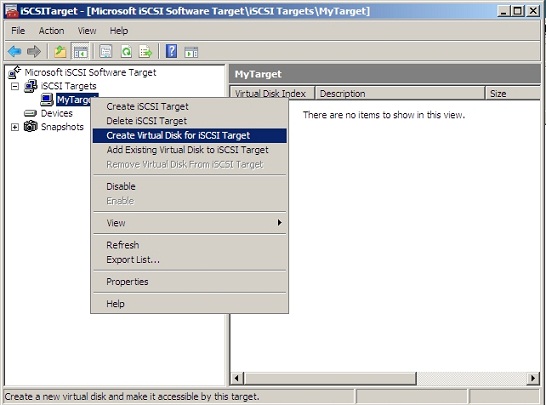
Рисунок H: Вы должны создать виртуальный диск для цели iSCSI.
Прежде чем я познакомлю вас с мастером, мне нужно объяснить, как будет выделяться пул хранения. Мастер работает, создавая файл виртуального жесткого диска и связывая его с целью, которую вы создали ранее. Сложность заключается в том, что этот виртуальный жесткий диск не будет напрямую использоваться вашими виртуальными машинами. Вместо этого виртуальные серверы, которые вы создаете с помощью Hyper-V, будут использовать виртуальные жесткие диски, хранящиеся на виртуальном жестком диске, который вы собираетесь создать. Таким образом, вы должны сделать файл виртуального жесткого диска достаточно большим, чтобы вместить любые виртуальные жесткие диски виртуальной машины, которые вы планируете хранить в нем.
При этом укажите мастеру путь к виртуальному жесткому диску, который вы хотите создать, как показано на рисунке I.
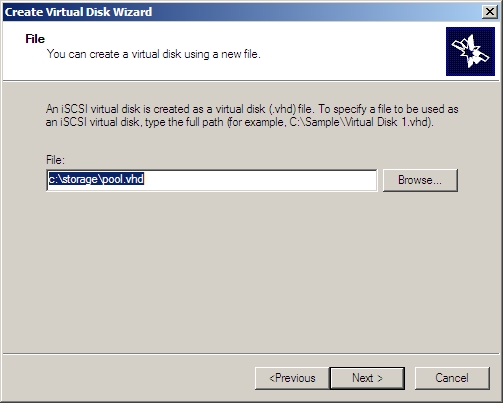
Рисунок I: Укажите путь и имя файла для виртуального жесткого диска, который вы хотите создать.
Нажмите «Далее», и мастер спросит вас, насколько большим вы хотите сделать виртуальный жесткий диск. Введите размер (в мегабайтах) и нажмите «Далее». Наконец, укажите имя виртуального жесткого диска, а затем нажмите «Далее», а затем «Готово». Когда вы закончите, консоль отобразит виртуальный жесткий диск, как показано на рисунке J.
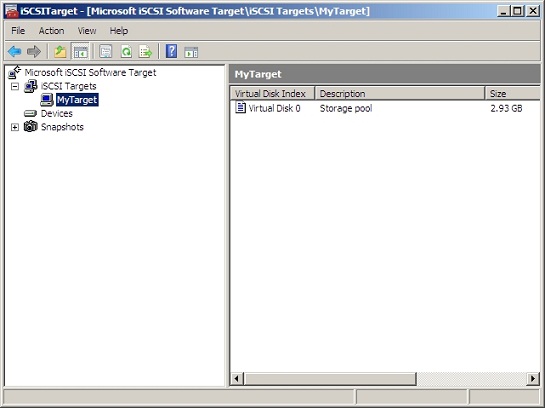
Рисунок J: Консоль отображает созданный вами виртуальный жесткий диск.
Вывод
Теперь, когда мы настроили виртуальный пул хранения, мы должны связать с ним узлы нашего кластера. Я покажу вам, как в Части 4.
- Настройка отказоустойчивой кластеризации для Hyper-V (часть 4)
- Настройка отказоустойчивой кластеризации для Hyper-V (часть 5)
- Настройка отказоустойчивой кластеризации для Hyper-V (часть 6)
- Настройка отказоустойчивой кластеризации для Hyper-V (часть 7)
- Настройка отказоустойчивой кластеризации для Hyper-V (часть 8)
- Настройка отказоустойчивой кластеризации для Hyper-V (часть 9)