Настройка отказоустойчивой кластеризации для Hyper-V (часть 2)
- Настройка отказоустойчивой кластеризации для Hyper-V (часть 4)
- Настройка отказоустойчивой кластеризации для Hyper-V (часть 5)
- Настройка отказоустойчивой кластеризации для Hyper-V (часть 6)
- Настройка отказоустойчивой кластеризации для Hyper-V (часть 7)
- Настройка отказоустойчивой кластеризации для Hyper-V (часть 8)
- Настройка отказоустойчивой кластеризации для Hyper-V (часть 9)
Введение
В первой части этой серии статей я обсуждал базовые требования к инфраструктуре для построения отказоустойчивого кластера с Hyper-V. В этой статье я хочу продолжить обсуждение, показав вам, как настроить необходимое общее хранилище, на котором будут храниться ваши виртуальные жесткие диски.
Прежде чем я начну
Существует ряд различных продуктов, которые можно использовать для создания общего тома хранилища. Поскольку в этой статье основное внимание уделяется продуктам Microsoft, я решил использовать решение Microsoft для хранения данных — Windows Storage Server 2008. Конечно, вы можете использовать любой продукт хранения, который вам нравится, если он совместим с отказоустойчивым кластером Windows.
К сожалению, операционную систему Windows Storage Server 2008 нельзя купить. Microsoft продает его только как OEM-продукт. Другими словами, если вы хотите использовать Windows Storage Server 2008, вам придется приобрести физический сервер хранения с уже установленной операционной системой. Однако это не означает, что вы не можете поэкспериментировать с Windows Storage Server 2008 до совершения покупки. Вы можете загрузить копию Windows Storage Server 2008 с сайта TechNet.
Одна полезная информация заключается в том, что TechNet перечисляет Windows Storage Server 2008 как Windows Storage Server 2008 Embedded. Однако то, что Microsoft называет программное обеспечение встроенным, не означает, что вы должны интегрировать программное обеспечение в физическое устройство.
Хотите верьте, хотите нет, но версия, доступная на TechNet, не требует наличия какого-либо специального оборудования. Если ваш тестовый сервер поддерживает 64-разрядную версию Windows Server 2008, у вас не должно возникнуть проблем с запуском Windows Storage Server.
Процесс установки
Помимо нескольких незначительных отличий, процесс установки Windows Storage Server 2008 почти идентичен процедуре, которую вы использовали бы для ручного развертывания любого другого выпуска Windows Server 2008.
Вы можете начать процесс развертывания, загрузившись с установочного DVD. После загрузки мастера установки Windows вам будет предложено указать язык и региональные параметры. Сделайте свой выбор и нажмите «Далее».
В этот момент вы попадете на экран, который спросит вас, хотите ли вы установить Windows или хотите ли вы восстановить свой компьютер. Поскольку мы настраиваем Windows Storage Server, нажмите кнопку «Установить сейчас».
На следующем экране, с которым вы столкнетесь, вас попросят ввести ключ продукта. Вам не нужно вводить ключ продукта прямо сейчас, если вы этого не хотите. Если вы решите предоставить ключ продукта, введите ключ продукта и установите флажок « Автоматически активировать Windows, когда я в сети».
Экран, который вы увидите, когда нажмете «Далее», зависит от того, ввели ли вы ключ продукта или нет. Если вы не предоставили мастеру установки ключ продукта, вы попадете на экран, где вас попросят выбрать выпуск Windows Storage Server 2008, который вы хотите установить. В этой серии статей я буду устанавливать Windows Storage Server 2008 Enterprise, как показано на рисунке A.
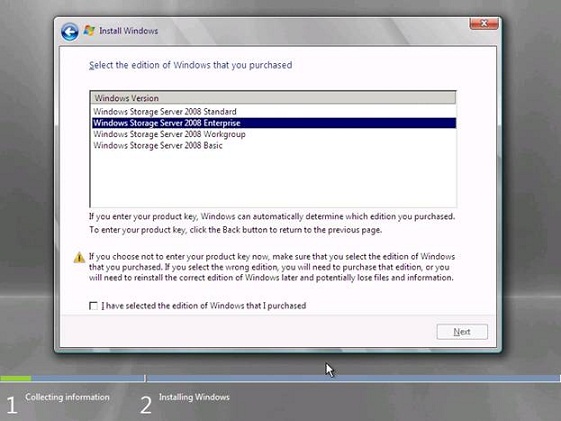
Рисунок A. Выберите выпуск Windows Storage Server 2008, который вы хотите установить.
Сделав свой выбор, установите флажок «Я выбрал приобретенную версию Windows» и нажмите «Далее».
Теперь вы должны перейти к экрану, который просит вас принять лицензионное соглашение для операционной системы. После этого нажмите «Далее».
На следующем экране вас спросят, хотите ли вы выполнить обновление или выборочную (расширенную) установку. У вас не будет другого выбора, кроме как выполнить выборочную установку, поскольку для новых установок параметр «Обновить» отключен. Поэтому нажмите кнопку Custom (Advanced).
На этом этапе вы должны сообщить мастеру установки, куда вы хотите установить Windows. Поскольку мы устанавливаем Windows Storage Server, для установки, скорее всего, будет доступно несколько томов, как показано на рисунке B. Я рекомендую установить Windows на диск C: вашего сервера и сохранить все оставшиеся тома для общего пула хранения, который вы будете использовать. создание позже. После того, как вы сделали свой выбор, нажмите «Далее», и Windows установит необходимые файлы и завершит процесс установки.
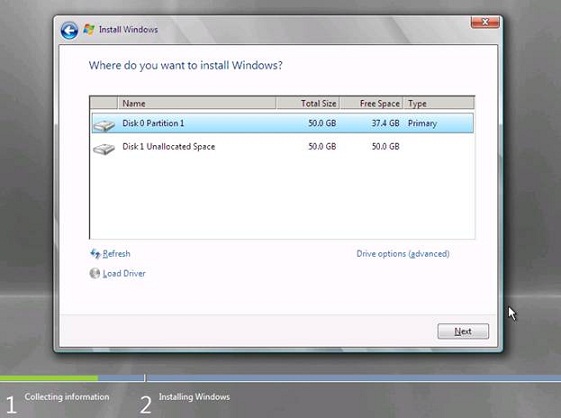
Рисунок B: Вам следует установить Windows Storage Server на диск C: вашего сервера и сохранить другие тома для использования в качестве общих пулов хранения.
Вход в Windows Storage Server
Обычно при установке Windows Server 2008 или Windows Server 2008 R2 вам будет предложено изменить пароль администратора, прежде чем вы сможете войти в систему в первый раз. Windows Storage Server 2008 отличается тем, что пароль администратора уже установлен, и вы не сможете войти на сервер, если не знаете, что это за пароль. Административный пароль по умолчанию: wSS2008! Буква W в нижнем регистре, а оба экземпляра буквы S в верхнем регистре. Не забудьте восклицательный знак в конце.
Целевое программное обеспечение iSCSI
Как я объяснял в первой части этой серии статей, мы будем использовать наш Windows Storage Server в качестве общего пула хранения. Узлы кластера, которые мы создадим позже, будут подключаться к общему пулу хранения с помощью соединения iSCSI.
Что может вас удивить, так это то, что Windows Storage Server 2008 не содержит всего программного обеспечения, необходимого для работы в качестве цели iSCSI. Сервер поставляется с программным обеспечением инициатора iSCSI, но не содержит необходимого целевого программного обеспечения iSCSI.
Если вы являетесь подписчиком TechNet, вы можете загрузить целевое программное обеспечение iSCSI непосредственно из TechNet. Как видно на рис. C, программная цель Microsoft iSCSI 3.2 является вторым элементом в списке загружаемых файлов Windows Storage Server 2008.
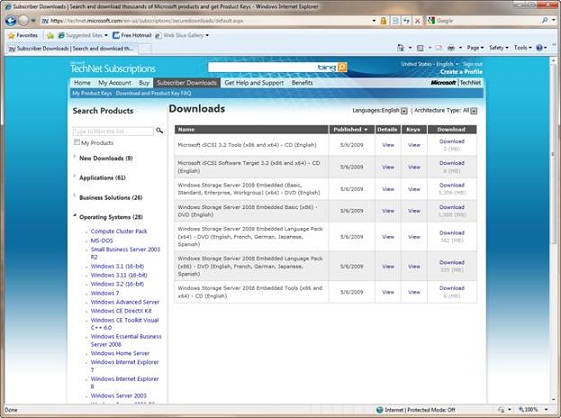
Рисунок C. Вам потребуется загрузить программную цель Microsoft iSCSI.
Установка программной цели iSCSI
Процесс установки программной цели iSCSI очень прост. Если вы загружаете программное обеспечение с сайта TechNet, загрузка будет состоять из образа компакт-диска (файла ISO). Несмотря на то, что размер этого образа составляет всего несколько мегабайт, вам потребуется записать его на компакт-диск или DVD-диск.
Когда вы создали необходимый носитель, вставьте его в сервер хранения и перейдите к папке X64 на диске, а затем дважды щелкните файл iSCSITarget (игнорируйте файл iSCSIClient). Когда вы это сделаете, Windows запустит мастер настройки Microsoft iSCSI Target. Щелкните Далее, чтобы пропустить экран приветствия мастера. Теперь вам будет предложено принять лицензионное соглашение программного обеспечения. После этого нажмите «Установить», и необходимые файлы будут скопированы на ваш сервер. Когда процесс завершится, нажмите «Готово».
Вывод
В этой статье я показал вам, как приобрести и установить Windows Storage Server 2008. В части 3 этой серии статей я продолжу обсуждение, показав вам, как установить подключение iSCSI к вашему Windows Storage Server.
- Настройка отказоустойчивой кластеризации для Hyper-V (часть 4)
- Настройка отказоустойчивой кластеризации для Hyper-V (часть 5)
- Настройка отказоустойчивой кластеризации для Hyper-V (часть 6)
- Настройка отказоустойчивой кластеризации для Hyper-V (часть 7)
- Настройка отказоустойчивой кластеризации для Hyper-V (часть 8)
- Настройка отказоустойчивой кластеризации для Hyper-V (часть 9)