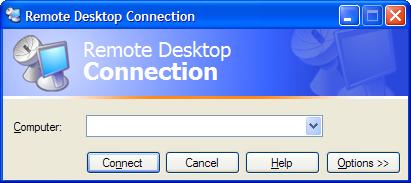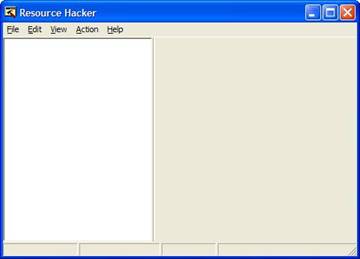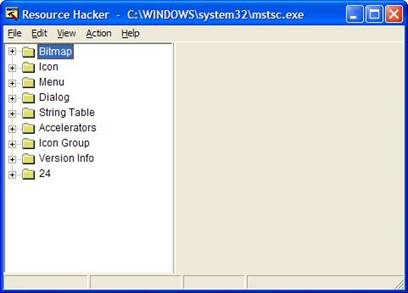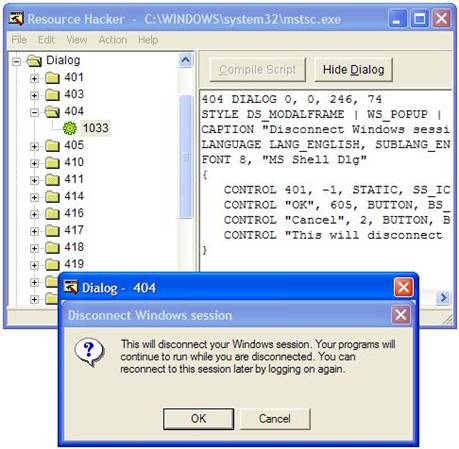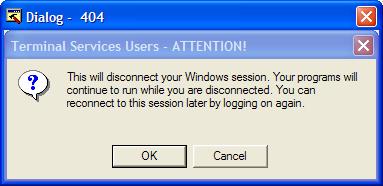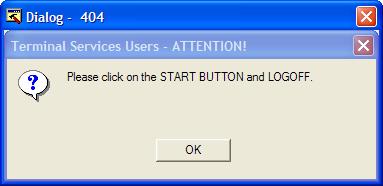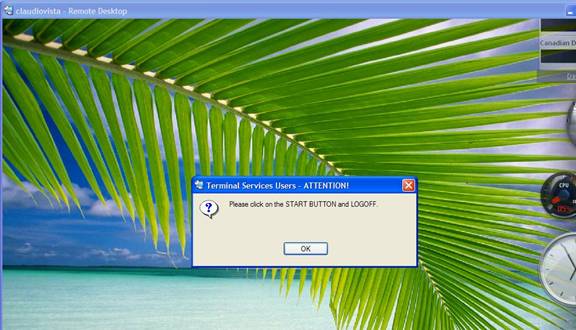Настройка клиента Microsoft RDP (часть 1)
Вероятно, первый вопрос, который вы задаете себе, это «Что он имеет в виду под настройкой клиента Microsoft RDP и ПОЧЕМУ?». Что ж, ответ на этот вопрос прост. Во-первых, мне нравятся нестандартные вещи. Если я могу что-то подкрутить, изменить и даже сломать, я это сделаю. Просто для удовольствия.
Серьезно, основная причина настройки ныне известного «Клиента удаленного рабочего стола» ( рис. 1 ) состоит в том, чтобы изменить пару вещей, которые могут помочь вам во многих отношениях, например, повысить безопасность вашего терминального сервера (да, это правильно), сократить количество обращений в службу поддержки. /issues и, конечно же, брендирование другой части программного обеспечения логотипом вашей компании.
рисунок 1
В этой первой части мы расскажем, как изменить интерфейс RDP-клиента, покажем вам инструменты для использования и как это сделать. Следующая статья из этой серии будет посвящена той части безопасности, которую я упомянул. Поэтому убедитесь, что вы следите за веб-сайтом для второй части этой статьи.
Введение
Как и в любой другой «практической» статье, я должен прояснить пару вещей. Если вы помните, что читали какую-либо статью базы знаний Microsoft, где они упоминают слово «реестр», они всегда утверждают, что если вы произнесете слово «реестр» десять раз перед сервером под управлением Windows, когда вы смотрите на запад, что-то может случиться, и ваш сервер может перейти в кибер-лимбо. Здесь действуют те же правила/отличные идеи. Вы будете использовать инструменты, которые, скажем, могут нанести некоторый ущерб, в зависимости от того, где и как вы их используете. Так что я НЕ несу ответственности за ваши действия, стихийные бедствия, погоду и за то, что сборную Нидерландов по футболу выгнали с чемпионата мира. Делайте это на свой страх и риск.
И ВСЕГДА имейте резервную копию на случай серьезных ошибок.
Инструменты
Хорошо, прежде чем мы начнем все испортить, у нас должны быть хорошие инструменты для этого! Выбор правильного инструмента для работы почти так же важен, как и выполнение самой работы. Для этой первой части нам понадобится инструмент (кстати, бесплатный) под названием Resource Hacker ( рис. 2 ). Вы можете скачать его по адресу:
http://www.angusj.com/resourcehacker/
Рис. 2
Просто скачайте его по предоставленной ссылке и разархивируйте все файлы в папку, например, «ИнструментыResource Hacker».
Делаю какую-то работу…
Хорошо, я упомянул, что мы можем сократить количество звонков в службу поддержки и даже улучшить вашу жизнь на работе. 'КАК?' вы, вероятно, спрашиваете себя сейчас и думаете: «Этот чувак полный чушь». Продолжай читать…
Предполагая, что вы загрузили и разархивировали Resource Hacker, просто запустите его (дважды щелкните значок ResHacker). Теперь перейдите в ФАЙЛ | ОТКРЫТЬ и найти «MSTSC.EXE». Обычно этот файл находится в WINDOWSSYSTEM32. Если его нет, просто найдите его на жестком диске.
После открытия вы должны увидеть что-то вроде этого ( рис. 3 ):
Рис. 3
Отлично, но что мы будем делать здесь? Одной из наиболее распространенных проблем со службами терминалов является отключение пользователями своих сеансов. По какой-то неизвестной причине они не понимают концепцию «Нажатие кнопки «Пуск»» при запуске сеанса TS, и для них «закрытие» сеанса означает щелчок в правом верхнем углу, где находится кнопка закрытия (знаменитый «X»).
Хотя вы можете установить тайм-ауты на самом TS для завершения отключенных сеансов через некоторое время, в некоторых случаях этого недостаточно. Некоторые приложения могут сойти с ума, когда пользователь отключает свой сеанс, а другой пользователь пытается его запустить. Или пользователь отключает сеанс и думает, что сервер сохранит за него всю его работу «автоматически». Как только вы установите тайм-аут для отключенных сеансов, и пользователь отключит его, все, что он делал, исчезнет. Ничего не сохраняется. Нада. Зиппо. Чао.
И, конечно же, после того, как это произойдет, пользователи БУДУТ звонить вам и спрашивать, почему сервер не сохранил свою работу! Большой…
Итак, первое, что мы сделаем, это изменим поведение кнопки «X» после ее нажатия. Мы будем отображать наше собственное настроенное сообщение и не давать пользователю никаких других вариантов, кроме как нажать «ОК, мой лорд».
После того, как вы откроете MSTSC.EXE, слева вы увидите папку под названием «Диалог». Нажмите на знак плюса, и он откроет другие «папки». У одного номер 404. Нажмите на его плюс, и вы увидите что-то вроде значка шестеренки с номером 1033. Нажмите на 1033 и вы увидите искомое нами окно ( рис. 4 )!
Рис. 4
С правой стороны вы можете увидеть заголовок для двух кнопок на экране (ОК и Отмена), заголовок для самого окна и текст, отображаемый для пользователей. Например, чтобы изменить заголовок окна, щелкните ПРАВУЮ боковую панель, где вы видите «Отключить сеанс Windows», и введите все, что хотите. Давайте изменим его на «Пользователи служб терминалов — ВНИМАНИЕ!». После изменения текста нажмите кнопку «Скомпилировать скрипт». Вы заметите, что окно, показывающее Dialog 404, теперь изменило свой заголовок! ( рис. 5 )
Рис. 5
Чтобы завершить это, щелкните там, где вы видите «Это отключит…», и введите нужное сообщение. В моем случае я решил показать «Пожалуйста, нажмите КНОПКУ СТАРТ и ВЫХОД». Прежде чем нажать «Скомпилировать скрипт», давайте сделаем последний и грязный трюк!
Если пользователи нажмут кнопку «ОК», независимо от того, какое сообщение мы покажем, клиент удаленного рабочего стола фактически отключит сеанс. Таким образом, хитрость здесь заключается в том, чтобы просто ИЗБАВИТЬСЯ от кнопки «ОК» и ПЕРЕИМЕНОВАТЬ кнопку «Отмена» в «ОК»! Делая это, ваши пользователи будут нажимать единственную кнопку, которую они могут видеть, «ОК», которая на самом деле является замаскированной «Отмена». ?
Таким образом, RDP-клиент воспримет это как нажатие кнопки «Отмена» и просто проигнорирует нажатие кнопки «X»!
Чтобы удалить кнопку «ОК», просто нажмите на нее и нажмите DELETE. Затем нажмите кнопку «Отмена» и переместите ее в центр окна (чтобы лучше выглядеть) и, наконец, там, где вы видите элемент управления «Отмена», измените «Отмена» на «ОК». Теперь нажмите «Скомпилировать скрипт». Ваше окончательное окно должно выглядеть так ( рис. 6 ).
Рис. 6
Мы почти закончили. Чтобы закончить работу, перейдите в ФАЙЛ | СОХРАНИТЕ КАК и сохраните его в SYSTEM32 как «MSTSC2.EXE». Теперь вы сделали! Закройте «Resource Hacker» и попробуйте свой новый исполняемый файл! Перейти к СТАРТ | ВЫПОЛНИТЕ и введите MSTSC2.EXE. Подключитесь к TS, войдите в систему и попробуйте нажать кнопку закрытия. Ваше настроенное окно должно появиться ( рис. 7 ).
Рис. 7
Вывод
Что ж, для меня ясно, что это не ракетостроение, хотя мы только что рассмотрели здесь основные моменты. С помощью Resource Hacker вы можете изменить значки и даже логотипы, которые вы видите на экране при запуске RDP-клиента. Просто будьте осторожны с тем, что вы делаете, и всегда не забывайте сохранять это под ДРУГИМ именем.
Конечно, следующим вашим вопросом будет: «Отлично! Теперь у меня есть этот исполняемый файл. Но как мне переупаковать исходный MSI или даже создать новый, чтобы развернуть его на всех моих машинах?». Ну, это, вероятно, хорошая тема для другой статьи здесь.
В следующей и последней части мы поиграем с другим инструментом, и я покажу вам, как… Что ж, ждите следующей части. А пока удачного взлома.
подпишитесь на нашу рассылку обновлений статей в режиме реального времени