Настройка диспетчера виртуальных машин для пользователей самообслуживания

Microsoft System Center Virtual Machine Manager уже давно включает возможность определения частного облака. Частное облако в Virtual Machine Manager — это просто набор ресурсов, которые пользователи самообслуживания могут использовать для создания собственных виртуальных машин. Несмотря на то, что Virtual Machine Manager упрощает создание частного облака, частное облако изначально представляет собой просто набор ресурсов. Прежде чем пользователи смогут выполнять какую-либо самостоятельную подготовку виртуальных машин, вам необходимо создать общий ресурс библиотеки самообслуживания и сообщить диспетчеру виртуальных машин, кому разрешено предоставлять виртуальные машины.
В этой статье я покажу вам, как создать общий ресурс библиотеки самообслуживания и подключить его к вашему частному облаку. Я также покажу вам, как настроить роль пользователя самообслуживания. Однако в этой статье я предполагаю, что ваше частное облако уже существует. Если у вас еще нет частного облака, вы можете легко создать его, открыв консоль диспетчера виртуальных машин, выбрав рабочую область «Виртуальные машины и службы» и щелкнув значок «Создать облако» на панели инструментов.
Создание общего доступа к библиотеке только для чтения
Первое, что вам нужно сделать, это создать общий доступ к библиотеке только для чтения. Этот общий ресурс будет действовать как репозиторий для образов, которые разрешено развертывать пользователям самообслуживания. Чтобы начать, просто создайте папку, а затем используйте Windows, чтобы поделиться папкой обычным способом, щелкнув папку правой кнопкой мыши и выбрав параметр «Свойства» в контекстном меню. Затем просто выберите вкладку «Общий доступ» в появившемся диалоговом окне, нажмите кнопку «Поделиться» и следуйте инструкциям. Вы можете увидеть, как это выглядит на скриншоте ниже. Просто убедитесь, что созданная вами папка еще не указана в пути общего доступа к библиотеке.
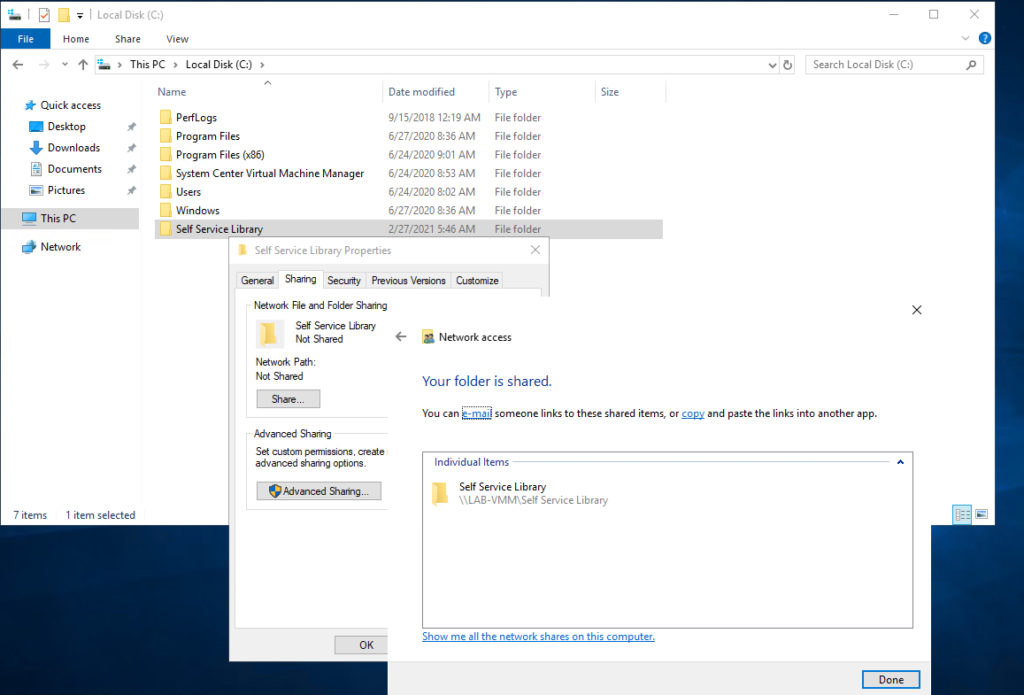
Следующее, что вам нужно будет сделать, это скопировать папку ApplicationFrameworks из общей папки библиотеки по умолчанию в новую общую папку библиотеки, которую вы создаете. Если ваша общая библиотека по умолчанию существует в расположении Microsoft по умолчанию, вы сможете найти папку ApplicationFrameworks в папке C:ProgramDataVirtual Machine Manager Library Files. Вы можете увидеть, как это выглядит на скриншоте ниже.
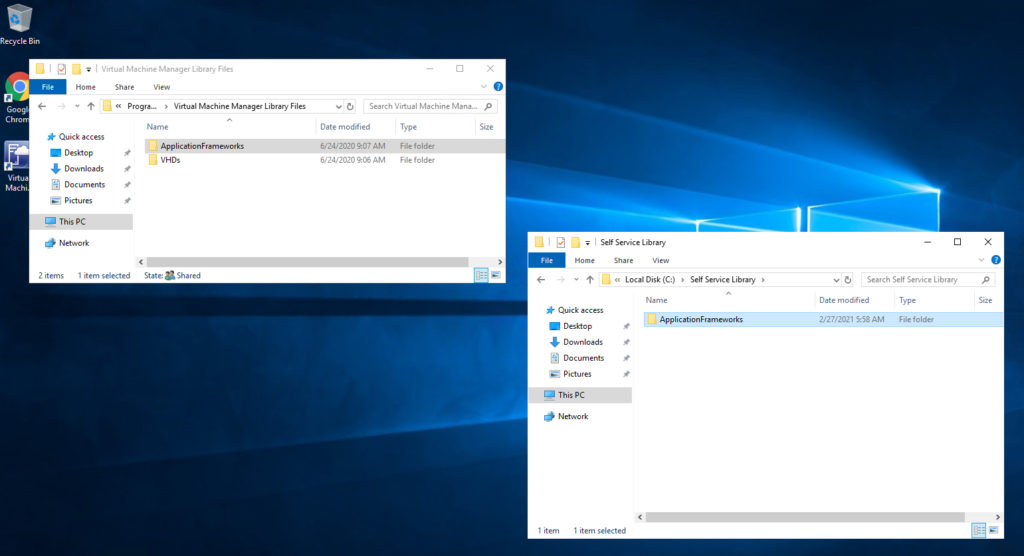
Теперь пришло время добавить новую общую папку библиотеки в System Center Virtual Machine Manager. Для этого откройте консоль диспетчера виртуальных машин и выберите рабочую область «Библиотека». Затем перейдите по дереву консоли к Library Servers | <ваш библиотечный сервер>. Щелкните правой кнопкой мыши сервер библиотеки и выберите команду «Добавить общие ресурсы библиотеки» в контекстном меню, как показано ниже.
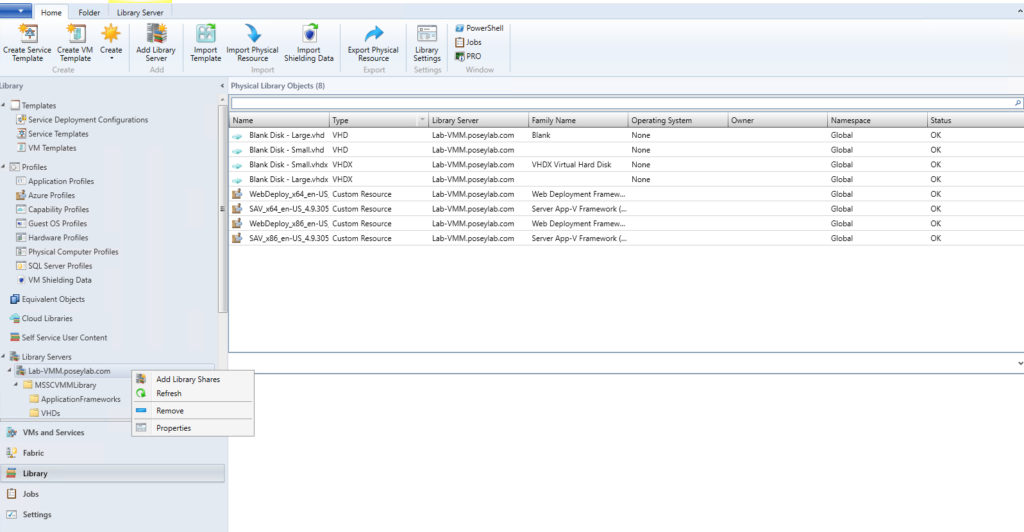
В этот момент Virtual Machine Manager отобразит диалоговое окно со списком общих ресурсов, существующих на сервере. Выберите общий ресурс, который вы планируете использовать для своей библиотеки самообслуживания, и нажмите кнопку Далее. Вы можете увидеть, как это выглядит ниже. Нажмите кнопку «Добавить общие ресурсы библиотеки», и общий ресурс будет добавлен.
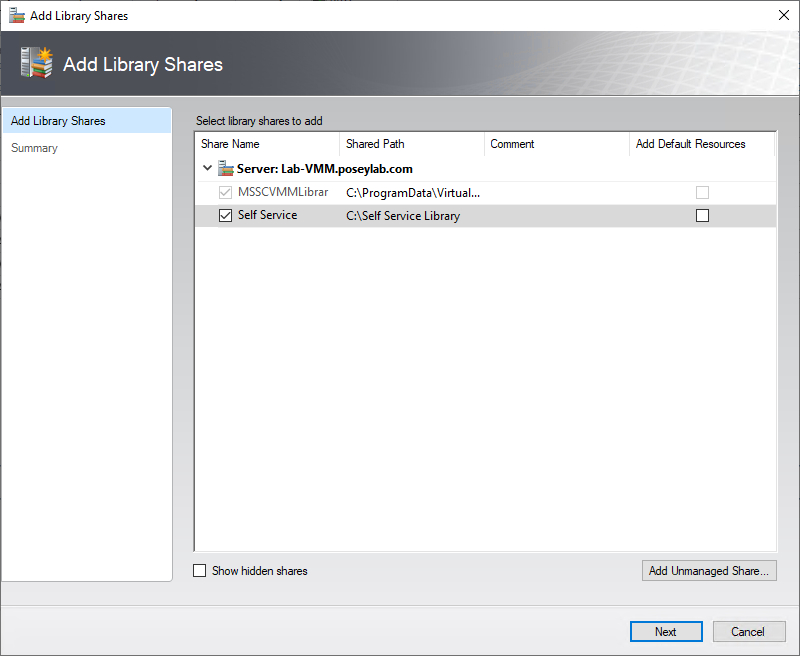
Теперь, когда вы создали общий ресурс библиотеки, пришло время добавить его в частное облако в качестве общего ресурса только для чтения. Для этого перейдите в рабочую область ВМ и службы. Теперь щелкните правой кнопкой мыши частное облако и выберите команду «Свойства» в контекстном меню. Когда появится диалоговое окно «Свойства облака», выберите вкладку «Библиотека». Затем нажмите кнопку «Добавить» и выберите общий ресурс библиотеки, который вы хотите добавить в частное облако, как показано ниже. Наконец, нажмите кнопку «ОК» пару раз, и общий ресурс библиотеки будет добавлен в частное облако как библиотека, доступная только для чтения. 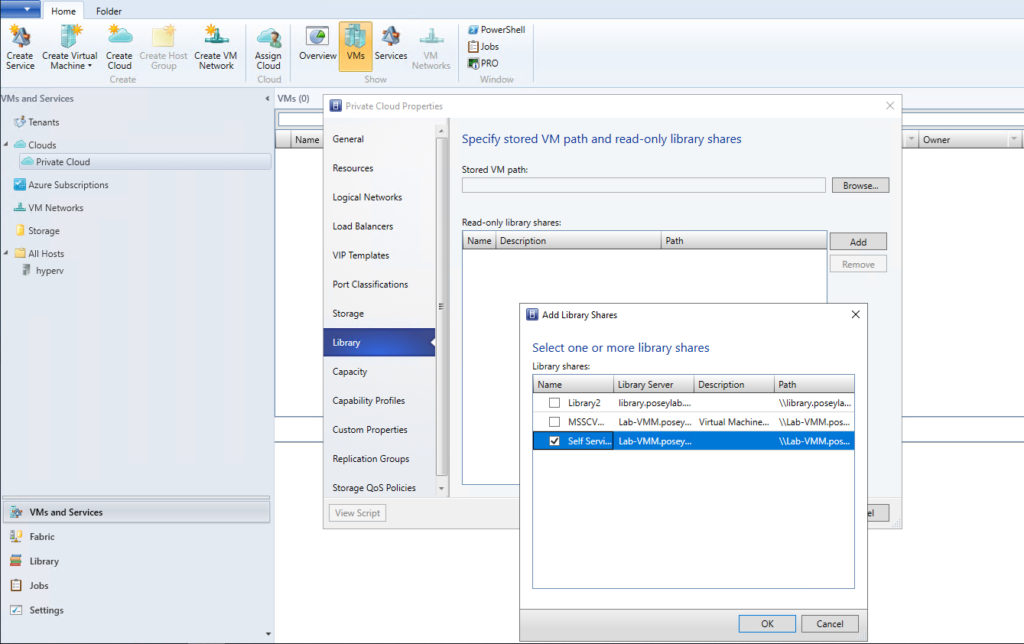
Создание роли пользователя самообслуживания
Теперь давайте посмотрим, как создать роль пользователя самообслуживания. Это позволит авторизованным пользователям создавать новые виртуальные машины, используя ресурсы, которые вы размещаете в библиотеке самообслуживания (библиотека изначально не будет содержать никаких ISO-файлов или образов виртуальных машин — вам нужно будет их добавить).
Чтобы начать, перейдите в рабочую область «Настройки» и щелкните значок «Создать роль пользователя» на панели инструментов. Это заставит диспетчер виртуальных машин запустить мастер создания роли пользователя, который вы можете увидеть ниже.
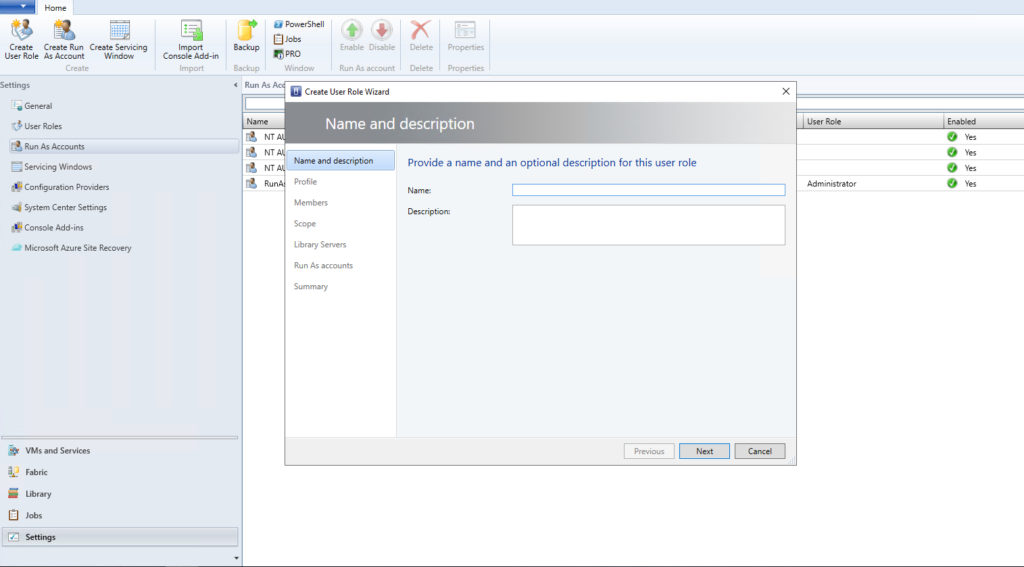
Первое, что вам нужно сделать, это ввести имя для роли, которую вы создаете. Я рекомендую назвать это «Пользователи самообслуживания» или что-то подобное.
Нажмите «Далее», и вам будет предложено выбрать профиль роли пользователя, который будет связан с создаваемой вами ролью пользователя. Выберите параметр «Администратор приложения» (пользователь самообслуживания) и нажмите «Далее».
Следующий экран, который вы увидите, — это экран «Участники». Здесь вам нужно будет нажать кнопку «Добавить», а затем добавить группы, которым вы хотите назначить роль.
Нажмите «Далее», и вам будет предложено выбрать частное облако, с которым вы хотите связать создаваемую роль. Выберите свое частное облако, как показано ниже, и нажмите «Далее».
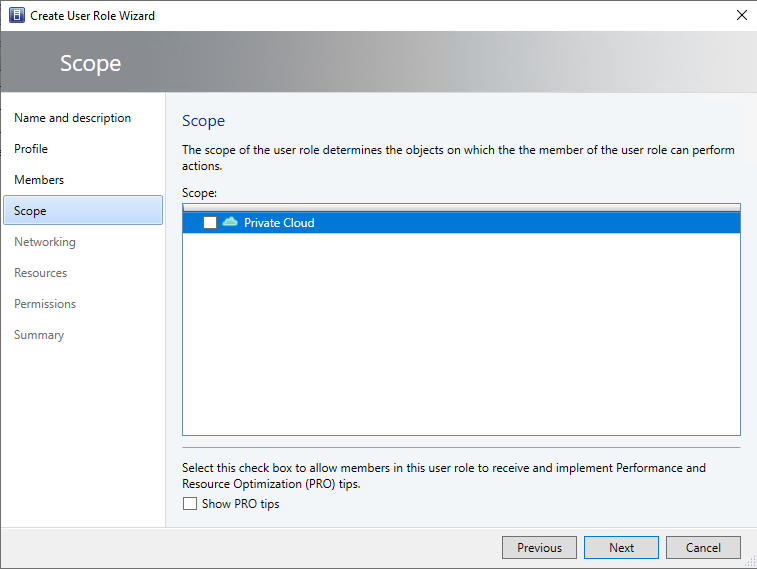
Нажмите «Далее», и вы попадете на экран, на котором можно установить квоты для пользователей самообслуживания. Важно установить квоты в производственной среде, потому что квоты помогут вашим пользователям не истощать ресурсы вашей среды Hyper-V.
Теперь пройдитесь по оставшимся экранам мастера. Эти экраны позволяют указать сети и ресурсы, которые смогут использовать пользователи самообслуживания, и установить разрешения для пользователей самообслуживания. Когда вы закончите, нажмите «Готово», и будет создана роль пользователя самообслуживания Virtual Machine Manager.