Настройка Citrix Web Interface 4.x — помимо графического интерфейса!
Введение
Сегодня многие сайты платформы доступа к веб-интерфейсу находятся в разработке. Многие из них представляют собой стандартные готовые конфигурации, которые практически не содержат настроек. Однако довольно часто пользователи и администраторы желают выполнить определенные настройки, чтобы приспособить сайт Web Interface к конкретной компании или определенной группе пользователей. Citrix предоставила возможность настраивать определенные элементы с помощью предоставленного инструмента управления с графическим интерфейсом; Консоль управления доступом (с пометкой «Консоль Access Suite» для некоторых версий). Хотя это шаг в правильном направлении, многие компании хотят сделать еще один или два шага в настройке. Поскольку подавляющее большинство кода веб-интерфейса не компилируется, многие аспекты веб-интерфейса можно изменить с помощью определенных модификаций кода. В этой статье рассматриваются некоторые из более простых улучшений, которые могут быть реализованы при небольшом опыте работы в среде разработки или вообще без него.
Краткий обзор готовой установки по умолчанию
Прежде чем мы начнем нашу настройку, нам нужно знать о поведении по умолчанию до любых изменений. На следующем рисунке показан простой ненастраиваемый сайт платформы доступа к веб-интерфейсу. Рисунок 1 представляет собой экран входа в систему по умолчанию, представленный пользователям:
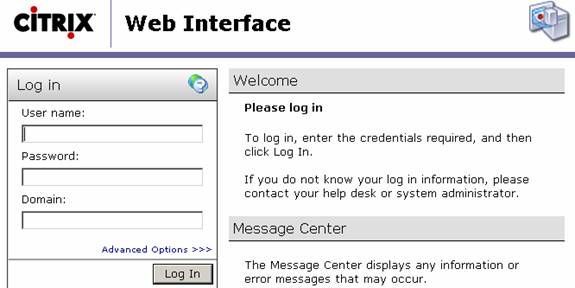
фигура 1
После успешной аутентификации пользователя отобразится следующий экран, содержащий приложения, к которым данному пользователю предоставлен доступ:
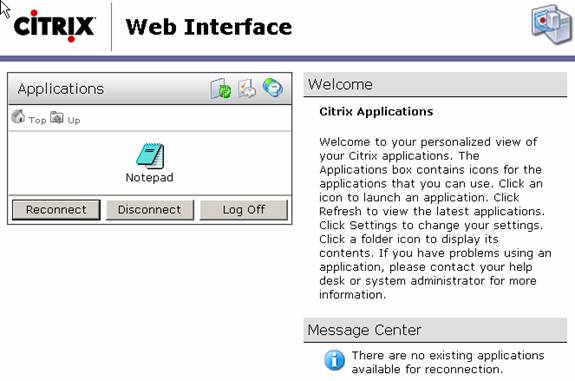
фигура 2
Как видите, на каждом из приведенных выше экранов отображается много информативного текста. Но является ли этот конкретный текст именно тем текстом, который должен отображаться в любой среде? Возможно, было бы очень полезно отображать конкретные инструкции по аутентификации, особенно в средах с несколькими доменами или если RSA Secure ID или SafeWord используются для обеспечения еще одного уровня безопасности в процессе аутентификации. Многие компании сочтут конкретные шаги по получению помощи в случае проблемы с входом в систему очень полезным текстом для добавления на страницу входа в систему. Кроме того, возможно, на странице списка приложений (Applist) должны появиться конкретные инструкции по запуску приложений, установке клиента ICA и другим элементам.
Настройка доступна в консоли управления доступом
Беглый осмотр возможностей консоли управления доступом показывает возможность редактировать текст, который будет отображаться в разделе «Добро пожаловать», а также текст в области нижнего колонтитула. На рис. 3 ниже показаны три основные области настройки, доступные в AMC; Макет (автоматическая подгонка веб-страниц в зависимости от размера окна браузера и количества столбцов), внешний вид (логотип, верхний и нижний колонтитулы, цвет строки заголовка) и содержимое (текст приветственного сообщения и текст нижнего колонтитула). Если эта возможность предусмотрена в AMC, может ли эта статья очень скоро заглохнуть?
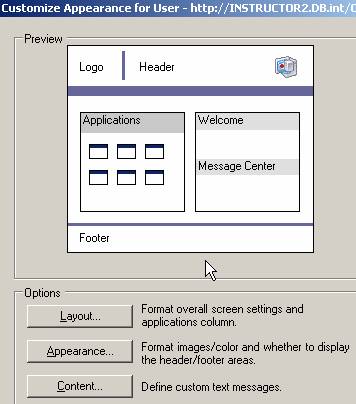
Рисунок 3
На рис. 4 показано изменение текста приветственного сообщения с помощью консоли управления доступом, а на рис. 5 показаны действующие изменения:
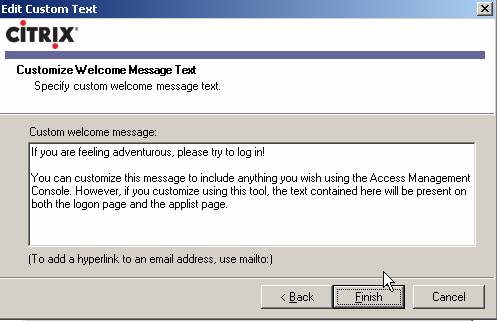
Рисунок 4
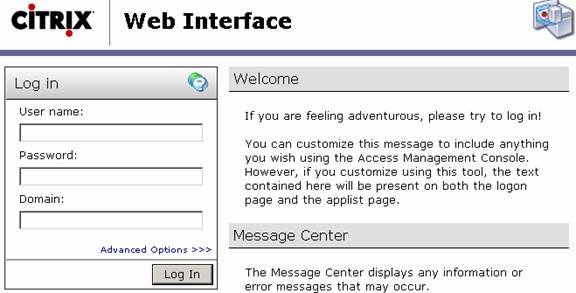
Рисунок 5
Однако рис. 6 иллюстрирует, что эта статья действительно заслуживает внимания, так как раскрывает ограничение на изменения, вносимые через консоль с графическим интерфейсом. один и тот же точный текст теперь отображается на двух совершенно разных веб-страницах. Хотя настроенный текст может предоставить полезную информацию во время аутентификации, происходящей на рис. 5, этого нельзя сказать о странице Applist, показанной на рис. страницы.
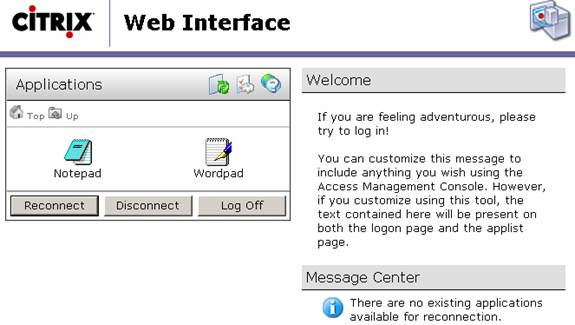
Рисунок 6
Поиск подходящих файлов
Когда вы начнете искать расположение конкретных файлов, ответственных за создание этих конкретных страниц, вы, естественно, попадете в папку Inetpubwwwroot на сервере Web Interface. Хотя фактический код, используемый для создания этих веб-страниц, действительно находится в каталоге Inetpubwwwroot, вы не найдете в этом месте то, что вам нужно для настройки этого конкретного текста. Необходимо перейти в каталог «C:Program FilesCitrixWeb Interface4.5languages» (при условии установки Web Interface 4.5 по умолчанию) и найти нужные файлы в зависимости от используемого языка. В этом примере используется английский язык, поэтому необходимо настроить конкретные файлы accessplatform_strings.properties и common_strings.properties. Если бы вы выбрали французский язык, вы бы выбрали файлы common_strings_fr.properties и accessplatform_strings_fr.properties соответственно.
Хотя весьма заманчиво отредактировать эти файлы там, где они находятся по умолчанию, имейте в виду, что это приведет к тому, что изменения будут применяться ко всем текущим и будущим сайтам веб-интерфейса на этом конкретном сервере. Если вы хотите настроить определенный сайт Web Interface, вы должны скопировать эти 2 файла и поместить их в следующий каталог: «InetpubwwwrootCitrix\%SiteName%languages», где %SiteName% — фактическое имя конкретного Сайт веб-интерфейса. Затем вы можете внести необходимые изменения в эти отдельные файлы, перезапустить IIS, и ваши изменения будут применены только к этому конкретному сайту Web Interface.
Определенно требуются дальнейшие настройки
Охватить каждую возможную настройку веб-интерфейса в статье такого размера невозможно; поэтому основное внимание будет уделяться изменению текста, отображаемого на двух наиболее часто используемых веб-страницах; страница входа и страница списка приложений. Первые изменения будут применены только к странице входа. В таблицах 1 и 2 ниже перечислены конкретные настройки (до внесения любых изменений), которые можно изменить в файлах common_strings.properties и accessplatform_strings.properties соответственно, что повлияет на страницу входа в Web Interface:
файл common_strings.properties
Номер строчки | Строка (до настройки) | Описание настройки |
19 | Логин=Войти | текст, отображаемый в самой кнопке входа |
95 | NFuseLogin=Войти | Текст в верхней части рамки входа в систему |
20 | Добро пожаловать=Добро пожаловать | Текст в шапке информационной области |
21 | PleaseLogin=Пожалуйста, авторизуйтесь | Жирный текст сразу под заголовком «Добро пожаловать» |
22 | MessageCenter=Центр сообщений | Текст в заголовке области центра сообщений |
23 | MessageCenter1=Центр сообщений отображает любую информацию или сообщения об ошибках, которые могут возникнуть. | Фактический текст по умолчанию в области центра сообщений |
Таблица 1
файл accessplatform_strings.properties
Номер строчки | Строка (до настройки) | Описание настройки |
182 | PleaseLogin4= Чтобы войти в систему, введите требуемые учетные данные, а затем нажмите Войти.<br><br>Если вы не знаете данные для входа в систему, обратитесь в службу поддержки или к системному администратору. | текст, отображаемый в информационном поле на странице входа (до успешной аутентификации) |
Таблица 2
Таблицы 3 и 4 ниже содержат фактические изменения, внесенные в файлы Common_strings.properties и Accessplatform_strings.properties соответственно:
файл common_strings.properties
Номер строчки | Нить | Описание настройки |
19 | Войти=ВОЙТИ! | текст, отображаемый в самой кнопке входа |
95 | NFuseLogin=Войти – если посмеете! | Текст в верхней части рамки входа в систему |
20 | Добро пожаловать=Добро пожаловать на наш ПЕРСОНАЛИЗИРОВАННЫЙ сайт веб-интерфейса | Текст в шапке информационной области |
21 | PleaseLogin=Если вы думаете, что можете, попробуйте войти | Жирный текст сразу под заголовком «Добро пожаловать» |
22 | MessageCenter=Это ПОЛЬЗОВАТЕЛЬСКИЙ центр сообщений | Текст в заголовке области центра сообщений |
23 | MessageCenter1=Текст в этом разделе может говорить все, что вы хотите. | Фактический текст по умолчанию в области центра сообщений |
Таблица 3
файл accessplatform_strings.properties
Номер строчки | Нить | Описание настройки |
182 | PleaseLogin4= Вы можете настроить это сообщение, включив в него все, что пожелаете.<br><br>Возможно, вы захотите указать подробные инструкции по входу и указать номер корпоративной службы поддержки. | текст, отображаемый в информационном поле на странице входа (до успешной аутентификации) |
Таблица4
После внесения этих изменений в файлы common_strings.properties и accessplatform_strings.properties и размещения этих двух файлов в каталоге InetpubwwwrootCitrix\%SiteName%languages перезапустите IIS, и изменения вступят в силу. На рис. 7 показана настраиваемая страница входа в систему, содержащая желаемый информационный текст:
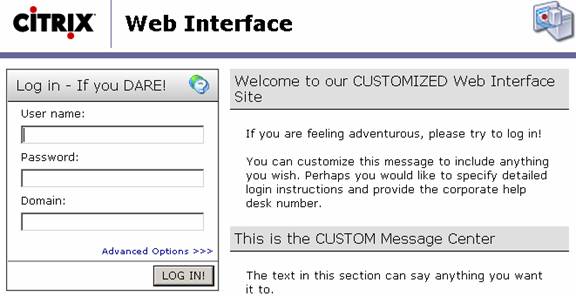
Рисунок 7
Окончательное изменение коснется страницы списка приложений и будет состоять из информационного текста, представляемого пользователю после успешной аутентификации и представления набора приложений для конкретного пользователя. Как видите, теперь можно предоставлять различное информационное содержимое, более подходящее для запуска приложений и дополнительных задач, доступных после успешной аутентификации. Рисунок 8 ниже содержит пример такой настройки:
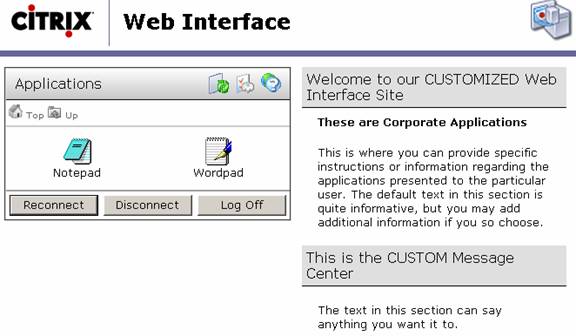
Рисунок 8
Конкретная настройка страницы Applist в этом примере состоит из единственного изменения строки 9 в файле accessplatform_strings.properties. В таблице 5 перечислены значения по умолчанию, а в таблице 6 приведены настройки:
файл accessplatform_strings.properties
Номер строчки | Строка (до настройки) | Описание настройки |
9 | NFusePortal1=Добро пожаловать в персонализированный вид ваших приложений Citrix. Поле Приложения содержит значки приложений, которые вы можете использовать. Щелкните значок, чтобы запустить приложение. Щелкните Обновить, чтобы просмотреть последние приложения. Нажмите Настройки, чтобы изменить настройки. Щелкните значок папки, чтобы отобразить ее содержимое. Если у вас возникли проблемы с использованием приложения, обратитесь в службу поддержки или к системному администратору за дополнительной информацией. | текст, отображаемый в информационном поле на странице Applist (после успешной аутентификации) |
Таблица 5
файл accessplatform_strings.properties
Номер строчки | Нить | Описание настройки |
9 | NFusePortal1=Добро пожаловать в персонализированный вид ваших приложений Citrix. Поле Приложения содержит значки приложений, которые вы можете использовать. Щелкните значок, чтобы запустить приложение. Щелкните Обновить, чтобы просмотреть последние приложения. Нажмите Настройки, чтобы изменить настройки. Щелкните значок папки, чтобы отобразить ее содержимое. Если у вас возникли проблемы с использованием приложения, обратитесь в службу поддержки или к системному администратору за дополнительной информацией. | текст, отображаемый в информационном поле на странице Applist (после успешной аутентификации) |
Таблица 6
Вывод
Добавление возможности настраивать сайты веб-интерфейса из консоли управления доступом — шаг в правильном направлении для многих клиентов Citrix. Хотя этой ограниченной возможности может быть достаточно для некоторых организаций, многие развертывания веб-интерфейса требуют более сложной настройки, помимо того, что предоставляется в интерфейсе управления с графическим интерфейсом. Лучшее понимание того, как Web Interface создает веб-страницы, отображаемые для пользователей, позволяет администраторам предоставлять более информативный и функциональный интерфейс для своих пользователей. В этой статье содержится информация, необходимая для настройки одного сегмента веб-интерфейса, которая должна привести к более эффективному и действенному развертыванию веб-интерфейса.