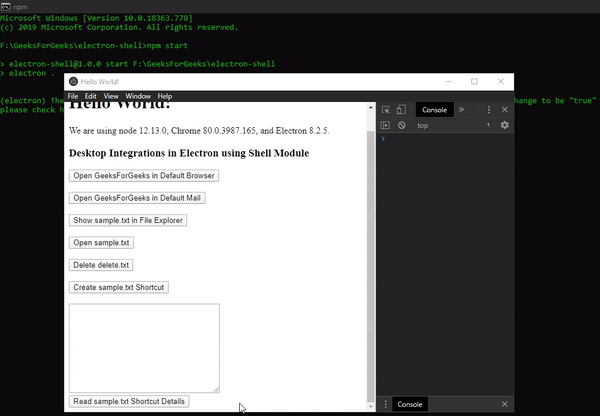Настольные операции в ElectronJS
ElectronJS - это платформа с открытым исходным кодом, используемая для создания кроссплатформенных нативных настольных приложений с использованием веб-технологий, таких как HTML, CSS и JavaScript, которые могут работать в операционных системах Windows, macOS и Linux. Он объединяет движок Chromium и NodeJS в единую среду выполнения.
Электрон может взаимодействовать с собственной средой ОС, такой как файловая система, системный лоток и т. Д. Electron предоставляет нам встроенный модуль оболочки, который помогает в управлении файлами и URL-адресами в среде собственной ОС с использованием их приложения по умолчанию. Этот модуль предоставляет функции, связанные с интеграцией рабочего стола, такие как открытие внешних ссылок, создание ярлыков, чтение ярлыков и т. Д. Модуль оболочки можно использовать непосредственно в основном процессе и процессе рендеринга приложения. В этом руководстве будет продемонстрирована интеграция рабочего стола с использованием модуля оболочки в Electron.
Мы предполагаем, что вы знакомы с предварительными условиями, описанными в вышеупомянутой ссылке. Для работы Electron в системе должны быть предварительно установлены node и npm.
- Структура проекта:
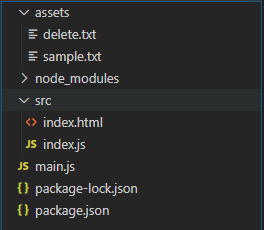
- sample.txt:
Это образец текстового файла
- delete.txt:
Образец текстового файла для удаления
- Шаг 1. Перейдите в пустой каталог, чтобы настроить проект, и выполните следующую команду:
npm init
Чтобы сгенерировать файл package.json. Установите Electron с помощью npm, если он не установлен.
npm установить электрон --save-dev
Эта команда также создаст файл package-lock.json и установит необходимые зависимости node_modules. После успешной установки Electron откройте файл package.json и внесите необходимые изменения под ключом «scripts».
package.json:
{ "name": "electronic-DesktopOperation", "версия": "1.0.0", "description": "Настольные операции в электронном", "main": "main.js", "scripts": { "старт": "электрон" }, "ключевые слова": [ "электрон" ], «автор»: «Радхеш Ханна», "лицензия": "ISC", "dependencies": { "электрон": "^ 8.2.5" } } - Шаг 2: Создайте файл main.js в соответствии со структурой проекта. Этот файл является основным процессом и действует как точка входа в приложение. Скопируйте код Boilerplate для файла main.js, как указано в следующей ссылке. Мы изменим код в соответствии с потребностями нашего проекта.
main.js:
const { app, BrowserWindow } = require('electron')functioncreateWindow() {// Create the browser window.const win =newBrowserWindow({width: 800,height: 600,webPreferences: {nodeIntegration:true}})// Load the index.html of the app.win.loadFile('src/index.html')// Open the DevTools.win.webContents.openDevTools()}// This method will be called when Electron has finished// initialization and is ready to create browser windows.// Some APIs can only be used after this event occurs.app.whenReady().then(createWindow)// Quit when all windows are closed.app.on('window-all-closed', () => {// On macOS it is common for applications and their menu bar// To stay active until the user quits explicitly with Cmd + Qif(process.platform !=='darwin') {app.quit()}})app.on('activate', () => {// On macOS it's common to re-create a window in the app when the// dock icon is clicked and there are no other windows open.if(BrowserWindow.getAllWindows().length === 0) {createWindow()}})// In this file, you can include the rest of your app's specific// main process code. You can also put them in separate files and// require them here. - Шаг 3: Создайте файл index.html в каталоге src. Мы также скопируем шаблонный код для файла index.html из вышеупомянутой ссылки. Мы изменим код в соответствии с потребностями нашего проекта.
index.html:
<!DOCTYPE html><html><head><metacharset="UTF-8"><title>Hello World!</title><metahttp-equiv="Content-Security-Policy"content="script-src 'self' 'unsafe-inline';"/></head><body><h1>Hello World!</h1> We are using node<script>document.write(process.versions.node)</script>, Chrome<script>document.write(process.versions.chrome)</script>, and Electron<script>document.write(process.versions.electron)</script>.<!-- Adding Individual Renderer Process JS File --><scriptsrc="index.js"></script></body></html> - Вывод: На этом этапе настроено наше основное электронное приложение. Чтобы запустить приложение Electron, запустите команду:
npm start
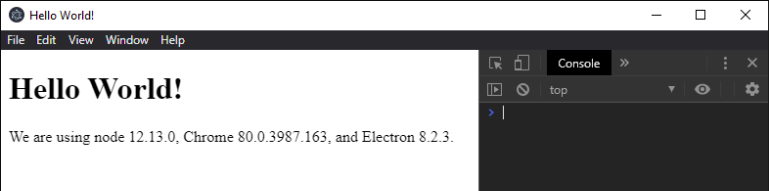
Модуль оболочки в Electron: все модули оболочки описаны в примере ниже:
- shell.openExternal (url, options): для открытия внешних URL-адресов системным способом по умолчанию. Мы можем передать внешние ссылки или почтовые идентификаторы, и это будет решено в соответствии с предоставленным протоколом.
Shell.OpenExternal (url, options) возвращает Promise . Принимает следующие параметры:
- url: String Внешний URL-адрес, который необходимо разрешить. В Windows можно использовать не более 2081 символа. URL будет разрешен на основе поведения системы по умолчанию.
- options: Object (Необязательно) Это объект, состоящий из следующих параметров,
- activate: Boolean Поддерживается только macOS . Используется для вывода открытого приложения на передний план. По умолчанию установлено значение true .
index.html: добавьте в этот файл следующий фрагмент.
<br><h3>Desktop Integrations in Electron using Shell Module</h3><buttonid="external">Open GeeksForGeeks.org in Default Browser</button><br><br><buttonid="mail">Open GeeksForGeeks in Default Mail</button>index.js: добавьте в этот файл следующий фрагмент.
const electron = require('electron');const path = require('path');// Importing the Shell Module from the electron// in the Renderer Processconst shell = electron.shell;varexternal = document.getElementById('external');varexternalOptions = {// Supported by macOS onlyactivate:true,}external.addEventListener('click', (event) => {// Returns a Promise<void>, Hence we can use// the .then( function() {} )shell.openExternal(.then(() => {console.log('Link Opened Successfully');});});varmail = document.getElementById('mail');mail.addEventListener('click', (event) => {// Resolving the External URL to the Default Mail Agent// Because we have specified 'mailto'shell.openExternal(.then(() => {console.log('Link Opened Successfully');});});Выход:
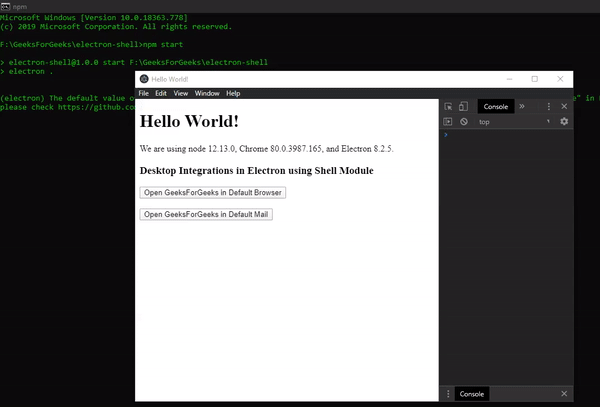
- shell.showItemInFolder (путь): для разрешения указанного пути к файлу String и отображения файла в проводнике Windows / File Explorer. Если возможно, также выберите файл. Этот метод не имеет возвращаемого типа.
index.html: добавьте в этот файл следующий фрагмент.
<br><be><buttonid="show">Show sample.txt in File Explorer</button>index.js: добавьте в этот файл следующий фрагмент.
varshow = document.getElementById('show');show.addEventListener('click', (event) => {// Providing a dynamic file path to the 'sample.txt'// file in the 'assets' Folder. Using the path Module.// '__dirname' automatically detects current working directoryshell.showItemInFolder(path.join(__dirname,'../assets/sample.txt'));});Выход:
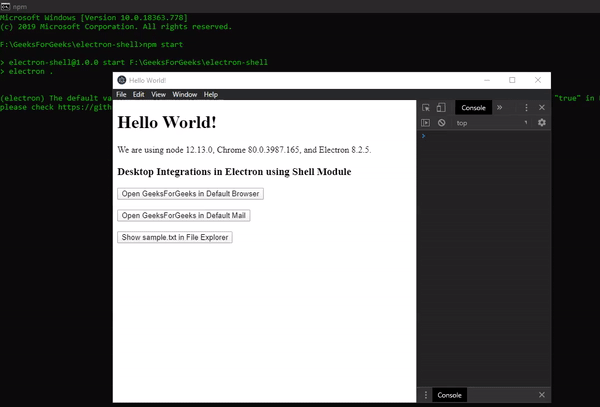
- shell.openItem (path): разрешить указанный путь к файлу String и открыть файл по умолчанию в системе. Он возвращает логическое значение, указывающее, был ли файл открыт успешно или нет.
index.html: добавьте в этот файл следующий фрагмент.
<br><br><buttonid="open">Open sample.txt</button>index.js: добавьте в этот файл следующий фрагмент.
varopen = document.getElementById('open');open.addEventListener('click', (event) => {varsuccess = shell.openItem(path.join(__dirname,'../assets/sample.txt'));console.log('File Opened Successfully - ', success);});Выход:
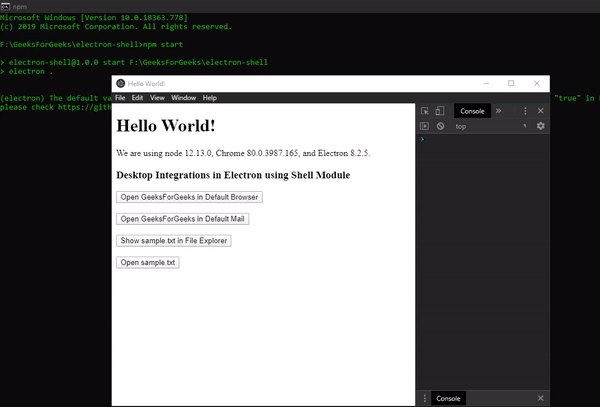
- shell.beep (): для воспроизведения собственного звука ОС. Этот метод не имеет возвращаемого типа. В этом руководстве он используется в сочетании с методом shell.moveItemToTrash () .
- shell.moveItemToTrash (путь, deleteFailure): Для того, чтобы разрешить данный путь к файлу Строка и переместить указанный файл в корзину / Bin. Возвращает логическое значение, указывающее, был ли файл успешно перемещен в корзину или нет.
Shell.moveItemToTrash (путь, удаление) возвращает логическое значение. Принимает следующие параметры:
- path: String Путь к файлу, который необходимо разрешить.
- deleteFailure: Boolean (Необязательно) Поддерживается только macOS . Он указывает, следует ли полностью удалить файл из системы в случае, если корзина отключена или не поддерживается в системе.
index.html: добавьте в этот файл следующий фрагмент.
<br><br><buttonid="delete">Delete delete.txt</button>index.js: добавьте в этот файл следующий фрагмент.
vardeleteItem = document.getElementById('delete');deleteItem.addEventListener('click', (event) => {// Play the Native OS Beep Soundshell.beep();// Returns a Boolean Valuevarsuccess = shell.moveItemToTrash(path.join(__dirname,'../assets/delete.txt'),true);console.log('File Deleted Successfully - ', success);});Выход:
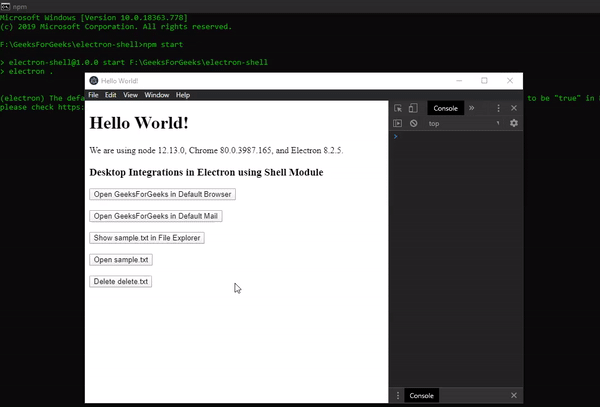
- shell.writeShortcutLink (путь, операция, параметры): эта операция поддерживается только в Windows. Чтобы разрешить данный путь String и создать / обновить ссылку быстрого доступа по этому пути. Он возвращает логическое значение, указывающее, была ли указанная операция выполнена успешно или нет.
Shell.writeShortcutLink (путь, операции, параметры) возвращает логическое значение. Принимает следующие параметры:
- path: String Определение пути ярлыка для выполняемой Операции.
- операции: String (Необязательно) Определяет операцию, которую нужно выполнить. Значение операции по умолчанию - создать . Он может иметь любое из следующих значений:
- create: создает новый ярлык. При необходимости выполняет перезапись.
- update: обновляет указанные свойства существующего ярлыка.
- replace: заменяет существующий ярлык. Эта операция не выполняется, если ярлык не существует.
- Параметры: это объект shortcutDetails, состоящий из следующих параметров,
- target: String Целевой файл, который предполагается запустить с этого ярлыка.
- cwd: String (Необязательно) Указывает текущий рабочий каталог. Значение по умолчанию пусто .
- args: String (Необязательно) Аргументы, которые нужно передать и применить к целевому файлу при запуске с ярлыка. Значение по умолчанию пусто .
- description: String (Необязательно) Описание ярлыка. Значение по умолчанию пусто . Значение отображается как всплывающая подсказка при наведении курсора на созданный ярлык.
- icon: String (Необязательно) Путь к используемому значку. Это может быть файл .dll или .exe. Свойство icon и свойство iconIndex необходимо указывать вместе. Значение по умолчанию для свойства значка пусто, что, в свою очередь, использует целевой значок по умолчанию или значок, который предполагается использовать, как определено в Системе. В этом руководстве мы создали ярлык для файла .txt. У него есть предопределенный значок в соответствии с Системой, но мы изменили его на значок файла блокнота, указав путь к notepad.exe в Системе.
- iconIndex: Number (Необязательно) Идентификатор ресурса значка, если свойством значка является файл .dll или .exe. Значение по умолчанию для свойства iconIndex - 0. В этом руководстве мы сохраним для свойства iconIndex значение 0, чтобы значок файла notepad.exe вступил в силу.
- appUserModelId: String (Необязательно) Идентификатор модели пользователя приложения. Значение по умолчанию пусто .
index.html: добавьте в этот файл следующий фрагмент.
<br><br><buttonid="create">Create sample.txt Shortcut</button><br><br>index.js: добавьте в этот файл следующий фрагмент.
varcreate = document.getElementById('create');varshortcutDetails = {// Defining the target File as the 'sample.txt' Filetarget: path.join(__dirname,'../assets/sample.txt'),// Current Working Directory is 'assets' foldercwd: path.join(__dirname,'../assets/'),args:"Passing Arguments",// Shown as Tooltipdescription:"Shortcut for sample.txt file",// Defining the icon for shortcut as the// 'notepad.exe' file// Instead of the System Default icon// Keeping the default value of iconIndex for the// 'notepad.exe' file icon to take effecticonIndex: 0,appUserModelId:"",}create.addEventListener('click', (event) => {// Desktop - C:\Users\radhesh.khanna\Desktop\sample-shortcut.lnk// Specifying the name of the Shortcut while creationvarsuccess = shell.writeShortcutLink(path.join(__dirname,'../assets/sample-shortcut.lnk'),'create', shortcutDetails);console.log('Shortcut Created Successfully - ', success);});Выход:
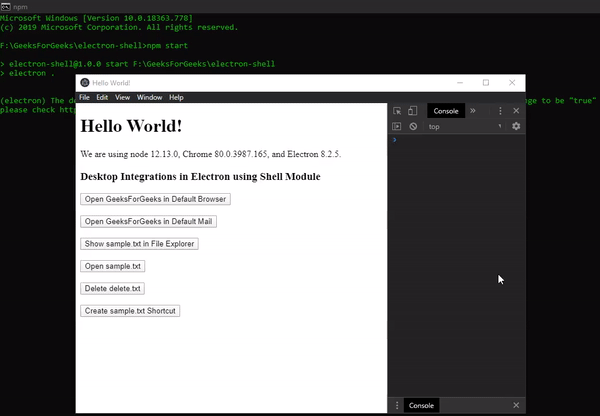
- shell.readShortcutLink (путь): эта операция поддерживается только в Windows. Чтобы разрешить заданный путь String и прочитать ярлык, указанный в пути. Этот метод возвращает объект shortcutDetails. Этот объект объясняется выше при создании ярлыка. В случае ошибки будет выброшено исключение. В этом руководстве мы прочитаем и отобразим объект shortcutDetails для того же ярлыка (sample-shortcut.lnk), который мы создали выше для файла sample.txt.
index.html: добавьте в этот файл следующий фрагмент.
<div><textareaname="Shortcut Details"id="textarea"cols="30"rows="10"></textarea></div><buttonid="read">Read sample.txt Shortcut Details</button>index.js: добавьте в этот файл следующий фрагмент.
varread = document.getElementById('read');// Defining a textarea to display the 'shortcutDetails' ObjectvartextArea = document.getElementById('textarea');read.addEventListener(('click'), (event) => {varobject = shell.readShortcutLink(path.join(__dirname,'../assets/sample-shortcut.lnk'));// Object Returned is in JSON format, using 'JSON.stringify()'// method to convert to Stringconsole.log(object);textArea.innerHTML = JSON.stringify(object);});Выход: