Написание сценариев на основе служб терминалов (часть 5)
- Написание сценариев на основе служб терминалов (часть 7)
- Написание сценариев на основе служб терминалов (часть 8)
- Написание сценариев на основе служб терминалов (часть 9)
- Написание сценариев на основе служб терминалов (часть 10)
- Написание сценариев на основе служб терминалов (часть 11)
- Написание сценариев на основе служб терминалов (часть 13)
- Написание сценариев на основе служб терминалов (часть 14)
До сих пор в этой серии статей я показал вам несколько команд, которые можно использовать для выполнения различных задач из командной строки в среде службы терминалов. Моя цель состоит в том, чтобы сначала научить вас некоторым командам, которые вы можете использовать, и в конечном итоге показать вам, как создавать некоторые сценарии, используя команды, которые вы изучили. В этой статье я продолжу нашу дискуссию, показав вам еще несколько команд.
Сменить пользователя
Как вы, наверное, уже знаете, службы терминалов предлагают два основных режима работы; выполнить и установить. Обычно, когда вы устанавливаете сеанс службы терминалов, сеанс работает в режиме выполнения. Это означает, что вы можете запускать приложения, но не можете устанавливать приложения (по крайней мере, общие приложения). На самом деле, если вы попытаетесь запустить приложение с именем setup.exe, работая в режиме выполнения, службы терминалов заблокируют эту попытку.
Обычно способ установки приложения в среде службы терминалов включает использование апплета «Установка и удаление программ» панели управления. Это не принесет вам много пользы, если вам нужно установить приложение с помощью автоматизированного сценария. Здесь в игру вступает команда «Изменить пользователя». Команда «Изменить пользователя» позволяет увидеть, в каком режиме вы сейчас работаете, и при необходимости переключать режимы.
Синтаксис команды прост. Просто введите команду «Изменить пользователя», а затем переключатель, сообщающий команде, что вы хотите сделать. Переключатель /Query заставляет команду сообщать вам, в каком режиме вы работаете в данный момент. Переключатель /Execute позволяет переключиться в режим выполнения, а переключатель /Install позволяет переключиться в режим установки.
Некоторые среды сценариев затрудняют ввод команд, состоящих из нескольких слов. В этом случае Microsoft позволяет вам сокращать команду «Изменить пользователя» как CHGUSER.
ЦКОН
Ранее в этой серии статей я показал, как можно использовать команду TSDISCON для отключения сеанса служб терминалов. Как вы, возможно, уже поняли, команда TSCON делает прямо противоположное, она позволяет вам подключиться к сеансу службы терминала.
Прежде чем я покажу вам, как использовать эту команду, вам нужно немного понять, что она на самом деле делает. Вопреки тому, как звучит название команды, эта команда не устанавливает новый сеанс службы терминала. Вместо этого он позволяет вам отказаться от существующего сеанса и подключиться к другому сеансу, который уже установлен.
Если вы посмотрите на рисунок A, то заметите, что я использовал команду Query Session для отображения списка всех сеансов, которые в данный момент подключены к серверу. Прямо сейчас я подключен к серверу через нулевые сеансы. Вы также заметили, что сеанс номер один был отключен. Хотя сеанс был отключен, я все еще могу использовать команду TSCON для подключения к нему.
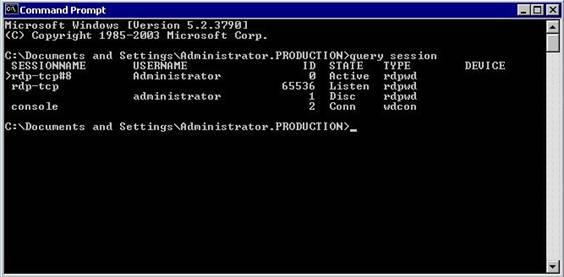
Рисунок A: В настоящее время я подключен к серверу через нулевой сеанс
Я просто ввожу команду TSCON, за которой следует номер сеанса, к которому я хочу подключиться (в данном случае 1), и я мгновенно подключаюсь к этому сеансу. Я хотел бы показать вам скриншот процесса, но, к сожалению, показывать нечего, так как мой первоначальный сеанс мгновенно отключается, и я присоединяюсь к новому сеансу. На самом деле, если вы посмотрите на рисунок B, вы заметите, что даже приложения, которые работали до отключения сеанса номер один, теперь работают в моем соединении.
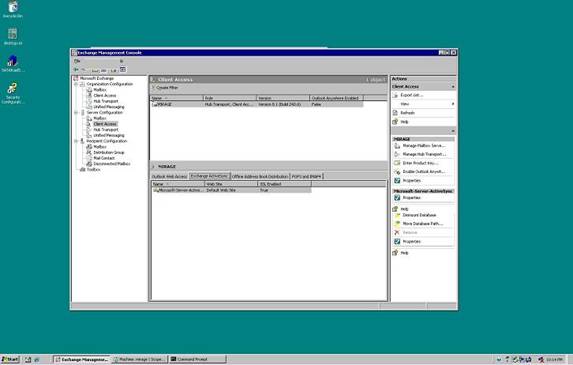
Рисунок B. Когда вы подключаетесь к другому сеансу, вы присоединяетесь к сеансу в его текущем состоянии
Как видите, когда вы подключаетесь к другому сеансу, вы присоединяетесь к этому сеансу в его текущем состоянии. Если приложения были запущены до вашего подключения к сеансу, вы увидите эти приложения после подключения.
Есть две основные вещи, которые вам нужно знать о команде TSCON. Во-первых, вы не обязательно ограничены подключением к сеансам, которые были отключены. В некоторых ситуациях возможно подключение к активной сессии. На самом деле, взгляните на рисунок C. Прежде чем я начал писать эту статью, я изначально был подключен к серверу с использованием сеанса 1. Я использовал команду TSCON 0, чтобы отключить сеанс 1 и подключиться к сеансу 0. Если вы посмотрите на рисунок однако вы увидите, что сеанс 0 уже был подключен.
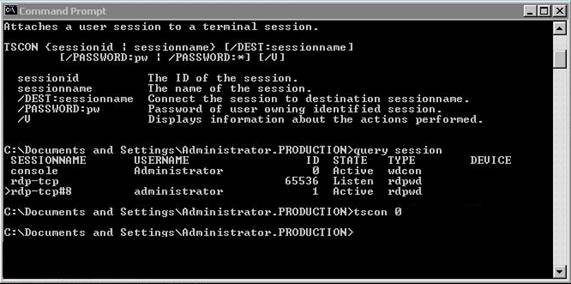
Рисунок C. Можно подключиться к сеансу, который уже подключен
Еще одна вещь, которую вам нужно знать, это то, что после подключения к другому сеансу всегда можно использовать команду TSCON, чтобы отключиться от этого сеанса и вернуться к исходному сеансу. На самом деле, именно так я получил снимок экрана, показанный на рис. C. На самом деле я изначально забыл сделать снимок экрана, но смог отключиться от нулевого сеанса и вернуться к сеансу 1, а затем продолжить прямо с того места, где я был. остановился.
До сих пор вы видели простейшее использование команды TSCON. Однако, если вы посмотрите на рисунок C, вы заметите, что он отображает синтаксис этой команды и что есть несколько различных параметров, которые вы можете использовать при подключении к сеансу.
В большинстве случаев вам действительно не придется беспокоиться об использовании многих из этих опций. Параметры sessionid, sessionname и /DEST:sessionname просто предоставляют вам множество способов указать сеанс, к которому вы хотите подключиться. В своих примерах я выбрал простой путь, просто указав идентификатор сеанса (цифры 1 и 0).
Одна из опций, которую вам, возможно, придется использовать, — это опция /Password. Если вы подключаетесь к сеансу, которым уже владеете, вам придется побеспокоиться об указании пароля. Однако, если вы подключаетесь к сеансу, который был установлен кем-то другим, вам придется использовать переключатель /Password, чтобы указать пароль этого пользователя. Например, предположим, что вы хотите подключиться к сеансу номер 12, который был установлен другим пользователем. Если вы знаете, что пароль этого пользователя [email protected], команда будет выглядеть так:
Обратите внимание, что вам не нужно беспокоиться об указании имени пользователя, поскольку команде TSCON на самом деле все равно, кто инициировал сеанс, если у вас есть действующий пароль.
Вывод
До сих пор я показал вам довольно много различных команд, которые вы можете использовать для создания сценария на основе терминальной службы. Вот и все команды на данный момент. Возможно, мне придется представить другие команды позже в этой серии, но я рассмотрел достаточно команд, чтобы мы могли создать с их помощью довольно приличные сценарии.
В следующей статье этой серии я проведу краткий курс по языку сценариев, который мы будем использовать. Я уже рассмотрел специальные команды терминальной службы, но есть несколько команд общего назначения, о которых вам нужно знать, прежде чем вы сможете создать какой-либо полезный сценарий.
- Написание сценариев на основе служб терминалов (часть 7)
- Написание сценариев на основе служб терминалов (часть 8)
- Написание сценариев на основе служб терминалов (часть 9)
- Написание сценариев на основе служб терминалов (часть 10)
- Написание сценариев на основе служб терминалов (часть 11)
- Написание сценариев на основе служб терминалов (часть 13)
- Написание сценариев на основе служб терминалов (часть 14)