Начало работы с Xendesktop 4 (часть 6)
В предыдущей статье мы настроили основные параметры, которые позволили пользователям начать сеанс к виртуальному рабочему столу.
Расширенные свойства фермы и DDC
Неудивительно, что Citrix имеет большой опыт предложения рабочих столов и приложений конечным пользователям, использующих их протокол ICA в своем решении XenApp для серверных вычислений. Итак, если вы знакомы с XenApp, то большинство описанных здесь настроек вам хорошо знакомы.
Я начну с параметров, доступных в консоли доставки, которая настраивает параметры контроллера доставки рабочего стола. Откройте консоль службы доставки, щелкните значок фермы XenDesktop и щелкните правой кнопкой мыши пункт меню Изменить свойства фермы/Изменить все свойства.
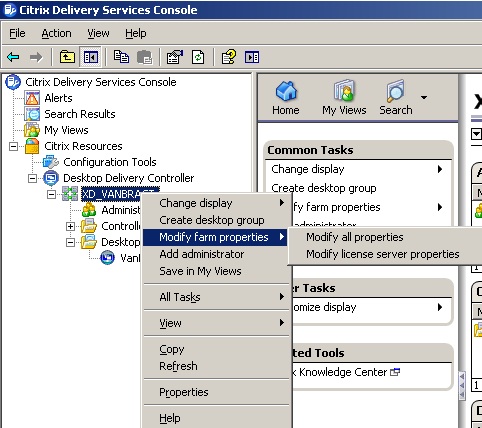
Рисунок 1: Открытие свойств фермы
Хотя первая настройка не связана с производительностью, я хотел бы кратко рассказать о ней. Я боролся с этой опцией во время одного из моих доказательств концепции. В этом конкретном Proof of Concept проверялись только соединения Citrix Access Gateway. Когда вы подключаетесь в качестве конечного пользователя к виртуальному рабочему столу (используя только веб-интерфейс, поэтому без CAG), рабочий стол быстро появляется, а затем исчезает. В серверной части виртуальный рабочий стол полностью «зависает» и может быть возвращен в оперативный режим только путем перезапуска машины. Чтобы выяснить, что было причиной такого поведения, мы потратили много часов на устранение неполадок в настройке, поэтому, если у вас есть что-то подобное, проверьте этот параметр.
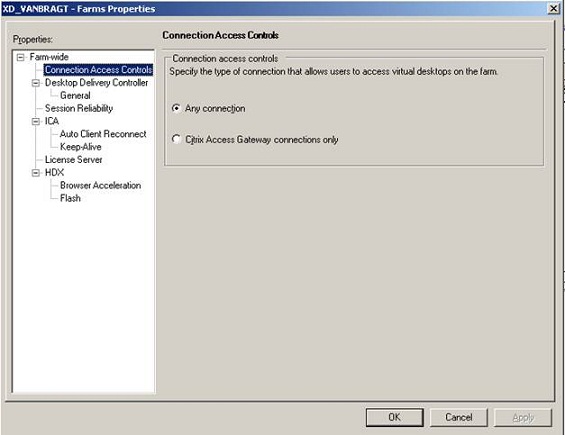
Рисунок 2: Элементы управления доступом к соединению
Затем включите или отключите надежность сеанса с помощью флажка. Когда надежность сеанса включена и соединение между клиентом и виртуальным рабочим столом потеряно, клиент автоматически попытается снова подключиться. Эта функция по умолчанию использует порт 2598, поэтому, когда между клиентом и виртуальным рабочим столом используются брандмауэры, этот порт должен быть включен. Я советую использовать этот вариант, если это возможно, потому что Citrix строит почти все новые технологии поверх этого варианта.
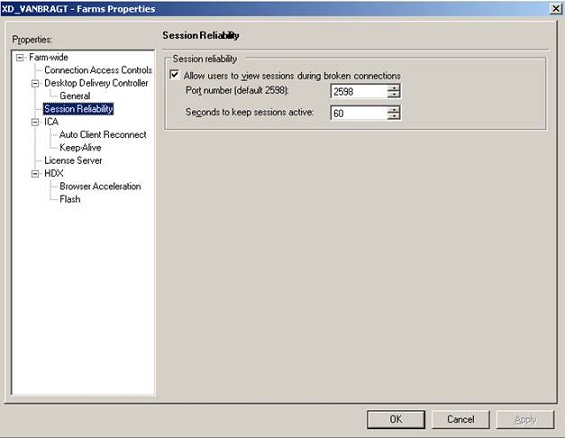
Рисунок 3: Надежность сеанса
Когда SessionReliability невозможен, поведением по умолчанию при потере соединения является немедленное завершение сеанса пользователя. Использование параметра Keep Alive, как показано ниже, покажет настроенное время пользователю, пока нет соединения между клиентом и виртуальным рабочим столом. Сессия не отзывчивая, но все же visibe. Без этой опции пользователь должен снова подключаться к рабочему столу.
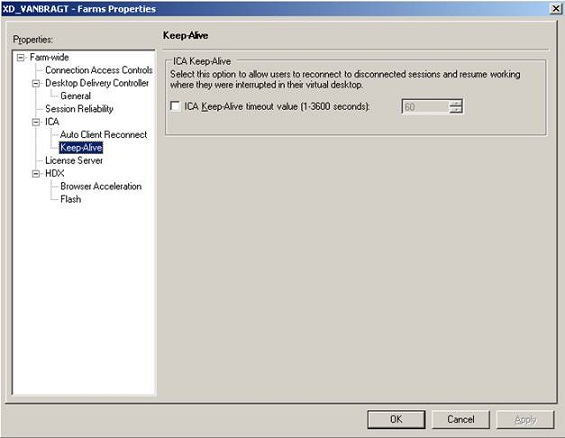
Рис. 4. Конфигурация Keep Alive (когда Session Realibility не используется)
В опции HDX можно настроить реальную производительность параметров фермы. Первый называется «Ускорение браузера». С помощью этой опции можно оптимизировать производительность просмотра веб-сайтов на виртуальном рабочем столе. Вы также можете настроить уровень сжатия изображений, отображаемых в браузере, что логически уменьшит время, необходимое для отображения изображений на веб-сайтах. Точные настройки должны определяться исходя из потребностей организации. Последний вариант действительно хорош, когда Citrix определяет доступную пропускную способность и автоматически регулирует уровень сжатия в соответствии с доступной пропускной способностью.
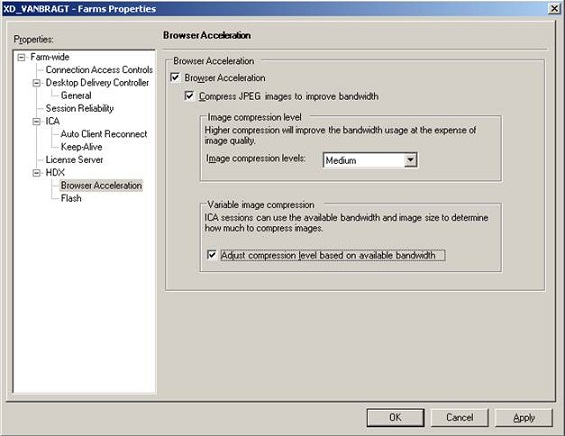
Рисунок 5: Ускорение браузера
Последним в свойствах фермы и параметрах конфигурации HDX является оптимизация Flash. В этой конфигурации вы можете включить запуск Flash-контента на виртуальном рабочем столе или на клиенте. По умолчанию Flash-контент отображается на клиенте, но логически клиент должен иметь локально установленный flash-плеер и подключение к Интернету. Если это не так, произойдет рендеринг на стороне сервера. При необходимости поведение можно изменить с помощью шаблонов GPO.adm. В этом сообщении блога описывается метод рендеринга, а в этой статье описывается шаг по изменению поведения по умолчанию.
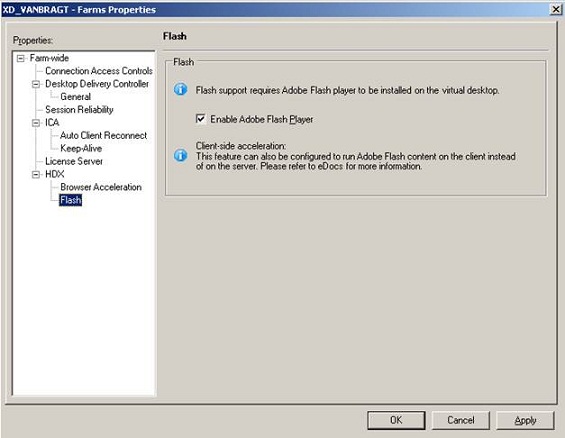
Рис. 6. Оптимизация флэш-памяти
Политики XenDesktop Citrix
Второе место для настройки параметров производительности XenDesktop — консоль Citrix Presentation Server. Название консоли подразумевает, что текущая реализация XenDesktop основана на продукте XenApp, ранее известном как Citrix Presentation Server. В консоли вы найдете опцию «Политики».
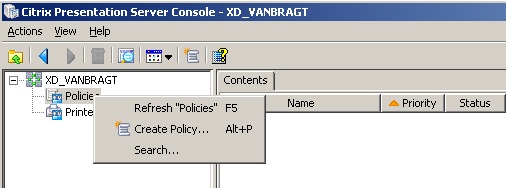
Рисунок 7: Консоль Citrix Presentation Server
В политиках вы можете создать одну или несколько политик в зависимости от ваших потребностей и различных необходимых конфигураций. Также доступно несколько вариантов. Первым шагом по оптимизации производительности для конечного пользователя является указание типа подключения, которое пользователи будут использовать при подключении к виртуальному рабочему столу. После этого политика будет настроена автоматически с использованием лучших практик для данного типа подключения.
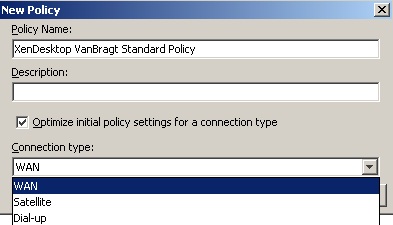
Рисунок 8: Консоль Citrix Presentation Server
В зависимости от выбранного вами типа подключения некоторые другие параметры будут настроены автоматически. Если тип подключения не выбран, все настройки установлены по умолчанию, и вы можете настроить любой элемент. В разделе «Пропускная способность» доступно несколько настроек, которые помогут вам уменьшить необходимую пропускную способность и, следовательно, общую производительность сеанса. Большие улучшения могут быть сделаны с ограничениями сеанса, где вы можете настроить, какая пропускная способность может использоваться каждым конкретным сопоставлением клиента. Также спидскрин может сильно улучшить производительность, но здесь нужно найти компромисс между скоростью и качеством.
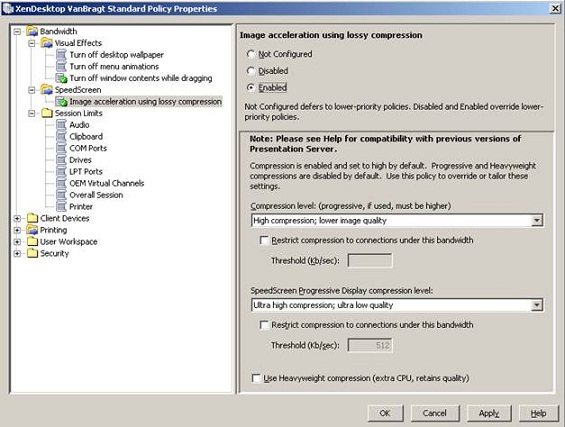
Рисунок 9: Настройки полосы пропускания
В параметрах «Ограничения сеанса» можно установить объем пропускной способности для сопоставления клиентов, в то время как в «Клиентских устройствах» можно включить или отключить сопоставление нескольких клиентов. Рекомендуется свести количество сопоставлений клиентов к минимуму и включить только те, которые требуются организации. По сравнению с XenApp вы найдете опцию USB (разрешение или запрещение USB-устройств), которая недоступна в XenApp.
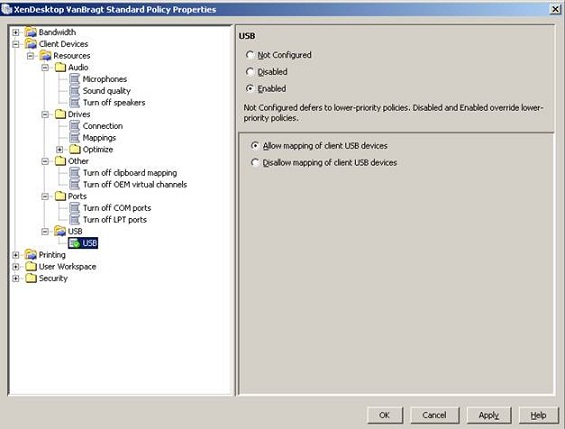
Рисунок 10: Клиентские устройства
Печать — это последний параметр в части политик, где вы можете настроить производительность. Эти настройки применяются только в том случае, если вы, конечно, разрешаете сопоставление клиентских принтеров. Я советую пересмотреть настройки Автосоздание (какие принтеры будут сопоставляться в рамках сеанса, где меньше сопоставлений принтеров ускорит процесс входа в систему и, возможно, меньше повлияет на производительность) и Маршрутизация заданий на печать (используя принтер в рамках протокола ICA или стандартный трафик печати ).
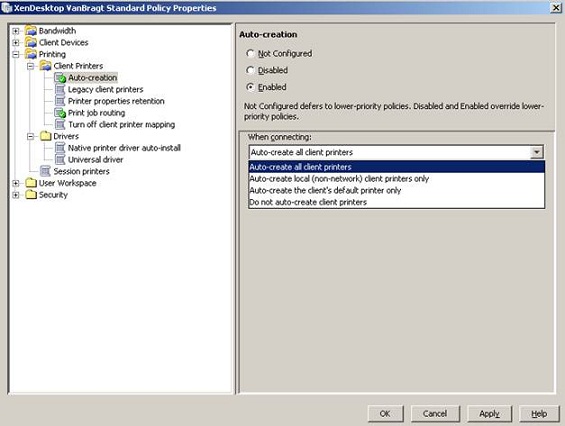
Рисунок 11: Печать
В этой статье слишком много времени, чтобы описывать все параметры по отдельности и то, как можно комбинировать политики. Я хотел бы сослаться на предыдущую серию статей о политиках Citrix для XenApp, в которой подробно объясняются политики.
Подключение к виртуальному рабочему столу
Описанные выше настройки не являются обязательными для установки соединения, но являются важными этапами настройки. Но, наконец, пришло время настроить соединение. Поэтому мы запустим Internet Explorer и перейдем к серверу, на котором размещен веб-интерфейс.
Если клиентское устройство не имеет доступного клиента Citrix (Citrix Receiver/Plugin), это будет обнаружено веб-интерфейсом, и пользователю будет предложено установить этот клиент. Когда эта часть будет завершена, веб-интерфейс отобразит экран входа в систему.
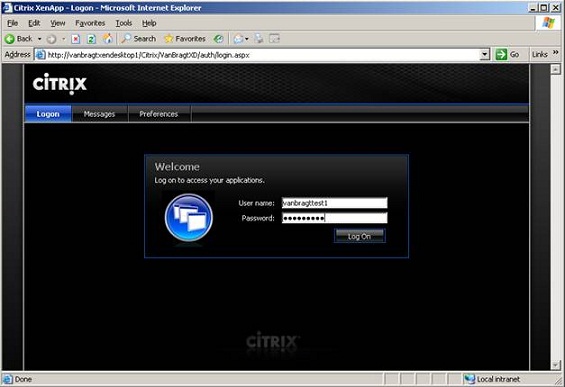
Рисунок 12: Веб-интерфейс
После входа в веб-интерфейс отобразятся доступные группы рабочего стола, назначенные конечному пользователю. При нажатии на значок будет создан сеанс виртуального рабочего стола.
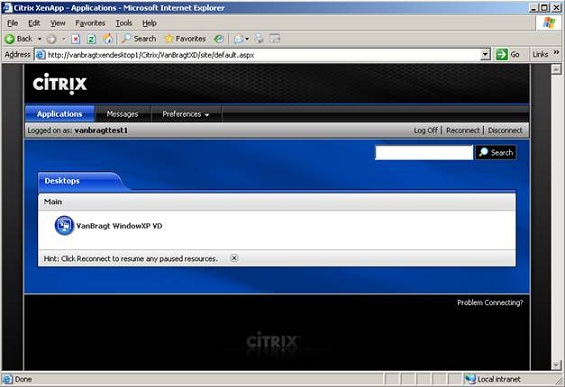
Рис. 13. Отображение доступных рабочих столов
Когда сеанс установлен, пользователь регистрируется на рабочей станции и может выполнять свои повседневные задачи.
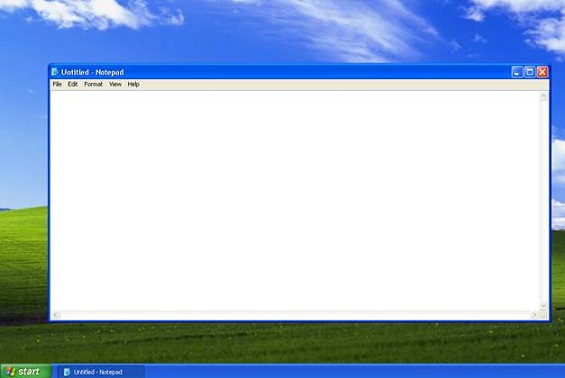
Рисунок 14: Виртуальный рабочий стол для конечного пользователя
Когда мы вернемся к консоли службы доставки, мы заметим, что виртуальная машина теперь используется и назначена пользователю VanBragt TestUSer1. Поскольку мы настроили параметр «Назначать при первом использовании», этот пользователь всегда будет назначаться виртуальному рабочему столу. Логически это зависит от конфигурации назначения, сделанной во время создания группы рабочих столов.
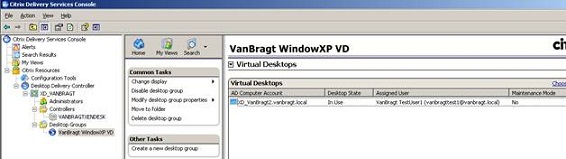
Рис. 15. Консоль службы доставки, показывающая, что виртуальная машина используется и назначена конкретному пользователю
Вывод
В этой серии статей мы увидели, как установить и настроить инфраструктуру для запуска бесплатной версии XenDesktop Express. После этой серии вы сможете настроить такую инфраструктуру и привыкнуть к продукту XenDesktop. Это помогает пользователям ознакомиться с концепциями VDI. Кроме того, можно протестировать и проанализировать производительность и удобство использования. Помните, что бесплатная версия ограничена 10 виртуальными рабочими столами и не имеет нескольких расширенных функций, которые делают XenDesktop готовым для предприятий, таких как использование тонкой настройки с Citrix Provisioning Services и дополнительные функции управления/расширенные функции для XenServer.