Начало работы с Xendesktop 4 (часть 5)
Введение
В предыдущей статье мы установили необходимые компоненты для настройки нашей первой фермы XenDesktop. Мы установили Desktop Delivery Controller на сервер, добавили файл лицензии в консоль управления лицензиями и установили Virtual Desktop Agent (VDA) на клиенте, который будет нашим первым виртуальным рабочим столом. В этой статье мы настроим ферму XenDesktop и соответствующие компоненты, чтобы в конце у нас был запущен и работал первый виртуальный рабочий стол, доступный конечным пользователям.
Начальная конфигурация консоли службы доставки рабочих столов
Первый шаг, который нам нужно выполнить, — это первоначальная настройка административной консоли XenDesktop, которая называется Консоль службы доставки. При первом запуске консоли (с сервера Desktop Delivery Controller) первоначальный мастер запускается автоматически. Установите флажок «Пропустить этот экран в будущем» и нажмите «Далее», чтобы выполнить мастер первоначальной настройки.
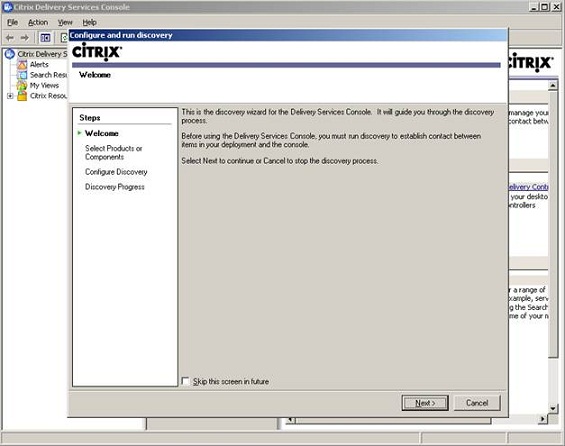
Рисунок 1: Первый шаг начальной настройки.
Во втором диалоговом окне вы можете выбрать компоненты, которыми вы хотите управлять из этой консоли, поскольку мы установили все компоненты на одном сервере, мы можем выбрать все доступные параметры.
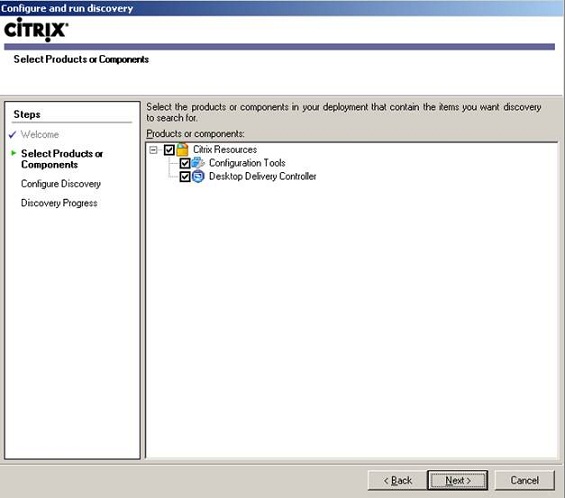
Рисунок 2: Выбор компонентов, которыми будет управляться через консоль.
Затем вы выбираете сервер, на котором размещена роль Desktop Delivery Controller (DDC). Поскольку мы запускаем все компоненты на одном сервере, вы можете использовать здесь «Добавить локальный компьютер» или использовать кнопку «Добавить» и указать имя. При необходимости вы можете добавить дополнительные серверы (и они доступны), но рекомендуется использовать консоль на сервере и указывать на тот же сервер.
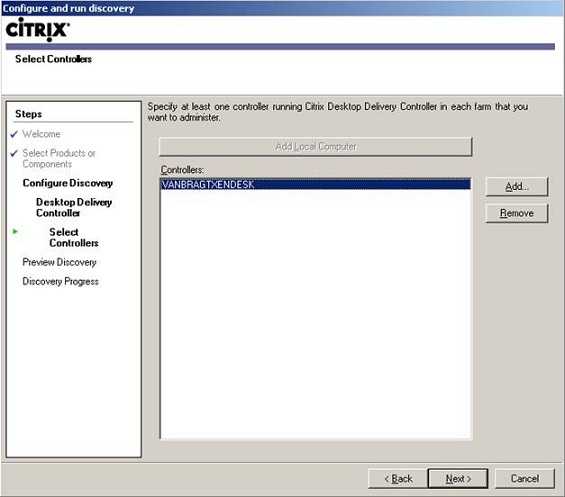
Рис. 3. Выберите DDC для обмена данными между консолью и фермой XenDesktop.
Запустите открытие, нажав кнопку «Далее» в следующем окне.
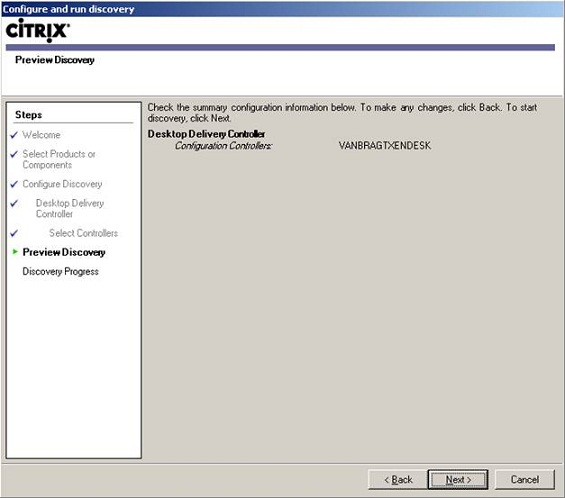
Рисунок 4: Предварительный просмотр Discovery.
Консоль покажет все компоненты, и когда этот шаг будет завершен, появится новое окно с сообщением о том, что первоначальная конфигурация завершена.
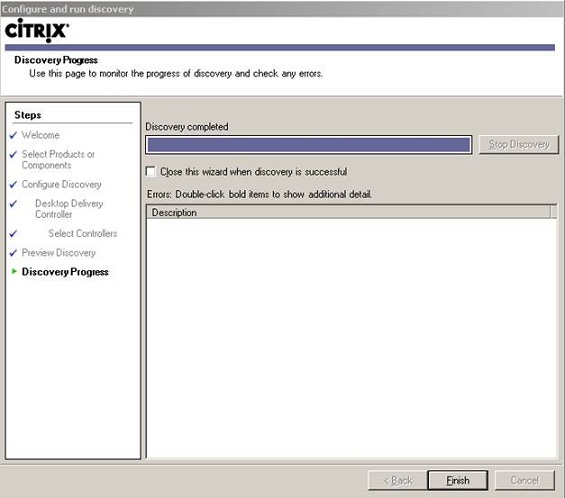
Рисунок 5: Завершение начальной настройки.
После этого мастера начальной настройки пришло время настроить нашу первую так называемую группу рабочего стола. Группа рабочих столов — это фактический набор компьютеров, которые могут быть назначены группе пользователей. В рамках одной фермы можно создать больше групп рабочих столов. Вы можете подумать о разделении рабочих станций с похожими функциями или группы рабочих столов для определенного отдела. Однако в этом выпуске Express у вас может быть максимум 10 рабочих столов, поэтому я буду использовать одну группу рабочих столов. В консоли щелкните правой кнопкой мыши значок «Группа рабочих столов» и выберите «Создать группу рабочих столов».
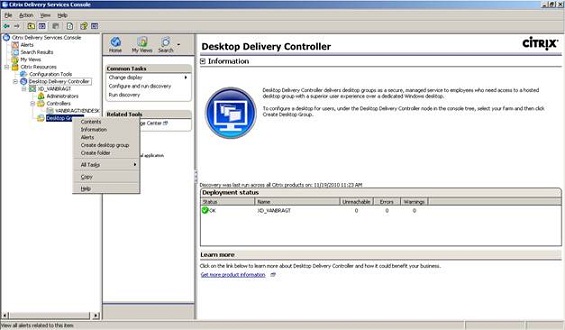
Рис. 6. Запуск Create Desktop Group.
Первое окно — это просто неформальное информационное окно. К счастью, вы можете установить флажок «Пропустить этот экран в функции», чтобы он больше не отображался, если вы позже создадите больше групп рабочего стола.
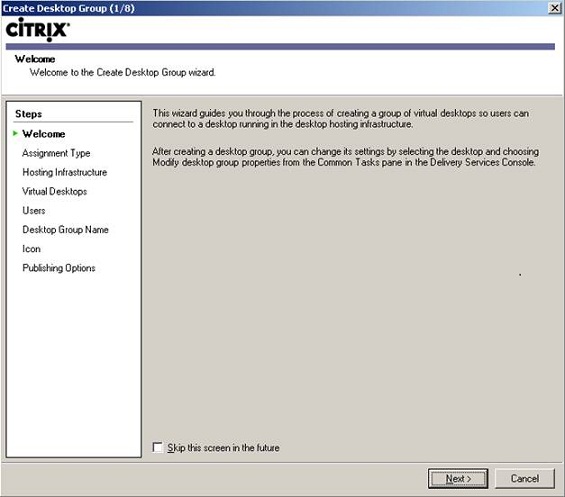
Рисунок 7: Экран приветствия мастера создания группы рабочих столов.
XenDesktop поддерживает два типа развернутых виртуальных рабочих столов. Первый метод называется объединенным. С помощью этого метода вы определяете группу компьютеров, которые доступны для всех назначенных пользователей. Когда пользователь подключается к такой группе, первый доступный рабочий стол будет назначен этому пользователю. Когда пользователь выходит из системы, все параметры конфигурации сбрасываются (в более поздних версиях вы можете использовать Citrix User Manager для сохранения/сохранения таких параметров), и виртуальная машина возвращается в исходное состояние. Таким образом, он снова доступен для назначения следующему пользователю, который хотел бы использовать виртуальную машину из пула. Этот метод выглядит близко к тому, что серверные вычисления предлагались так долго, с той разницей, что эта виртуальная машина предназначена только для одного пользователя в данный момент.
Другой сценарий называется «Назначено». В этой конфигурации администратор XenDesktop назначает конкретную виртуальную машину пользователю заранее или при первом подключении пользователя, где ему будет назначен рабочий стол, который будет его рабочей станцией. Таким образом, когда пользователь подключается во второй раз (и позже), он снова будет подключен к тому же виртуальному рабочему столу. В обоих случаях пользователь всегда подключается к одному и тому же виртуальному рабочему столу.
В этой части серии статей я буду использовать заданную опцию. Я назначу компьютер при первом использовании, чтобы показать вам, что происходит с этой опцией.
В диалоговом окне предлагается последний параметр конфигурации под названием «Использовать группу рабочих столов для приложений, размещенных на виртуальной машине». Эти параметры на самом деле являются функцией Citrix XenApp, которая использует возможности XenDesktop. Для данной серии статей этот вариант не применяется. Если вы хотите узнать больше об этом варианте, я бы хотел, чтобы вы обратились к этой статье.
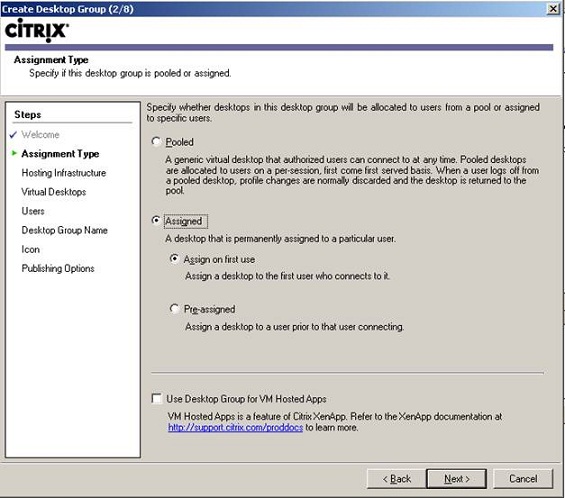
Рисунок 8: Выбор типа назначения.
В следующем окне вам нужно определить, какая технология виртуализации будет использоваться для размещения виртуальных машин. Citrix поддерживает три крупных гипервизора: VMware ESX/vSphere, Microsoft Hyper-V и логический XenServer. Поддержка без гипервизора доступна через вариант «Нет», хотя вы не сможете использовать все преимущества, чем более высокая версия XenDesktop, однако для бесплатной версии отличий не так много. В этой части я буду использовать вариант XenServer, потому что в предыдущей части мы установили XenServer в качестве гипервизора.
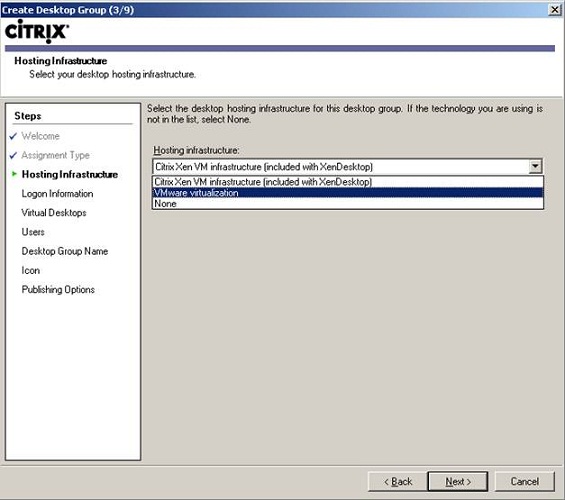
Рисунок 9: Выбор типа назначения.
Когда вы указали инфраструктуру хостинга, сервер DDC должен иметь возможность связаться с гипервизором. Поэтому вам необходимо добавить хотя бы один сервер в вашу инфраструктуру гипервизора (возможно больше). Я введу имя ранее установленного XenServer и пользователя root с соответствующим паролем.
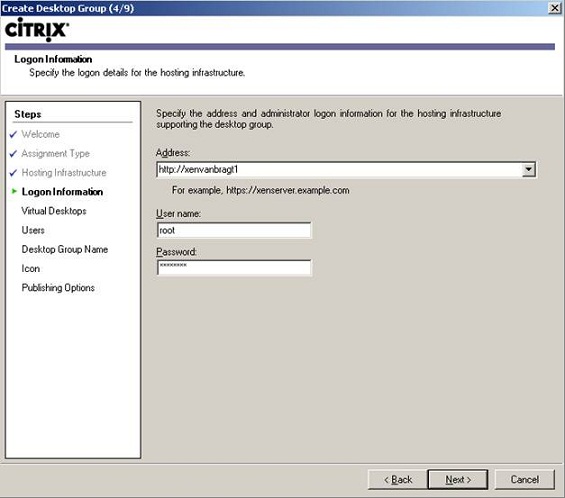
Рисунок 10: Указание сведений об инфраструктуре хоста.
В следующем окне вам нужно добавить виртуальные машины в группу рабочих столов. Если вы правильно настроили хостинговую инфраструктуру, мастер выполнит поиск виртуальных машин, доступных на гипервизоре, и вы сможете выбрать, какие из них вы хотели бы добавить (в нашем примере только одну). Если вы выбрали «Нет» в предыдущем окне, вам нужно указать, какие виртуальные рабочие столы будут частью этой группы рабочих столов, выбрав машины из Active Directory.
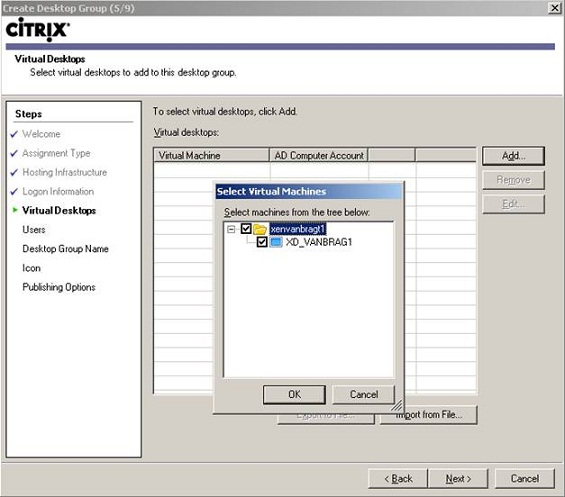
Рисунок 11: Добавление компьютеров в группу рабочих столов.
Следующий шаг — указать, какой пользователь может подключаться к XenDesktop и которому при подключении будет назначен виртуальный рабочий стол.
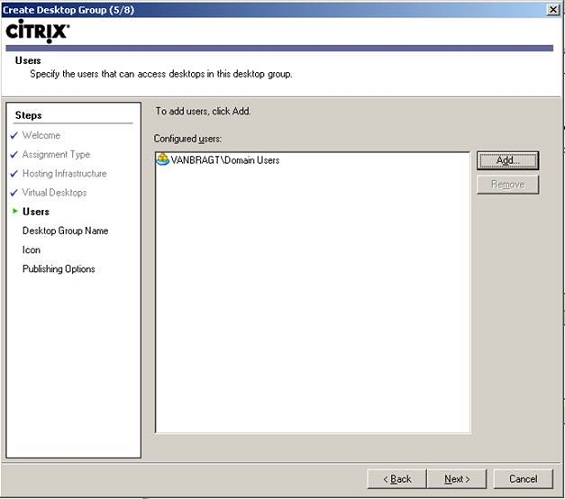
Рисунок 12: Добавление пользователей в группу рабочих столов.
После указания пользователей вы должны пометить группу рабочего стола. Это имя будет показано конечному пользователю через несколько клиентских подключений, поэтому назовите эту группу логическим именем, понятным пользователям.
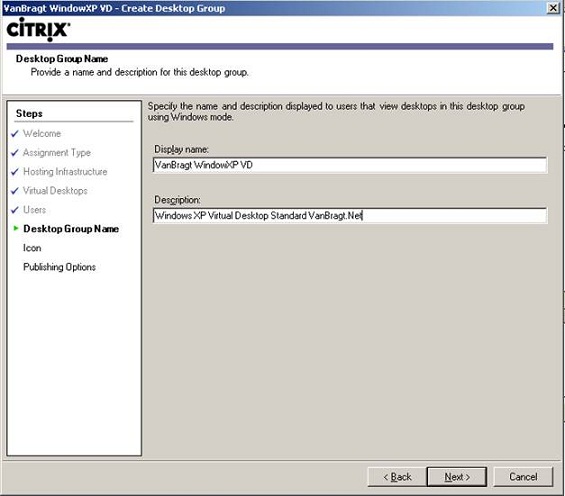
Рисунок 13: Именование группы рабочих столов.
Шаг 7 мастера предлагает возможность назначить значок группе рабочего стола. Как и в предыдущей части конфигурации, этот значок будет показан конечным пользователям.
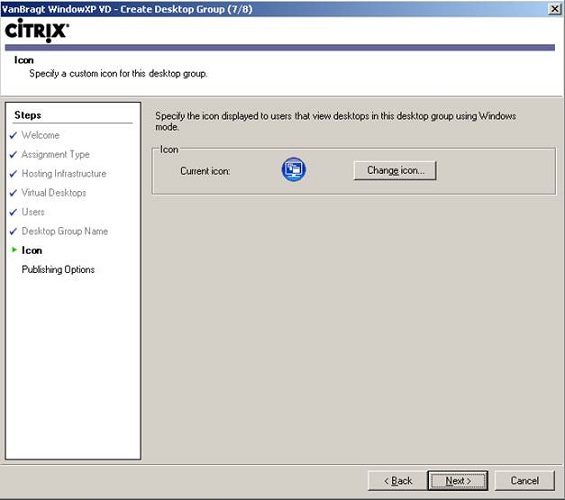
Рисунок 14: Указание значка для группы рабочих столов.
Последний шаг предлагает возможность изначально отключить группу, чтобы она не отображалась в каталоге пользователя. Например, вы можете сначала сообщить пользователям, что группа доступна, или настроить другие параметры, прежде чем вы захотите, чтобы пользователи подключались. Если выбрать параметр «Настроить дополнительные параметры для рабочих столов в этой группе сейчас», в мастере появятся два дополнительных шага. Если вы не выберете этот параметр, группа будет настроена.
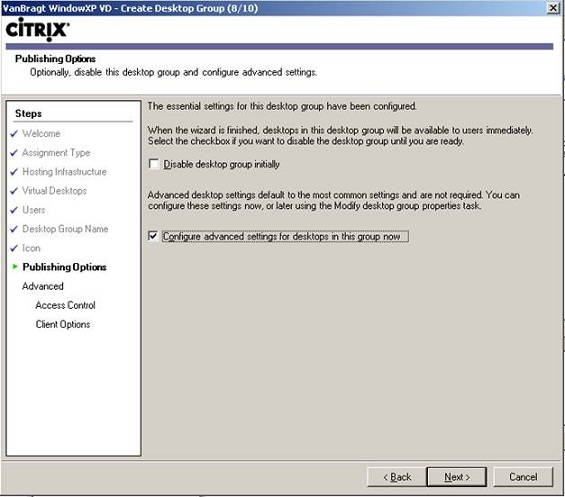
Рис. 15. Последний шаг или настройка дополнительных параметров публикации.
При выборе расширенных параметров публикации доступны два новых диалоговых окна. В первом вы можете настроить доступность группы через шлюз доступа и/или другие соединения.
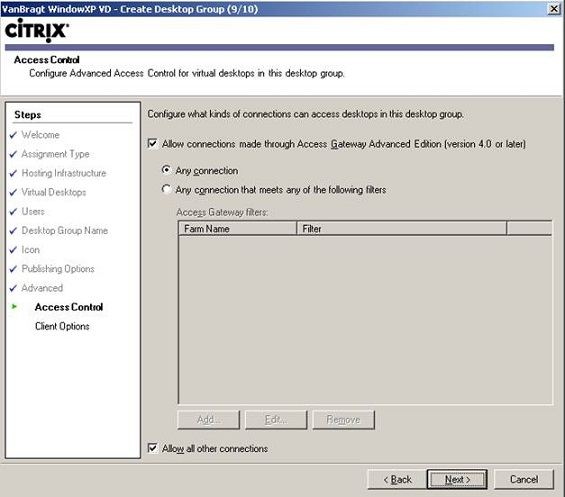
Рисунок 16: Настройка типов подключения.
В последнем окне расширенной конфигурации вы можете указать шифрование ICA, поддержку глубины цвета и расширенные протоколы (при необходимости).
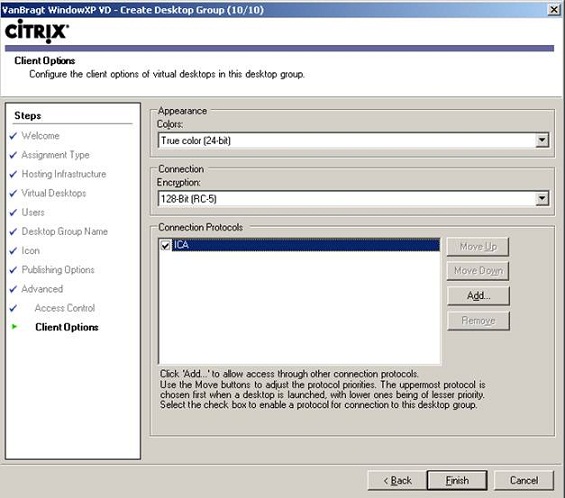
Рисунок 17: Параметры клиента.
После завершения работы мастера в консоли появится группа рабочих столов. Следует помнить, что ни тип задания, ни инфраструктура хостинга не могут быть изменены впоследствии. На рисунке ниже вы увидите, что виртуальная машина доступна в группе и что к машине не привязан пользователь.
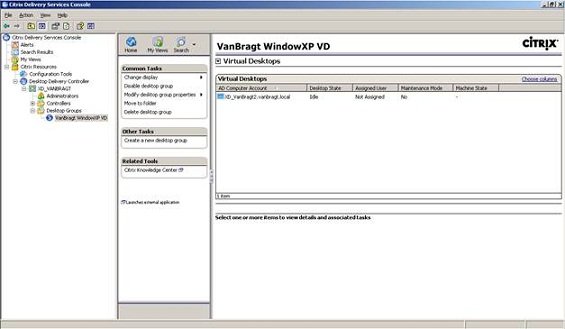
Рис. 18: Группа рабочих столов создана, и в этой группе отображается виртуальная машина.
В зависимости от вашей настройки вам необходимо добавить ферму XenDesktop на сайты веб-интерфейса, чтобы конечные пользователи могли подключаться к инфраструктуре. Если вы установили Web Interface и Desktop Delivery Controller на одном сервере, вам фактически не нужно настраивать Web Interface. Эта установка автоматически настроит веб-интерфейс с веб-сайтом, который взаимодействует с локальным хостом (где, таким образом, доступен DDC). В других ситуациях необходимо добавить ферму XenDesktop с помощью Citrix Web Interface Management. Поскольку я установил оба компонента на один и тот же сервер, конфигурация уже правильная, но я покажу минимальные необходимые шаги.
Поэтому мы запускаем консоль Citrix Web Interface Management и создаем сайт на веб-сайтах XenApp.
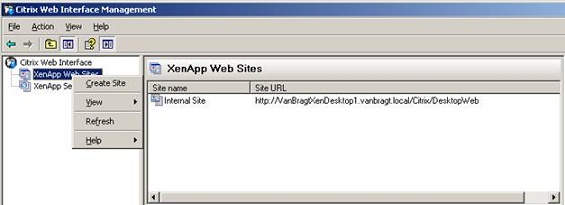
Рис. 19. Создание сайта на веб-сайтах XenApp.
Первый шаг — настроить местоположение IIS, указав путь и имя сайта.
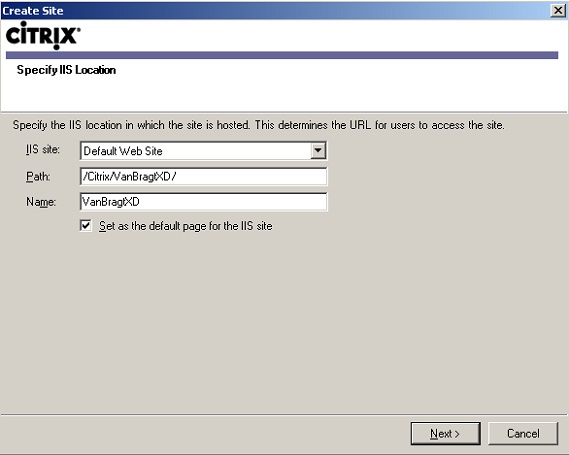
Рисунок 20: Укажите расположение IIS.
Следующим шагом является определение того, где происходит аутентификация. В этом примере мы будем использовать только веб-интерфейс, поэтому аутентификация будет происходить в веб-интерфейсе.
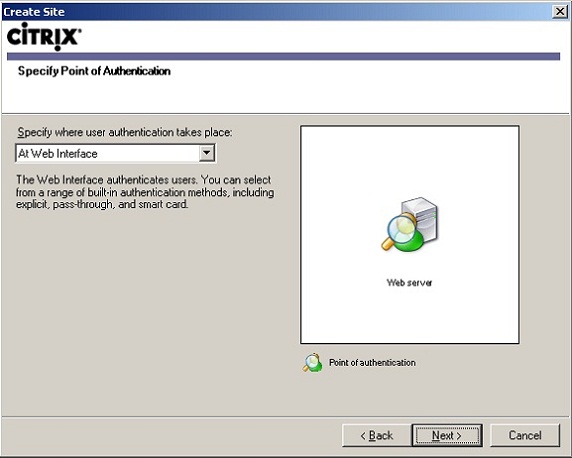
Рис. 21. Укажите точку аутентификации.
Следующее окно — это экран просмотра предыдущих настроек, где вы можете вернуться, чтобы изменить настройки, или перейти к следующему шагу, чтобы создать фактический сайт (я не буду приводить цифры для этого). Следующий экран показывает, что сайт создан, и следующим шагом является настройка сайта (поэтому мы оставляем этот параметр включенным).
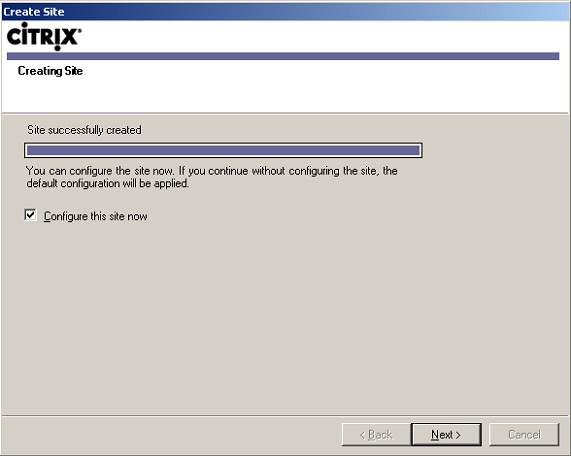
Рисунок 22: Сайт создан и возможность настроить этот сайт сейчас.
Следующим шагом является указание фермы и соответствующего контроллера доставки рабочего стола (DDC), включая порт XML (по умолчанию 80) и тип транспорта (HTTP).
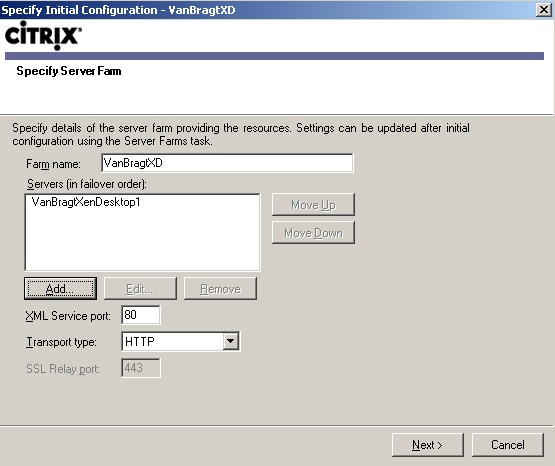
Рис. 23. Добавление фермы XenDesktop на сайт веб-интерфейса.
Следующим шагом является настройка моделей аутентификации. Поддерживается несколько вариантов, таких как сквозной, явный, смарт-карта и другие. В этой статье я буду использовать явный вариант.
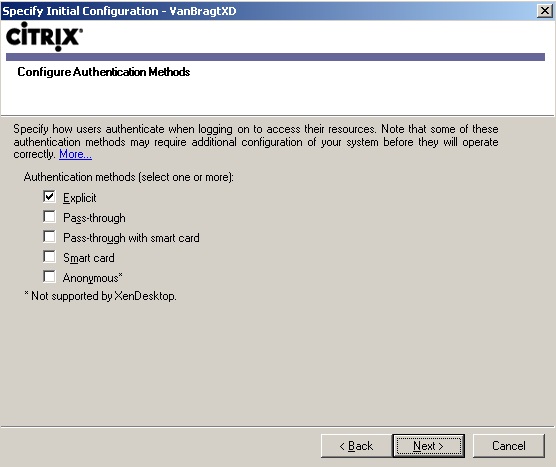
Рисунок 24: Настройте методы аутентификации.
Вы можете ограничить домены, чтобы пользователям не приходилось вводить это поле во время входа в систему или чтобы можно было использовать только определенные учетные записи домена.
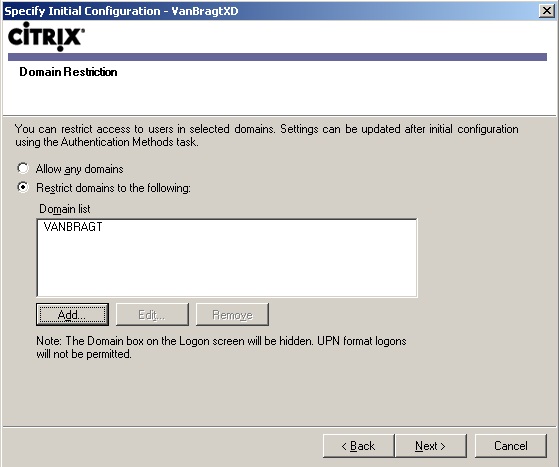
Рисунок 25: Ограничения домена.
Следующая опция настраивает внешний вид веб-интерфейса. У вас есть выбор между полным и минимальным, где логично, что второй показывает ограниченный интерфейс.
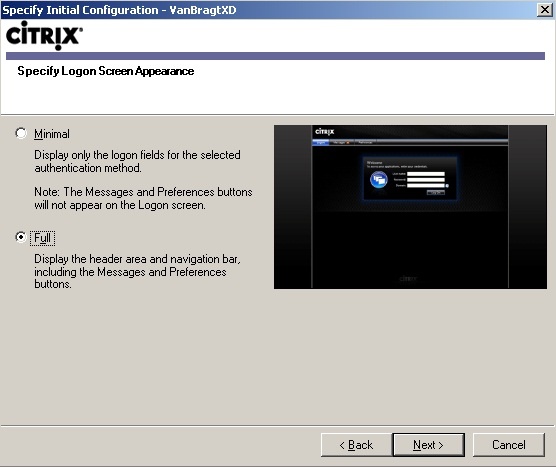
Рисунок 26: Ограничения домена.
XenApp также может использовать веб-интерфейс для потоковой передачи приложений на устройства конечных пользователей, которые можно настроить в следующем диалоговом окне. На данный момент вариант «Онлайн» является лучшим выбором, потому что у нас нет потоковой передачи приложений, доступной в версии Express.
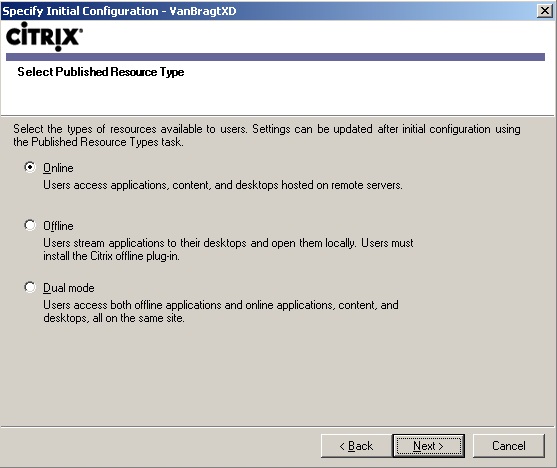
Рисунок 27: Тип опубликованного ресурса
В последнем окне снова показаны настройки, которые будут применены. При нажатии кнопки «Готово» веб-сайт настраивается для использования конечными пользователями для запуска сеанса своего виртуального рабочего стола. Конечно, веб-интерфейс включает в себя гораздо больше настроек, но они не имеют отношения к этой статье.
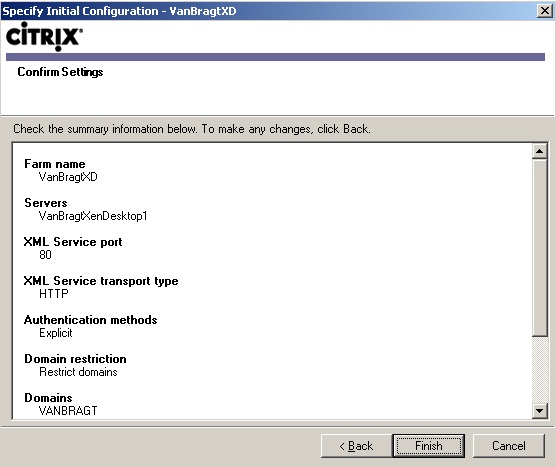
Рисунок 28: Тип опубликованного ресурса
Вывод
Настроив группу рабочих столов и веб-интерфейс, мы готовы начать сеанс с виртуальным рабочим столом. Однако для повышения производительности можно установить несколько дополнительных параметров. В следующей статье мы продолжим настройку этих дополнительных параметров.