Начало работы с Xendesktop 4 (часть 4)
- Начало работы с Xendesktop 4 (часть 5)
Введение
В предыдущих статьях мы установили XenServer, установили и настроили XenCenter и подготовили среду с рабочей станцией Windows XP и сервером Windows 2003.
Установка контроллера доставки рабочего стола
Мы начнем с установки Desktop Delivery Controller на сервер Windows 2003. Программное обеспечение поставляется в виде файла ISO, поэтому вы можете добавить ISO в XenCenter при использовании виртуальной машины или записать компакт-диск, если вы решили использовать физическую машину.
Установка начинается с диалогового окна. Программа установки уведомит вас о необходимости запуска этой установки на сервере Windows 2003, поэтому будет показана опция «Установить серверные компоненты».
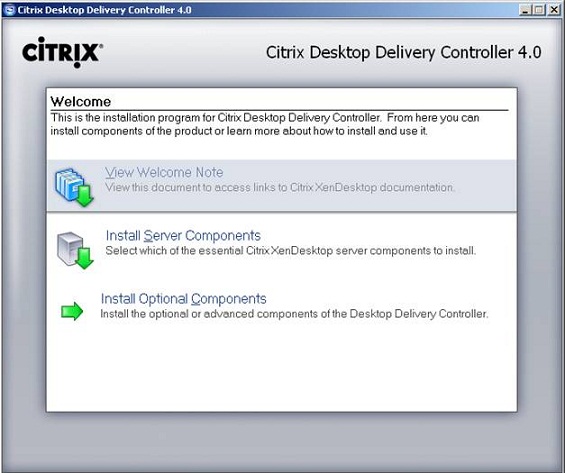
Рис. 1. Диалоговое окно приветствия Citrix XenDesktop
Как и при любой установке программного обеспечения, вам также необходимо принять лицензионное соглашение.
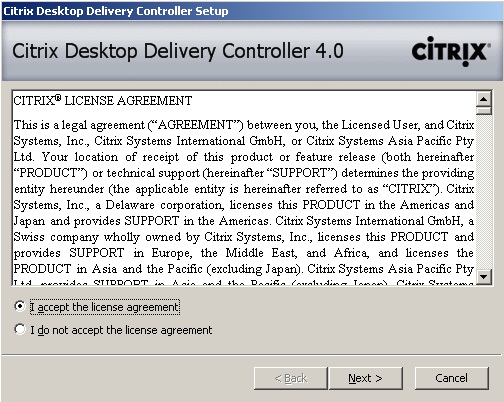
Рисунок 2: Принятие лицензионного соглашения
В следующем окне вы можете выбрать, какие компоненты вы хотите установить на этот сервер. Вы можете размещать компоненты на разных серверах, но для ознакомления их можно использовать вместе. В производственных средах вы, вероятно, установите сервер лицензий на отдельный сервер.
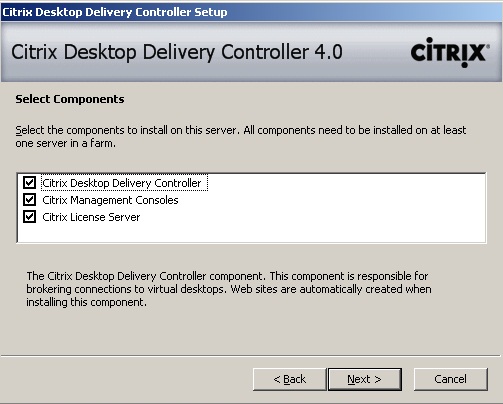
Рисунок 3: Выбор компонентов
Если вы знакомы с Citrix XenApp (ранее известным как Citrix Presentation Server/Metaframe), вы знаете, что Citrix собирает машины в группу, называемую фермой. Во время установки первый сервер создаст ферму. В следующем диалоговом окне вы можете указать имя фермы. Если вы устанавливаете больше серверов, выберите Присоединиться к существующей ферме.
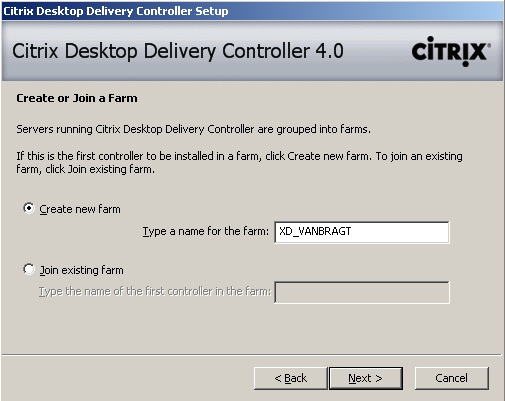
Рисунок 4: Создайте новую ферму.
Как описано в статье 1, существует несколько редакций XenDesktop. Вам необходимо выбрать соответствующую версию, как показано ниже. В этой статье я буду использовать бесплатную версию Express.
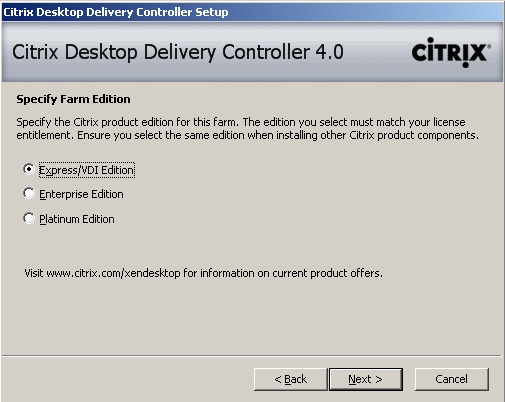
Рисунок 5: Выбор версии XenDesktop.
Как упоминалось в статье 3, для DDC требуется база данных. По умолчанию эта база данных создается локально, но это не лучший выбор для больших сред. Для целей оценки это нормально, но если у вас есть доступный SQL-сервер, вы можете использовать его. Если вы решите хранить базу данных (хранилище данных, называемое Citrix) локально, следующие несколько шагов не будут показаны.
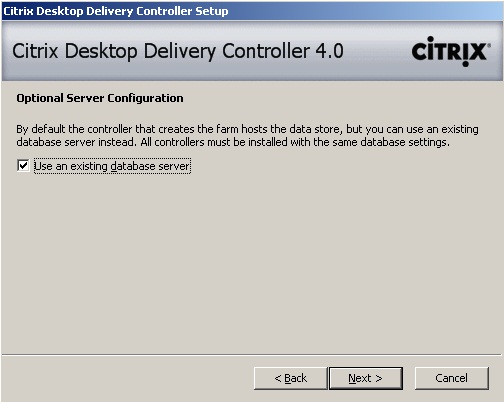
Рисунок 6: Возможность использовать существующий сервер базы данных или разместить базу данных локально на этом сервере.
Citrix XenDesktop поддерживает только базу данных MS SQL Server. Так что на самом деле в этом раскрывающемся списке нечего выбирать, кроме MS SQL. Кнопка «Настроить» необходима для настройки соединения ODBC с базой данных. Помните, что Citrix не будет создавать базу данных на сервере SQL, а ожидает, что вы уже создали базу данных.
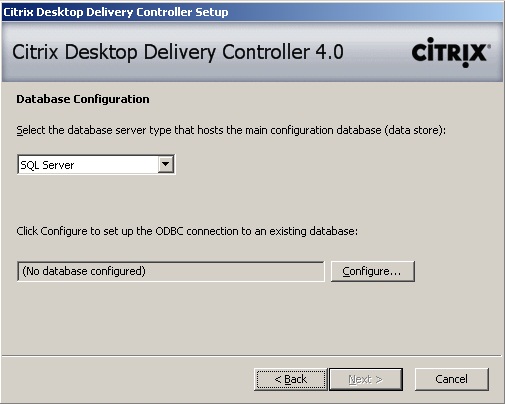
Рисунок 7: Первый шаг в настройках подключения к базе данных SQL.
Кнопка настройки покажет стандартный мастер ODBC. В первом диалоговом окне вы можете указать, какой SQL-сервер будет размещать базу данных.
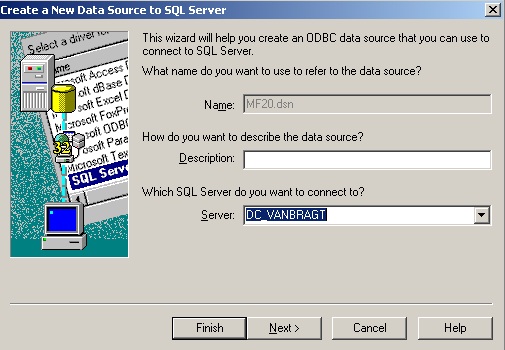
Рисунок 8: Выбор сервера SQL для размещения базы данных
Во-вторых, будет настроена аутентификация. XenDesktop может использовать аутентификацию Windows или SQL. Какой из них вы будете использовать, зависит от вашей конфигурации и/или политики организации. В этой статье я буду использовать аутентификацию SQL.
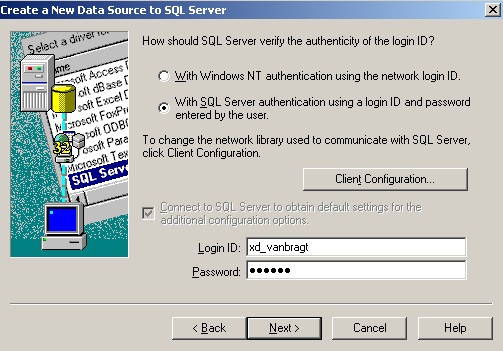
Рисунок 9: Настройте аутентификацию для базы данных
Затем вы должны изменить базу данных по умолчанию на созданную базу данных SQL на сервере.
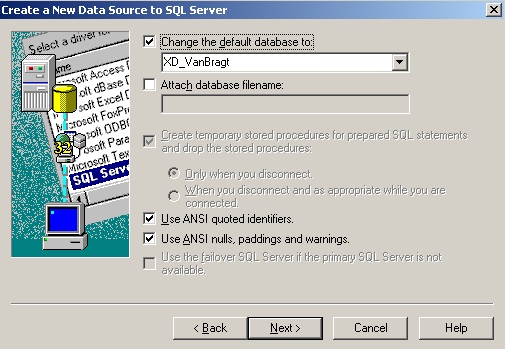
Рисунок 10: Выберите базу данных, созданную для XenDesktop.
Настройки ODBC собраны, и можно создать соединение ODBC, нажав кнопку Готово.
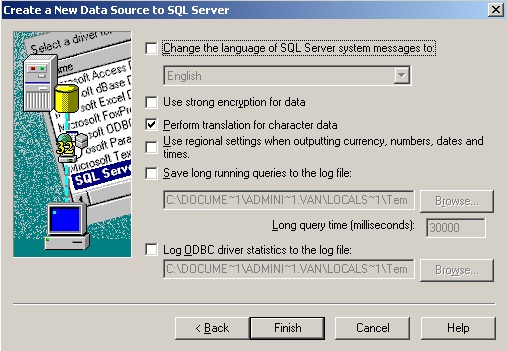
Рисунок 11: Завершение работы мастера ODBC.
В качестве последнего шага вы можете протестировать настроенные параметры с помощью кнопки «Проверить источник данных». Если проверка прошла успешно, нажмите кнопку ОК.
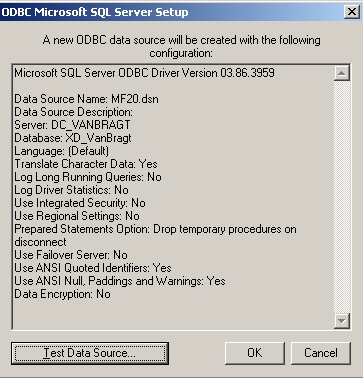
Рисунок 12: Тестирование конфигурации ODBC.
Теперь мы можем продолжить установку XenDesktop с помощью кнопок «Далее», которые больше не отображаются серым цветом.
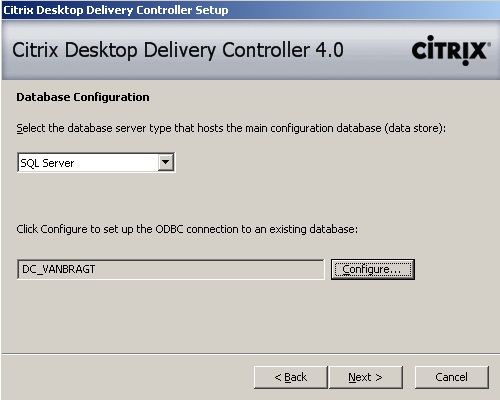
Рисунок 13: Настройка базы данных выполнена успешно, установка может быть продолжена.
Вся необходимая информация собрана, и можно приступать к фактической установке.
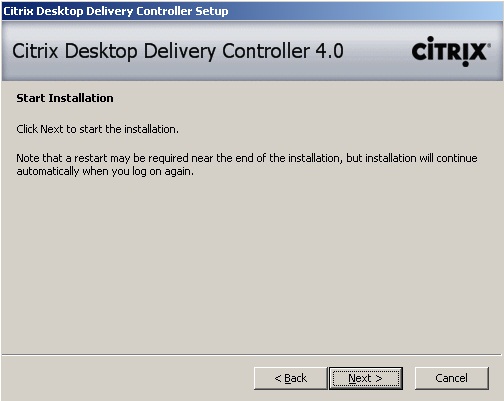
Рисунок 14: Вся информация собрана, можно приступать к установке.
Как упоминалось в предыдущей статье, у DDC есть несколько предварительных требований, которые можно установить заранее, или мастер установки установит их автоматически. На следующем рисунке вы увидите, что компоненты Windows устанавливаются (поэтому убедитесь, что у вас есть каталог i386 на установочном носителе Windows 2003).
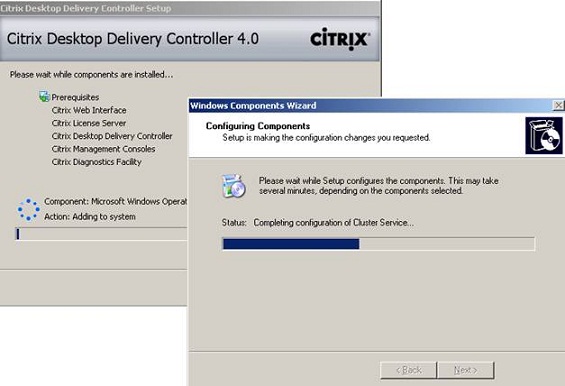
Рис. 15. Компоненты Windows устанавливаются в процессе установки XenDesktop.
В зависимости от установленных предварительных условий может потребоваться перезапуск сервера. XenDesktop продолжит работу автоматически при повторном запуске сервера.
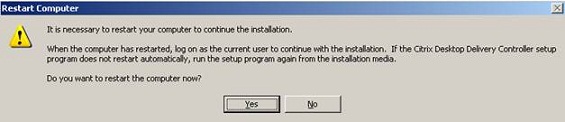
Рис. 16. Для продолжения требуется перезагрузка.
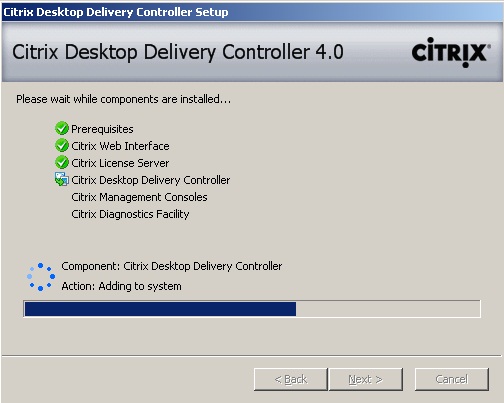
Рисунок 17: Установка продолжается автоматически после перезагрузки.
Во время установки часть Citrix, посвященная принтерам, не прошла тестирование логотипа Windows, поэтому отображается предупреждение об этой теме. Вы можете продолжить, нажав кнопку «Все равно продолжить». Вы получите это сообщение несколько раз.
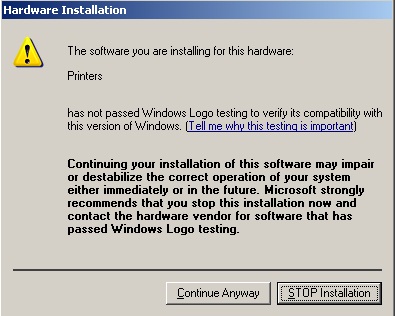
Рис. 18. Часть принтера не прошла тестирование логотипа Windows.
После последней перезагрузки в процессе установки будет указано, что установка завершена и можно выполнить два однократных шага настройки.
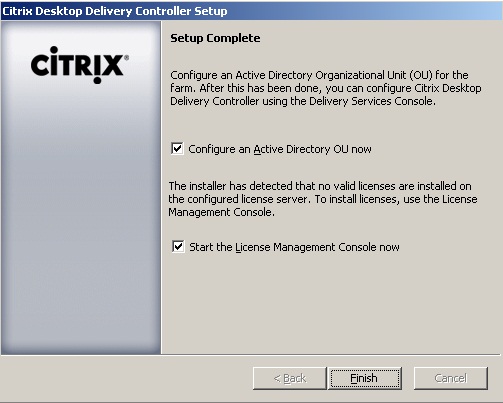
Рис. 19: Настройка завершена, но можно выполнить начальные шаги настройки.
Сначала будет запущен мастер настройки Active Directory DDC. Первое диалоговое окно — это просто информационное окно о шагах и действиях, которые необходимо выполнить.
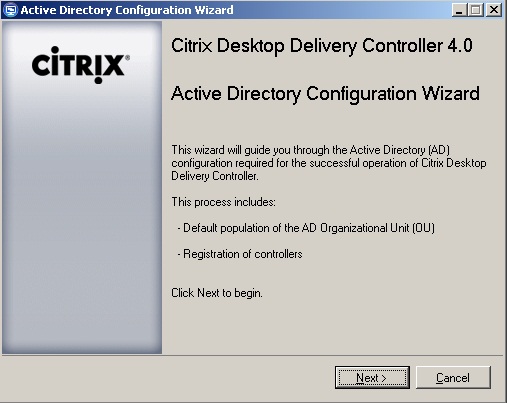
Рисунок 20: Мастер настройки Active Directory.
В Active Directory Citrix XenDesktop требуется выделенная организационная единица. В следующем диалоговом окне вы можете указать эту OU и при необходимости создать новую OU внутри выбранной OU. На рисунке ниже я позволяю XenDesktop создать OU с именем XD_VANBRAGT в корне моего домена Active Directory VanBragt.Local.
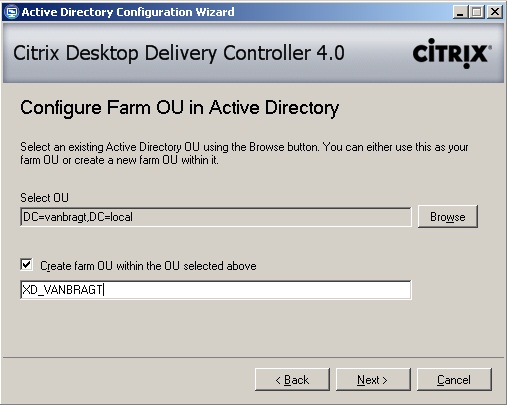
Рис. 21. Настройка организационной единицы XenDesktop.
XenDesktop выполнит необходимые действия при нажатии кнопки Готово.
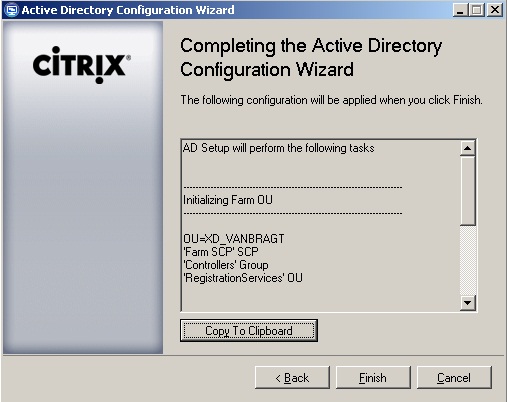
Рисунок 22: Завершение мастера настройки AD.
Будет показан сводный отчет о выполненных задачах.
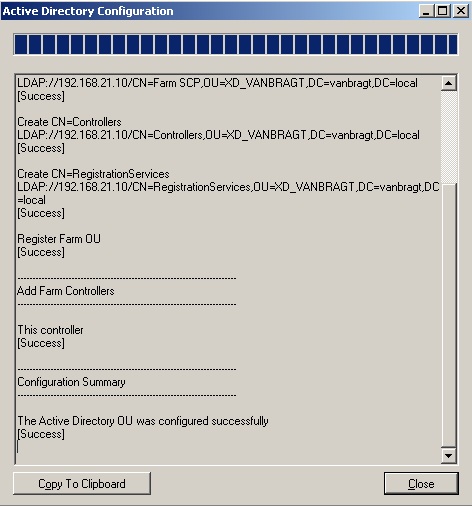
Рисунок 23: Результаты мастера настройки Active Directory.
После завершения работы мастера вы можете запустить Консоль управления доступом. Поскольку мы продолжим добавлять лицензию XenDesktop и устанавливать компонент виртуальной машины, мы выберем Нет.
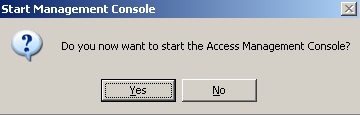
Рисунок 24: Запускать консоль управления или нет.
Для установки лицензии необходимо запустить Консоль управления лицензиями. Это можно сделать, используя ярлык в меню «Пуск» или открыв Internet Explorer и введя следующий URL-адрес http://<ComputerName>/lmc/index.jsp. По умолчанию консоль управления открывается на вкладке конфигурации, где вы можете добавить лицензии. В версии Express лицензия доступна в загруженном наборе файлов (поскольку это бесплатная версия, в других случаях вы должны приобрести продукт и загрузить файл из своей учетной записи MyCitrix), вы можете сразу перейти к шагу 2: Скопируйте файл лицензии в этот сервер лицензий.
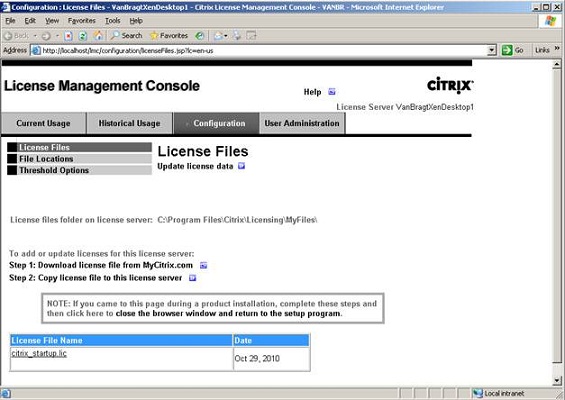
Рис. 25: Вкладка «Конфигурация» консоли управления лицензиями.
В следующем окне вам нужно перейти к файлу лицензии и применить файл с помощью кнопки загрузки.
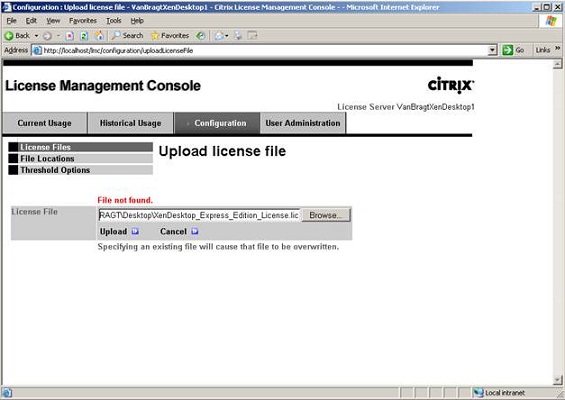
Рис. 26: Вкладка «Конфигурация» консоли управления лицензиями.
Когда загрузка будет готова, лицензия появится на вкладке конфигурации, а также на вкладке текущего использования, где вы найдете отображаемые лицензии XenDesktop (10 доступных лицензий).
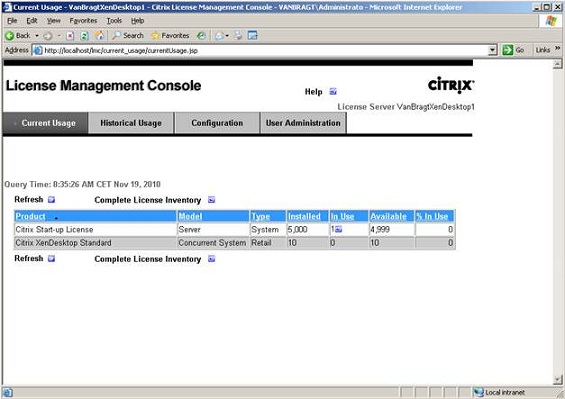
Рисунок 27: Лицензии добавляются на сервер лицензий.
На последнем этапе этапа установки (для первой базовой настройки я расскажу о более сложных и логических настройках в следующих статьях) нам нужно установить агент XenDesktop на машину, на которой будет размещаться виртуальный рабочий стол. Этот агент часто обновляется, поэтому проверьте наличие последней версии на веб-сайте Citrix. Установка довольно проста. Для агента требуется.Net Framework 3.5 SP1, если он недоступен на клиенте, произойдет автоматическая установка.
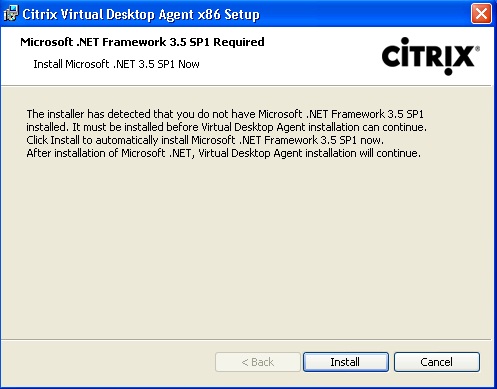
Рисунок 28:.Net Framework 3.5 SP1 — обязательный компонент.
Первые несколько окон — это просто информационные сообщения и часть лицензионного соглашения, поэтому просто примите и нажмите «Далее». Я опущу эти цифры. Третье диалоговое окно запрашивает порт TCP/IP, который будет использоваться для связи. По умолчанию порт 8080, но его можно изменить.
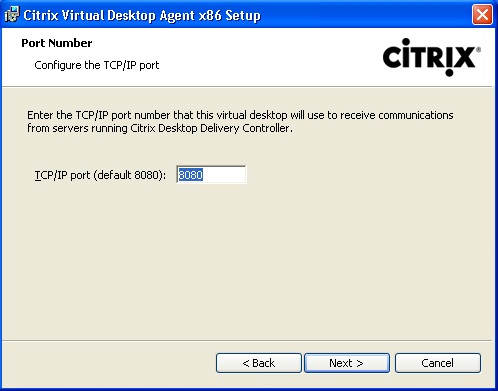
Рис. 29: Укажите коммуникационный порт.
Программа установки автоматически обнаружит брандмауэр Windows и предложит автоматически правильно настроить его, чтобы можно было обмениваться данными. Также в окне отображается, какие именно настройки будут добавлены в правила брандмауэра. Я предлагаю позволить клиенту настроить брандмауэр, чтобы вы были уверены, что он будет работать.
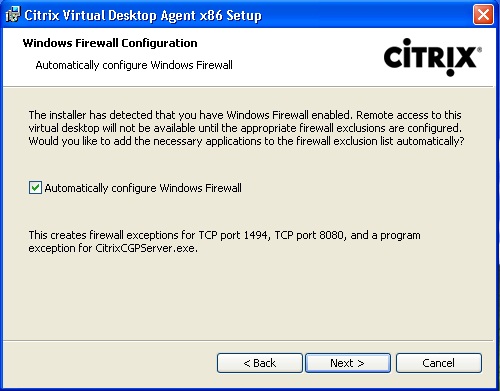
Рисунок 30: Конфигурация брандмауэра Windows.
Следующим шагом является подключение виртуального рабочего стола к ферме XenDesktop. Поскольку фермы публикуются в AD, список доставляется автоматически. Выберите правильную ферму и продолжите, нажав кнопку «Далее».
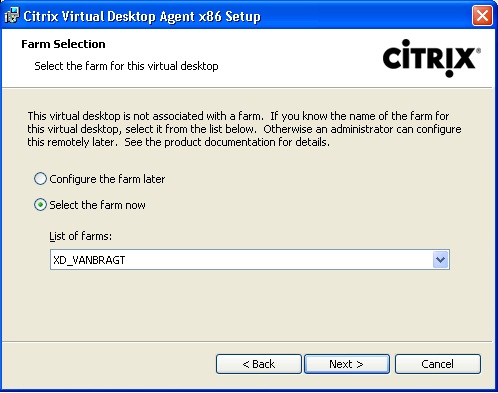
Рис. 31. Выбор фермы XenDesktop.
После этого диалогового окна параметры установки известны, и клиент будет установлен при нажатии кнопки «Установить».
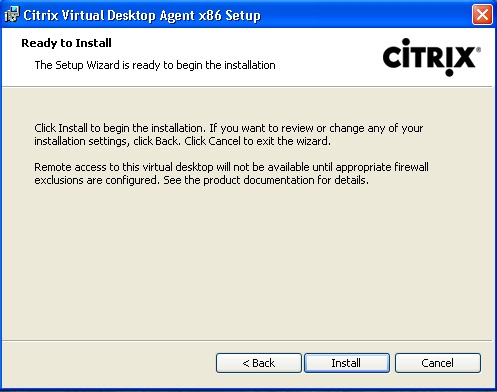
Рисунок 32: Прочтите, чтобы установить агент.
В последнем диалоговом окне после нажатия кнопки «Готово» вас попросят перезагрузить компьютер. После перезапуска клиент готов к добавлению в конфигурацию фермы, о чем мы продолжим в следующей статье.
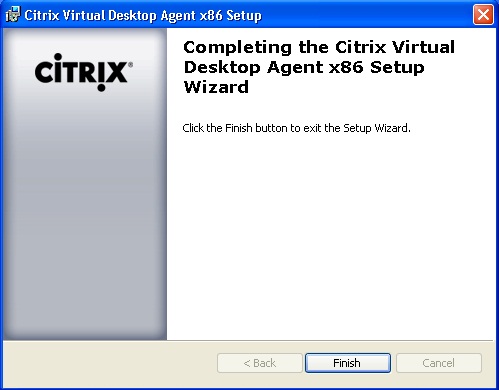
Рисунок 33
Вывод
В этой статье мы установили основные компоненты, которые помогут нам настроить нашу первую ферму XenDesktop. Конфигурация будет объяснена в следующих статьях.
- Начало работы с Xendesktop 4 (часть 5)