Начало работы с Xendesktop 4 (часть 2)
- Начало работы с Xendesktop 4 (часть 5)
Введение
В первой статье этой серии статей я описал доступные выпуски XenDesktop, функции этих нескольких версий, а также информацию о том, какая версия подойдет вашей организации и почему. В этой статье мы сосредоточимся на реальной установке и настройке продукта с использованием бесплатной экспресс-версии XenDesktop.
Во-первых, нам нужно загрузить программное обеспечение XenDesktop с сайта Citrix. Вам необходимо иметь или создать учетную запись My Citrix, чтобы иметь возможность загрузить продукт. В настоящее время версия 4.0 доступна для скачивания. Дополнительно можно загрузить и установить Feature Pack 1 и Feature Pack 2.
Загрузка включает в себя XenServer, консоль управления XenServer и фактические программные компоненты XenDesktop, поэтому вам не нужно загружать эти части отдельно. Помните, что XenServer не требуется для запуска XenDesktop. XenDesktop также поддерживается другими гипервизорами, такими как VMware ESX или Microsoft Hyper-V. В этой серии статей «Начало работы» мы собираемся использовать XenServer и опишем шаги установки этого продукта.
Монтаж
Сначала проверьте, соответствует ли оборудование, которое вы хотите использовать, требованиям к оборудованию и/или указано ли оно в списке совместимости оборудования. Если у вас нет доступного оборудования, вы можете установить XenServer как виртуальную машину, например, в VMware Workstation, хотя официально это не поддерживается. Просто введите в Google «установите xenserver на рабочей станции vmware», и вы найдете несколько документов и видео о том, как это можно сделать.
Установка XenServer поставляется в виде файла ISO с именем ` XenServer_virtulization_platform.iso`. Убедитесь, что носитель доступен для установки, записав файл ISO на компакт-диск. Установка XenServer начинается с экрана, спрашивающего, хотите ли вы установить XenServer, используя стандартные шаги установки или расширенные шаги.
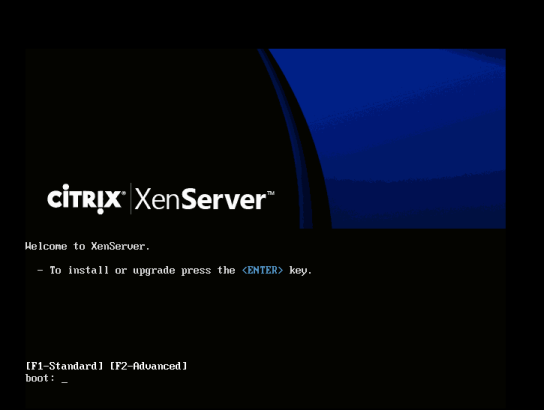
Рис. 1. Выбор стандартного или расширенного варианта установки
Когда вы выбираете F1 или <ENTER>, вы выбираете шаги установки по умолчанию. При выборе F2 открывается опция, показанная на рис. 2.
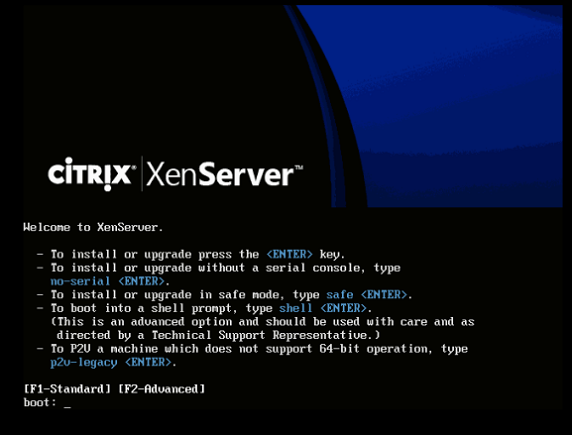
Рисунок 2: Дополнительные параметры установки
В этой статье мы не будем использовать дополнительные параметры. Стандартная процедура установки вызывается нажатием <ENTER> или клавиши <F1>.
Во время установки в первом диалоговом окне вас попросят указать, какую раскладку клавиатуры вы используете. Нажав пробел, вы можете выбрать правильную раскладку клавиатуры. С помощью <TAB> вы можете перейти к следующей кнопке, чтобы продолжить установку, другой способ сделать это — использовать <F12>, чтобы также перейти к следующему диалоговому окну.
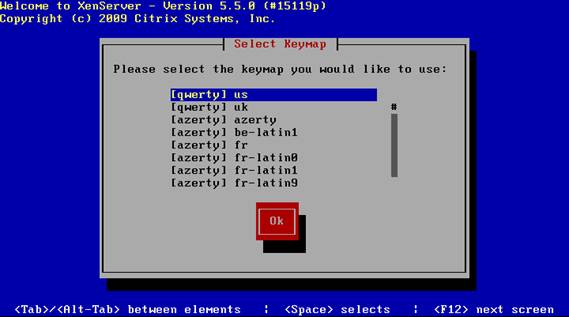
Рис. 3. Выбор правильной раскладки клавиатуры
Загрузочный носитель XenServer также можно использовать для преобразования физической машины в виртуальную машину (P2V). Поскольку мы устанавливаем хост XenServer, нам нужно выбрать вариант «Установить или обновить хост XenServer». Как и в предыдущем диалоговом окне, вы можете использовать <TAB>, <F12> или <ENTER> для продолжения после выбора или правильной опции.
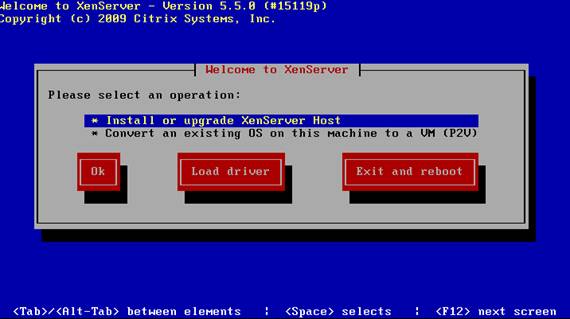
Рис. 4. Установите хост Xenserver или P2V текущую ОС на этом компьютере.
Следующее диалоговое окно — это просто информативное сообщение о том, что вы начнете установку XenServer и что все текущие данные на дисках будут стерты. После нажатия кнопки OK установка будет продолжена.
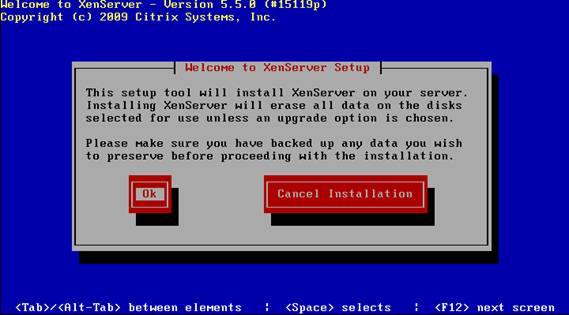
Рисунок 5: Информационное сообщение о том, что все данные будут уничтожены на всех дисках
Как и при всех других установках, будет показано лицензионное соглашение, и вам необходимо принять лицензионное соглашение, чтобы продолжить установку, нажав кнопку « Принять лицензионное соглашение ».
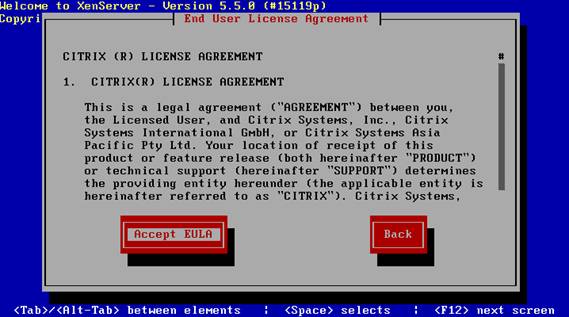
Рисунок 6: Пользовательское лицензионное соглашение XenServer
Надеюсь, следующее диалоговое окно не отображается, потому что оно информирует вас о том, что на вашем компьютере есть поддержка аппаратной виртуализации. Во-первых, это повлияет на производительность, а во-вторых, у вас не будет возможности запускать виртуальные машины Windows на хосте XenServer, поэтому вы не сможете использовать XenDesktop. В большинстве случаев это связано с тем, что аппаратная виртуализация отключена в BIOS. В противном случае вам следует искать другое оборудование.
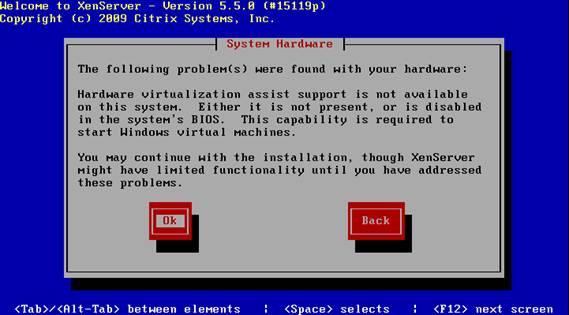
Рисунок 7. Поддержка Hardware Virtualization Assist не найдена
XenServer можно установить с компакт-диска или из сетевого расположения, используя ресурсы на основе HTTP, FTP или NFS. Я ожидаю, что вы будете использовать опцию локального носителя для этой настройки, иначе у вас уже есть пара серверов XenServer, работающих в вашей инфраструктуре. В этом случае вы уже знакомы с установкой XenServer и можете пропустить эту статью и продолжить серию статей следующей статьей, описывающей этапы установки XenDesktop.
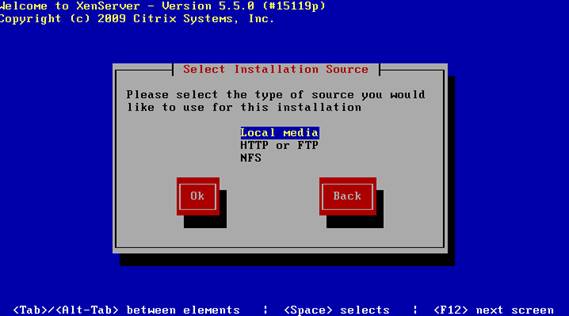
Рисунок 8: Выберите источник установки
При использовании виртуальных машин Linux на вашем XenServer вам следует установить пакет Linux. Поскольку для этой статьи мы не будем использовать Linux-машины, вы можете выбрать « Нет ».
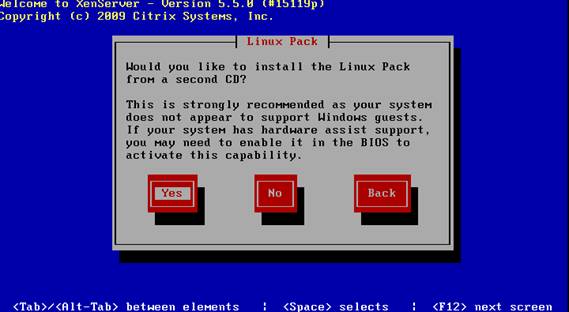
Рисунок 9: Установите компонент Linux Pack
XenServer предлагает возможность проверки источника установки на наличие ошибок. Если вы хотите, чтобы вы выбрали опцию «Проверить источник установки», если вы хотите пропустить этот тест, выберите «Пропустить проверку». Для статьи я буду использовать Skip Verification.
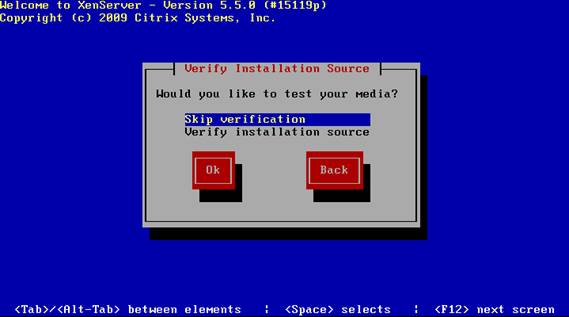
Рис. 10. Выберите проверку источника установки или пропустите проверку
Следующий шаг является важным шагом. В диалоговом окне вам необходимо добавить пароль для корневой учетной записи XenServer. Этот пароль необходим для входа в систему XenServer как с консоли, так и для последующей установки соединения с помощью инструментов администрирования. Выберите хороший пароль и введите его два раза.
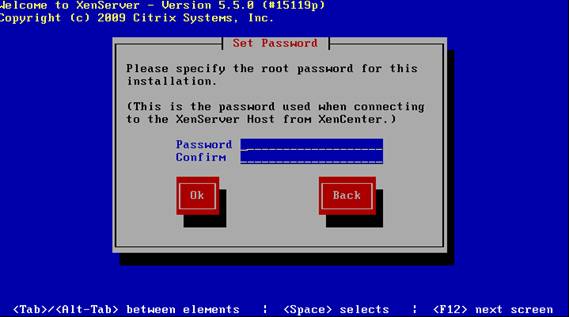
Рисунок 11: Заполнение пароля root
Логически XenServer должен иметь соединение с сетью. В следующем диалоговом окне вам необходимо указать сетевой адрес, маску подсети и шлюз для XenServer. Можно использовать DHCP-сервер, но я советую использовать фиксированный IP-адрес или, по крайней мере, резервирование в области DHCP для хостов XenServer.
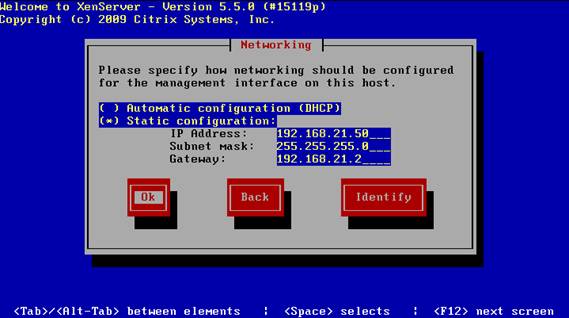
Рисунок 12: Настройка сетевого компонента XenServer
Отображается второе диалоговое окно для сетевых компонентов. Здесь вам нужно указать (уникальное) имя хоста и DNS-сервер, доступный в вашей инфраструктуре. Поскольку для каждого гипервизора DNS имеет решающее значение, поэтому дважды проверьте настройки, которые вы настраиваете.
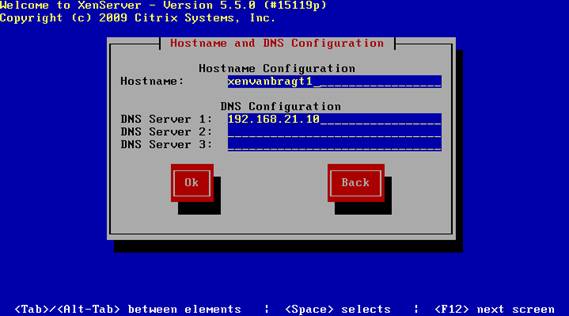
Рисунок 13: Настройка имени хоста и DNS-серверов
Затем необходимо настроить часовой пояс. Для этого сначала выберите область, в которой расположен ваш центр обработки данных, а затем выберите ближайший город, как показано на приведенных ниже рисунках.
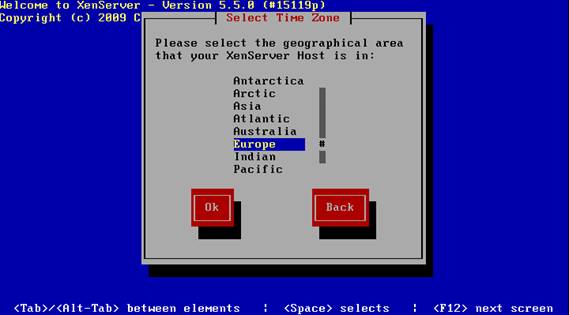
Рисунок 14: Выбор региона
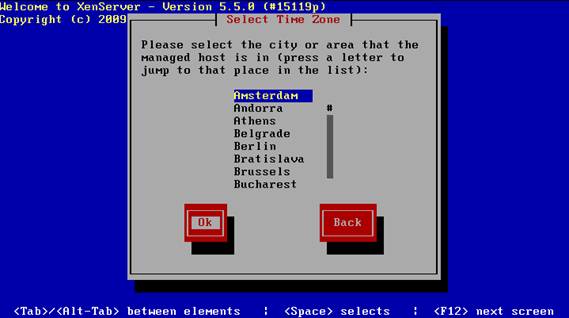
Рис. 15. После выбора правильного (близлежащего) города
Последним шагом настройки времени является указание, хотите ли вы настроить правильное время вручную или использовать протокол NTP. Хотя правильные настройки времени имеют решающее значение в любой инфраструктуре, я советую использовать опцию NTP, но помните, что вам нужен адрес сервера NTP.
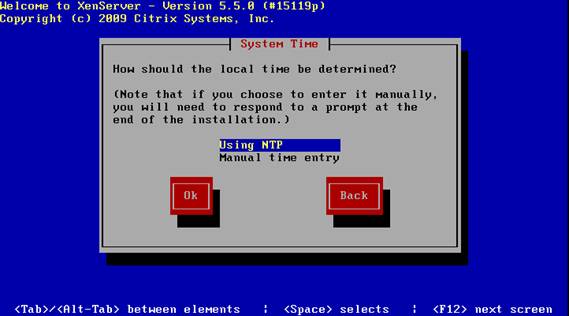
Рисунок 16: NTP или ручной ввод правильного времени
При выборе NTP в следующем диалоговом окне вам будет предложено указать (до трех) серверов NTP. После заполнения NTP-сервера или при выборе ручного ввода времени в последнем диалоговом окне будет показано, что вся необходимая информация собрана и фактическая установка может быть запущена с помощью кнопки «Установить XenServer».
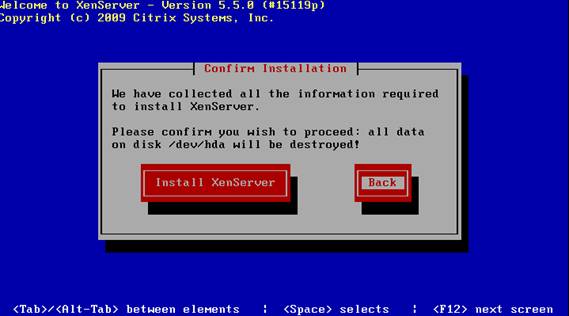
Рисунок 17: Запуск фактического процесса установки
Когда вы выбрали установку времени вручную, появится окно, в котором вам нужно настроить параметры времени и даты. Когда установка будет завершена, появится следующее сообщение. Нажмите кнопку ОК.
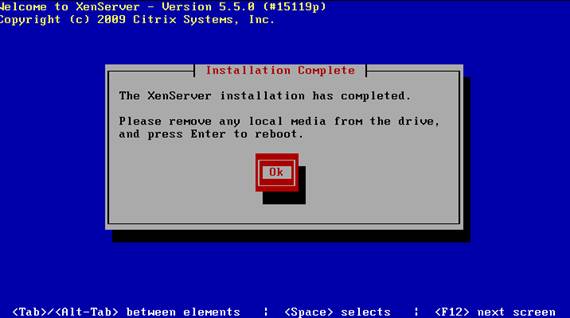
Рисунок 18: Установка завершена
После перезагрузки сервер отобразит консоль, как показано на следующем рисунке. Вы можете перенастроить параметры в случае, если вы допустили ошибку, например, перенастроив параметры сети. Также с помощью этой консоли можно выполнить некоторые новые настройки, например добавить сервер в пул ресурсов. В следующей статье мы увидим, как установить XenCenter (графический интерфейс управления XenServer), где вы также можете изменить эти настройки.
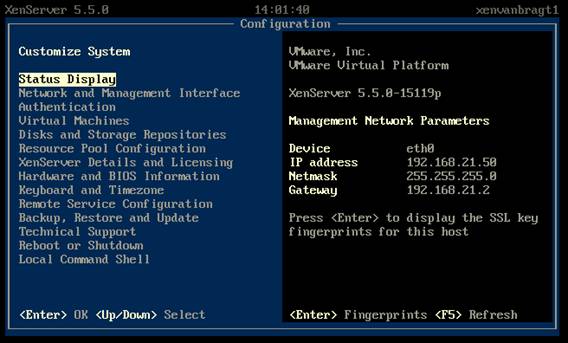
Рисунок 19: Запуск хоста XenServer
Вывод
В этой статье я показал основные шаги по установке XenServer, который будет использоваться для размещения виртуальных рабочих столов вне XenDesktop. В следующей статье мы продолжим установку консоли управления XenCenter и этапы подготовки к установке программного обеспечения XenDesktop.
- Начало работы с Xendesktop 4 (часть 5)