Начало работы с vSphere 5 vCenter Server Appliance
Введение
С vSphere 5 VMware продолжает дистанцироваться от Microsoft Windows. Я уже писал о новом веб-клиенте vSphere vSphere 5. Теперь позвольте мне помочь вам начать работу с новым vSphere 5 vCenter Server Appliance (также известным как vCSA).
vCSA — это новый способ создания сервера vCenter. Вместо того, чтобы создавать виртуальную машину, устанавливать Windows, делать все типичные для Windows вещи (исправления, AV, приложения для управления), устанавливать vCenter и устанавливать экземпляр SQL Express, который поставляется с vCenter для Windows (или использовать внешнюю базу данных). ), а затем управлять другим сервером Windows в долгосрочной перспективе, с vCSA вам не нужно ничего этого делать. Помимо экономии времени, подумайте об экономии средств на лицензию Windows Server, которую вы получите, используя виртуальное устройство на базе Linux вместо лицензии Windows Server.
vCSA позволит вам просто импортировать (иначе «развернуть») виртуальную машину vCenter (которую вы загрузили) непосредственно на сервер ESXi, внести пару быстрых изменений, и вы готовы к работе!
Давайте узнаем, как…
Загрузка vCenter Server Appliance (vCSA)
Вы загружаете vCSA в том же месте, где вы загружаете традиционное серверное устройство Windows vCenter, перейдите сюда (если у вас уже есть лицензия vSphere) или, если вы новичок в vSphere, вы всегда можете попробовать последнюю версию vSphere (vSphere 5)., в данном случае) в Try VMware, бесплатно в течение 60 дней. Независимо от того, какой путь вы выберете, вы окажетесь в списке продуктов vSphere для загрузки, который будет включать vCSA. Что отличает vCSA, когда дело доходит до загрузки, так это то, что вам нужно загрузить 3 файла, чтобы заставить его работать, по сравнению с одним традиционным установочным файлом vCenter Server для Windows (файл ZIP или ISO).
С помощью vCSA загрузите файл.OVF, системный диск.VMDK и диск данных.VMDK (как показано на рис. 1 ниже). Системный диск объемом 4 ГБ будет самым большим из всех (на сегодняшний день).
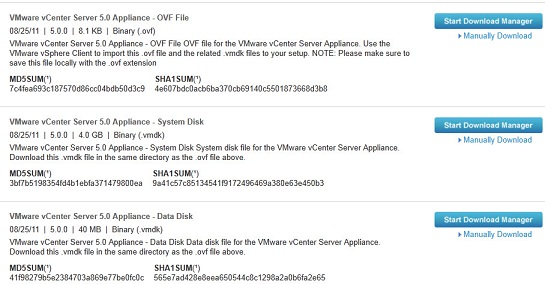
фигура 1
Когда вы загружаете эти файлы, убедитесь, что они находятся в том же каталоге, что и файл.OVF (при его развертывании), который будет искать два файла.VMDK и ожидать их там.
Я настоятельно рекомендую использовать VMware Download Manager для этих файлов (особенно для системного диска емкостью 4 ГБ), поскольку он может возобновить загрузку, если она будет прервана.
В этот момент вы можете подумать так же, как и я, когда впервые увидел, что мне нужно загрузить файл размером 4 ГБ — что это может занять даже больше времени, чем просто установить версию vCenter для Windows. На самом деле загрузка сервера Windows vCenter составляет около 2 ГБ, и если учесть время, необходимое для загрузки этого файла, установки гостевой ОС Windows, а затем установки vCenter (с локальной базой данных SQL Express), время на самом деле намного больше.
После загрузки файлы должны выглядеть так:

фигура 2
Когда ваши файлы готовы к работе, мы можем перейти к развертыванию vCSA.
Развертывание vCSA
Виртуальные устройства VMware хранятся в «формате OVF». OVF означает открытый формат виртуализации и является открытым стандартом. Файл OVF в основном описывает, какой будет конфигурация виртуальной машины, и ссылается на виртуальные диски, которые ей понадобятся. В случае vCSA у нас есть файл OVF и два VMDK, на которые он ссылается, для «импорта». На самом деле вы можете загрузить тысячи различных виртуальных устройств VMware (в основном в формате OVF) с рынка виртуальных устройств VMware. Приятно видеть, что VMware использует этот формат для развертывания vCenter и других элементов виртуальной инфраструктуры.
Чтобы развернуть vCSA в вашей инфраструктуре vSphere, вам сначала нужно подключить клиент vSphere (на данный момент это должна быть версия для Windows, веб-версия не будет работать, так как у вас еще нет серверной части) к Сервер ESXi, на котором вы хотите запустить vCSA (помните, что у вас еще нет vCenter).
Оттуда в клиенте vSphere перейдите к File и вниз к Deploy OVF Template (как показано на рис. 3 ниже).
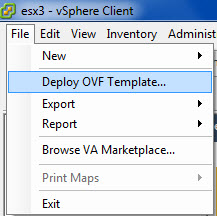
Рисунок 3
Это вызовет мастер развертывания шаблона OVF, который задаст вам ряд вопросов о том, как и куда будет перемещаться эта виртуальная машина. Первое, что вам нужно будет указать, — это путь к скачанному вами файлу OVF (как вы можете видеть на рисунке 4).
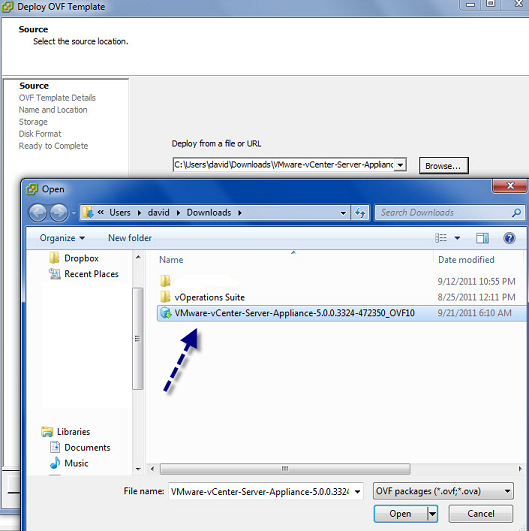
Рисунок 4
Устройство vCSA будет распознано, и вы получите некоторую информацию о его имени, версии и объеме дискового пространства, которое оно займет на диске (после развертывания).
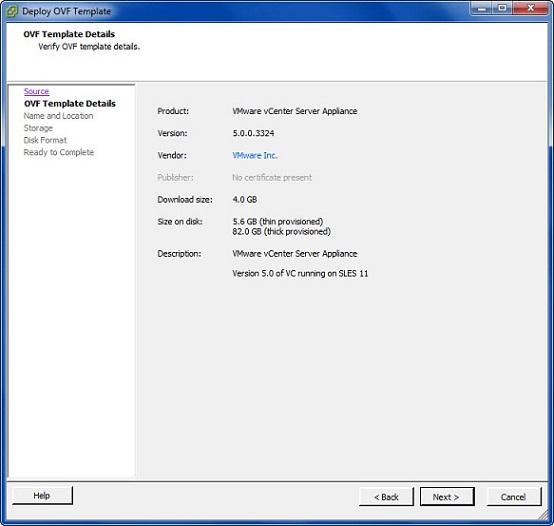
Рисунок 5
Вы дадите новой виртуальной машине vCSA имя (какое бы вы ни пожелали).
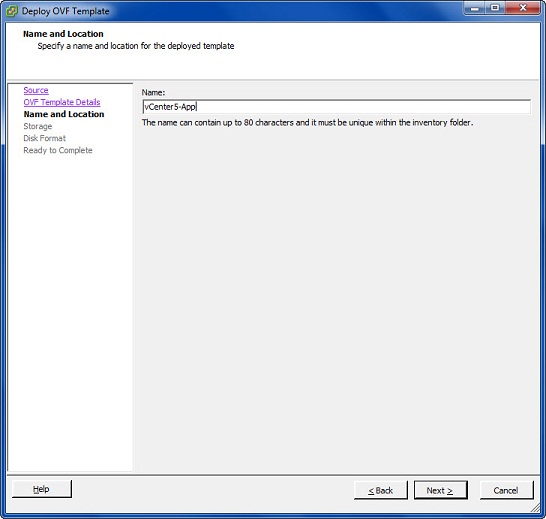
Рисунок 6
Выберите, в каком хранилище данных vSphere будет храниться эта виртуальная машина (это может быть локальный диск, но я рекомендую NAS или SAN для таких функций, как VMware High Availability).
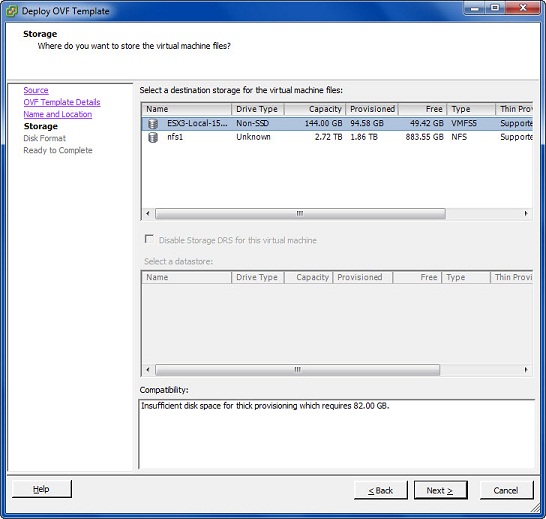
Рисунок 7
Вы укажете тип виртуального диска для этой новой ВМ (в vSphere 5 есть новые типы дисков — плоский, толстый и тонкий). Формат, который будет занимать наименьшее количество места в тестовой среде, — «тонкий», но для лучшей производительности следует выбрать плоский формат (обычно выбирается толстый, если вы используете VMware Fault Tolerance).
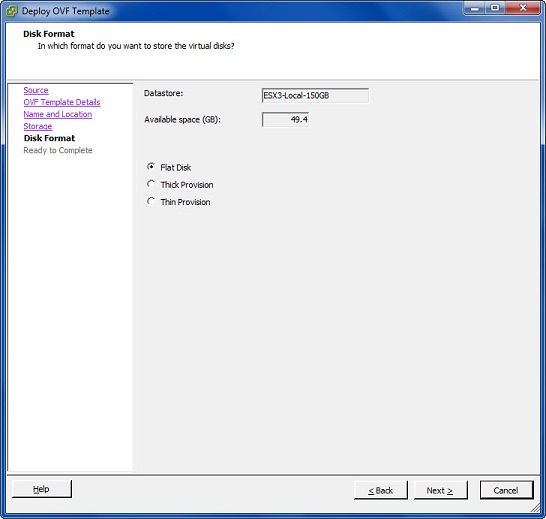
Рисунок 8
На этом этапе вы увидите окончательную сводку и экран подтверждения, по существу спрашивая вас: «Вы уверены». Нажмите «Готово», и начнется процесс развертывания!
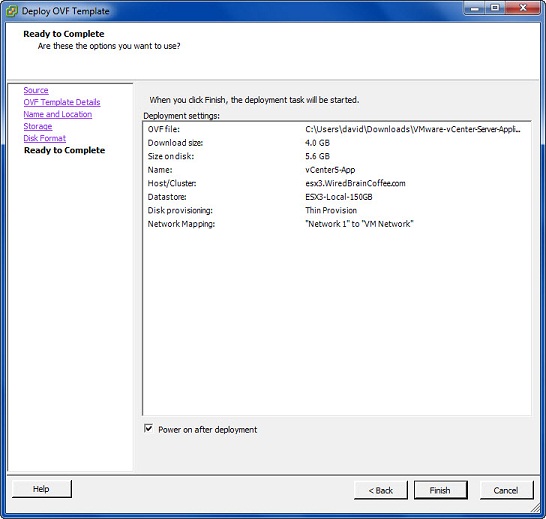
Рисунок 9
Вы увидите, что сейчас развертывается vCenter Server Appliance. Это включает в себя копирование 3 файлов, загруженных с вашего локального компьютера, на сервер ESXi, где вы развертываете виртуальную машину, создаете виртуальную машину и включаете ее (если вы решили это сделать). Имейте в виду, что да, этот 4-гигабайтный файл копируется с вашего локального компьютера на сервер, поэтому, в зависимости от скорости вашего сетевого подключения, это может занять много времени (т. е. это может занять некоторое время, если вы в медленной беспроводной сети, переместив ее с ноутбука на сервер ESXi).
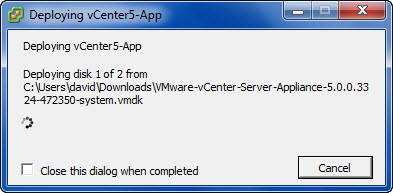
Рисунок 10
После завершения вы должны увидеть новое устройство vCenter как новую виртуальную машину на вашем сервере ESXi. Как видно на рис. 11, это виртуальная машина на базе SUSE Linux с использованием ресурсов по умолчанию, равным 2 виртуальным ЦП, 8 ГБ ОЗУ, и она будет использовать около 5 ГБ на диске (если вы выбрали тонкое выделение ресурсов).
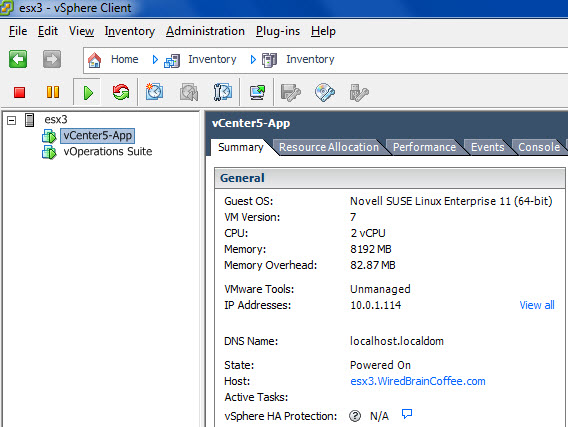
Рисунок 11
Что-то еще, что вы можете увидеть из клиента vSphere, это то, что этот vCSA получил IP-адрес через DHCP, и этот IP-адрес должен быть введен на ваш DNS-сервер с псевдонимом, указывающим на что-то вроде «vCenter».
Хотя вы можете использовать этот IP-адрес (или имя хоста после настройки DNS) для подключения и настройки нового vCSA (если вы используете правильный номер точки), я рекомендую сначала открыть консоль виртуальной машины, чтобы посмотреть, как она выглядит.
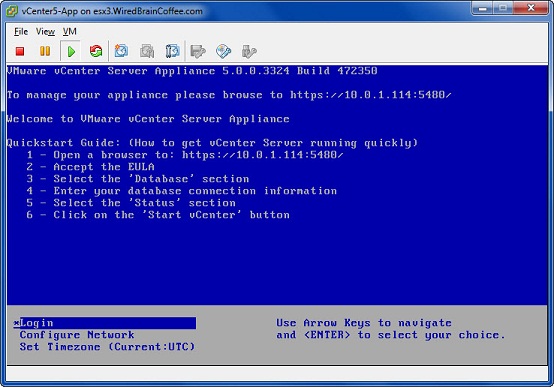
Рисунок 12
Как вы увидите в консоли vCSA, у вас будет IP-адрес и номер порта для управления vCSA, а также шаги, необходимые для выполнения первоначальной настройки vCSA (вы не можете использовать его в качестве сервера vCenter). пока вы не сделаете эти вещи).
Вы можете использовать эту текстовую консоль для выполнения начальной настройки сети и установки часового пояса ИЛИ вы можете сделать это в консоли с графическим интерфейсом. У vCSA также есть консоль CLI на базе Linux, если вы войдете в «Вход», которую можно использовать для управления и устранения неполадок устройства (при необходимости).
Чтобы узнать, как выполнить настройку vCSA, прочитайте следующую статью из этой серии.