Начало работы с виртуальным устройством VMware vSphere OpenStack
VMware участвует в проекте OpenStack последние пару лет. Они создали практические лаборатории, ориентированные на OpenStack, а также создали виртуальное устройство VOVA, чтобы упростить администраторам VMware начало работы с OpenStack. Устройство VOVA не предназначено для использования в производстве. Это всего лишь экспериментальный прибор. Тем не менее, это позволит администраторам VMware развертывать частные облака в своих средах и даст им представление о среде OpenStack через vCenter. Дополнительные сведения см. на странице OpenStack на сайте VMware Developer Center.
Есть несколько предварительных условий и ограничений, которые необходимо учитывать, прежде чем приступить к развертыванию устройства VOVA:
- В первую очередь вы должны работать с VMware vCenter 5.1 и выше.
- DRS должен быть включен и полностью автоматизирован. Это имеет смысл, поскольку вы можете развертывать несколько виртуальных машин для создания своего частного облака. Вы бы хотели, чтобы они были рассредоточены по всем вашим хостам ESXi.
- Вы должны использовать только одно общее хранилище данных в текущей версии устройства. Это довольно серьезное ограничение, и администратору VMware немного сложно его принять, но имейте в виду, что оно не предназначено для производственных сред.
- У вас должна быть сеть под названием «VM Network», из которой вы можете получить доступ к vCenter.
Теперь вам нужно настроить брандмауэр на хостах, чтобы разрешить подключения VNC с устройства OpenStack. Мы можем сделать это в веб-клиенте vCenter, щелкнув хост, чтобы выделить его. Нажмите на вкладку «Управление», а затем выберите «Профиль безопасности» слева. Простой способ сделать это — нажать кнопку «Изменить» рядом с брандмауэром, а затем выбрать параметр gdbserver. Это откроет все соединения, необходимые для работы нашей среды.
Вам также необходимо создать частную группу сети/порта под названием «br100», которая будет доступна для всех хостов. Убедитесь, что в этой сети нет DHCP и что это частная VLAN. В веб-клиенте мы можем сделать это, выделив каждый хост и нажав «Управление». Затем нажмите «Сеть» и выберите значок «Добавить хост-сеть». Выберите группу портов виртуальной машины для стандартного коммутатора и нажмите «Далее». Нажмите «Далее» в оставшейся части мастера, но обязательно укажите имя «br100» и укажите VLAN, которую вы хотите использовать.
Когда мы будем готовы развернуть устройство, мы должны выбрать подходящий хост для его развертывания. VMware рекомендует размещать его на хосте, который не находится в том же кластере, что и хосты, которые вы будете использовать с OpenStack. В более новых версиях устройства VOVA это будет способствовать возможности управления несколькими кластерами. Однако этот хост должен иметь ту же сеть, что и другие ваши хосты.
После того, как это настроено, мы можем загрузить отсюда файл OVF, указанный в руководстве VOVA. Затем разверните OVF из vCenter и укажите для него правильную сеть в мастере. В мануале также рекомендуется использовать thin provisioning для хранилища. Кстати, я столкнулся с некоторыми проблемами при развертывании загруженного OVA, а также при развертывании его по URL-адресу. В итоге мне пришлось вытащить файл OVF и развернуть его. Дополнительные сведения см. в этой статье базы знаний.
Как показано на рисунке ниже, мастер запрашивает информацию о сети, а также информацию о центре обработки данных, кластере и хранилище данных. Это будут центр обработки данных, кластер и хранилище данных, связанные с кластером OpenStack, не обязательно там, где у вас есть устройство VOVA.
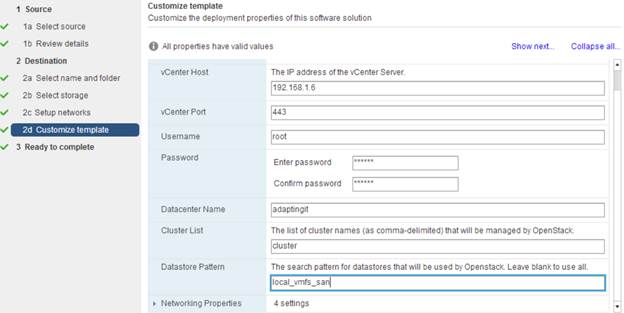
фигура 1
Когда развертывание завершится, консоль покажет нам IP-адрес, по которому мы можем получить доступ как к панели управления OpenStack, так и к адресу управления. На данный момент устройство VOVA полностью развернуто, и мы можем перейти к использованию OpenStack.
Откройте браузер и перейдите по адресу, указанному в консоли. Войдите в систему, используя имя пользователя и пароль по умолчанию (U: demo / P: vmware), и вы увидите следующую панель инструментов.
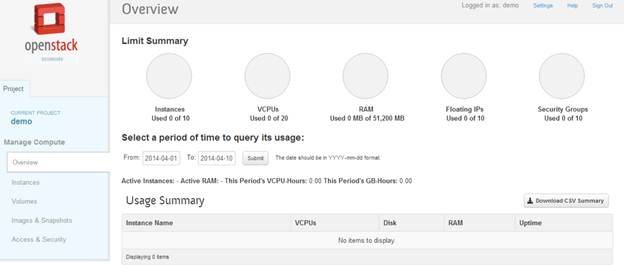
фигура 2
Как показано на рисунке, у вас есть некоторые ограничения в этой версии. Вы получаете только до 10 экземпляров, 20 виртуальных ЦП, 512 ГБ ОЗУ, 10 IP-адресов и 10 групп безопасности. В OpenStack экземпляр фактически представляет собой виртуальную машину, работающую в облаке. Группы безопасности — это то, что вы можете назначить виртуальным машинам, чтобы применить определенные правила подключения. Например, если вы хотите предоставить пользователю http-доступ к виртуальной машине, вам необходимо открыть порт 22 в группе безопасности и назначить виртуальную машину этой группе безопасности.
Давайте взглянем на остальную часть панели инструментов. На приведенном выше рисунке показан обзор. Ниже находится вкладка «Экземпляры», на которой показан экземпляр, какое изображение он использует, а также другая информация, такая как размер, пара ключей, состояние питания и время безотказной работы. В данном случае изображение — это то, что вы используете для создания экземпляра. Таким образом, он в основном дает вам операционную систему, а также некоторые пользовательские настройки. Чтобы создать экземпляр, нам нужно убедиться, что у нас настроены тома, образы и безопасность.
Ниже вкладки «Экземпляры» находится вкладка «Тома». Это почти похоже на хранилище данных в VMware. Нам нужно создать том для размещения виртуальной машины. Этот том будет получен из хранилища данных, которое мы указали в процессе развертывания. Нажмите «Создать том».
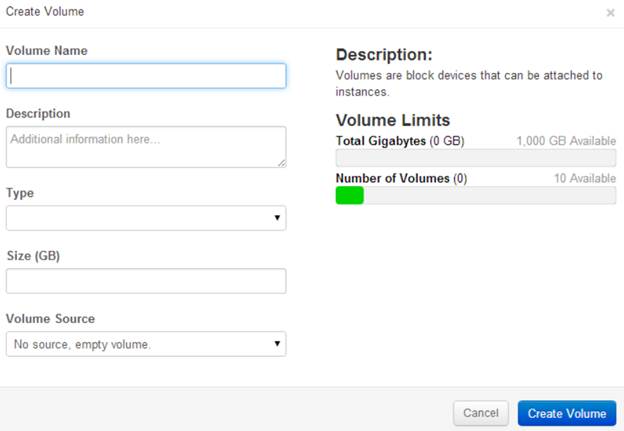
Рисунок 3
Вкладка «Изображения и снимки». Образы, как описано ранее, — это то, из чего мы создаем экземпляры. Снимки в этом случае на самом деле являются снимками тома, а не образа или экземпляра. VOVA поставляется с образом Linux по умолчанию под названием Debian (названным в честь дистрибутива Linux, из которого он создан). Мы можем использовать это изображение для создания экземпляра или создания других изображений, нажав кнопку «Создать изображение».
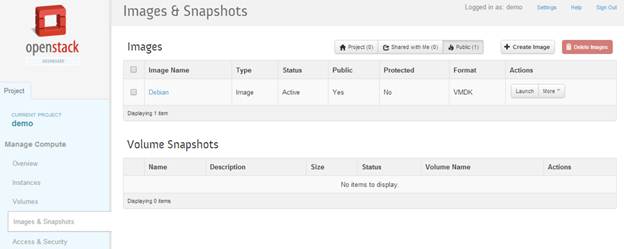
Рисунок 4
Наконец, мы попадаем на вкладку «Доступ и безопасность». На этой вкладке вы можете создать вышеупомянутые группы безопасности и пары ключей, мы также можем добавить пулы IP-адресов и, наконец, добавить доступ к API. Существует группа безопасности по умолчанию, но мы можем добавить больше, если захотим.
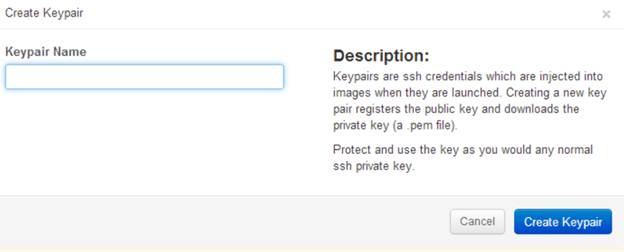
Рисунок 5
Пары ключей, как показано в описании на картинке выше, необходимы для разрешения SSH-доступа к экземпляру.
После того, как мы все это настроим, вы, наконец, можете вернуться на вкладку «Экземпляры» и нажать кнопку «Запустить инстанс». Вы можете создать экземпляр из образа или моментального снимка тома. Вы можете выбрать вариант, который указывает, насколько большой будет ваша виртуальная машина. Это часто называют системой размеров футболок, которая варьируется от крошечной до большой. Детали будут перечислены справа.
Опять же, устройство VOVA даже близко не похоже на то, что вы хотели бы запустить в производство. В любом случае у вас есть только 10 экземпляров для игры. Тем не менее, вы можете очень быстро проверить OpenStack. HoL (Hands on Lab), скорее всего, будет более современным, так что, возможно, его стоит проверить. Однако, используя это устройство, вы можете позволить другим проверить и использовать OpenStack. Для получения дополнительной информации ознакомьтесь с документацией OpenStack здесь.
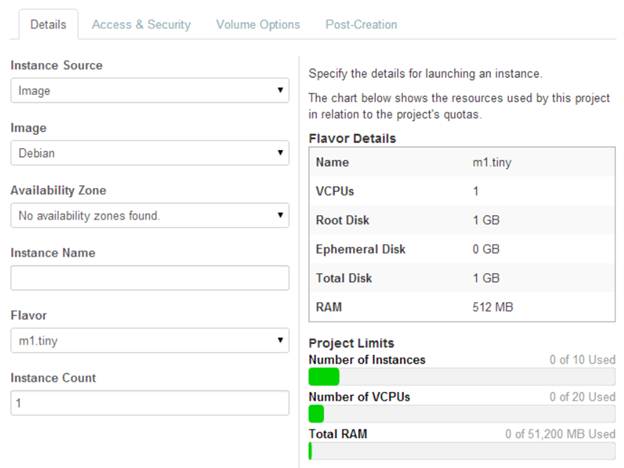
Рисунок 6
Вы также можете указать, какую пару ключей использовать, с какого тома загружаться, а также добавить некоторые сценарии, если вы хотите, чтобы он автоматически выполнял что-то вроде присоединения к домену после подготовки виртуальной машины. Все, что вы можете написать, вы сможете добавить на вкладке «Пост-создание». Только подумайте о возможностях автоматизации.
Как я уже говорил много раз ранее. Это хороший способ ознакомиться с концепцией OpenStack, особенно если вы являетесь администратором VMware. На самом деле все, что можно найти в Центре разработки VMware, поможет вам продолжить карьеру в области виртуализации. Если у вас есть какие-либо вопросы, пожалуйста, не стесняйтесь пинговать меня в комментариях или чирикать мне @Malhoit.