Начало работы с веб-клиентом vSphere 5
Введение
Одной из наиболее заметных особенностей недавно анонсированной (и вскоре готовящейся к выпуску) версии vSphere 5 является новый веб-клиент, используемый для администрирования vSphere. VMware заявила, что этот новый веб-клиент вскоре заменит текущий клиент vSphere на базе Windows, написанный на языке C#. Администраторы VMware уже давно заявили, что им нужен клиент, работающий на Mac, и/или клиент, работающий через Интернет. Компания VMware прислушалась и создала новый веб-клиент, написанный на Adobe Flex.
Что предлагает новый веб-клиент vSphere?
Новый веб-клиент vSphere предлагает почти те же функции, что и традиционный клиент vSphere. Вот список некоторых функций:
- Представление инвентаризации хостов и виртуальных машин
- Администрирование хостов, виртуальных машин, шаблонов, хранилищ и сетей
- Доступ к удаленной консоли ВМ
- Мониторинг событий и задач
Помимо традиционных функций администрирования клиента vSphere, новая веб-версия клиента vSphere предлагает:
- Возможность администрирования vSphere с любого компьютера с поддерживаемым веб-браузером, Adobe Flash и сетевым подключением к инфраструктуре vSphere.
- Нет установки клиента для администрирования vSphere
- Возможность администрирования vSphere из любой операционной системы, включая Mac OSX, Linux и, конечно же, Windows.
- Инновационная функция незавершенного производства (см. ниже)
- Визуально привлекательный интерфейс
Помимо того, что он «красиво выглядит» и работает на любой платформе без установки, в новом веб-клиенте vSphere есть еще и «функция незавершенного производства».
Функция незавершенного производства позволяет вам сохранить задачу настройки, над которой вы сейчас работаете, сделать что-то еще и вернуться к частично завершенной задаче. Когда вы сохраняете свою задачу, она сохраняется в правой части интерфейса веб-клиента в поле, называемом, как вы уже догадались, панелью «Текущие работы». Вот как это работает…
Допустим, вы находитесь в процессе добавления нового виртуального сетевого интерфейса к виртуальной машине. Вы пытаетесь вспомнить, к какой виртуальной сети он должен быть подключен, когда кто-то входит и просит вас перезагрузить виртуальную машину. Вместо того, чтобы отменить свою работу и потерять ее, вы можете щелкнуть, чтобы свернуть ее на панель незавершенных работ, щелкнув двойную стрелку в правом верхнем углу экрана, например:
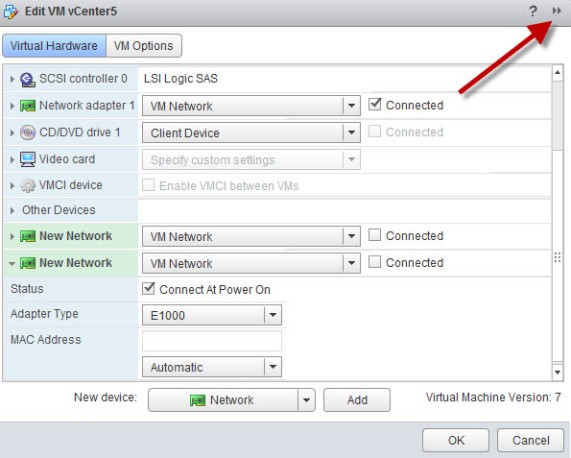
фигура 1
Свернув панель «Текущая работа», вы можете выполнить другую задачу, а затем получить сохраненную задачу с панели «Текущая работа», например:
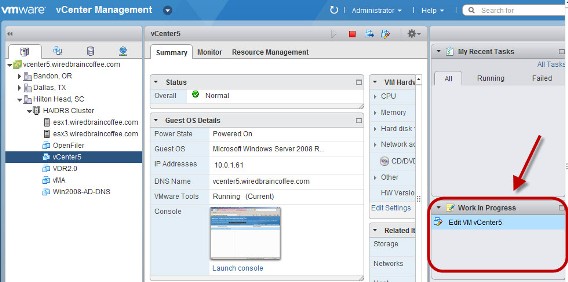
фигура 2
Еще одна вещь, которая мне очень нравится в новом интерфейсе, — это скорость и быстрый отклик. Когда вы нажимаете на вещи, кажется, что они происходят быстро. Кроме того, интерфейс визуально красивее по сравнению с другими веб-интерфейсами vSphere или даже текущим клиентом vSphere.
Как установить веб-клиент vSphere 5?
Запустить и запустить веб-клиент vSphere 5 несложно, но есть несколько конкретных шагов, которые необходимо выполнить, чтобы иметь возможность его использовать.
Для использования веб-клиента vSphere необходимо установить часть сервера. Портал веб-клиента (сервера) можно установить в более поздних операционных системах Windows Server. Если вы используете vCenter в Windows, рекомендуется просто установить веб-клиент (сервер) vSphere на ваш сервер vCenter. Если вы используете новое устройство vCenter Server, вы не сможете установить на него веб-клиент (сервер) vSphere для Windows, но вам это и не понадобится. Поддержка веб-клиента vSphere встроена в новое устройство vCenter Server Appliance (vCSA).
Веб-клиент (сервер) vSphere находится на том же носителе, с которого вы устанавливаете vCenter Server для Windows. На установочном носителе вы увидите следующее:
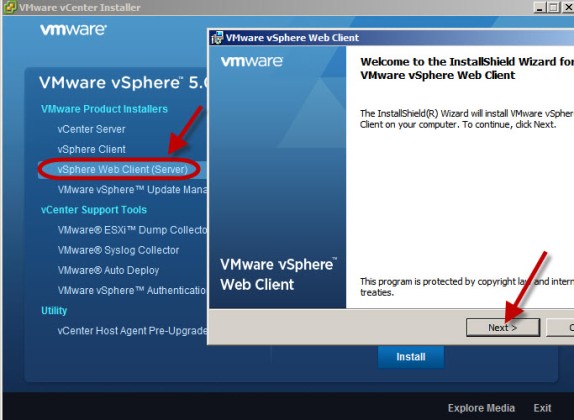
Рисунок 3
Процесс установки проходит быстро и без происшествий. Все, что вам нужно сделать, это принять стандартные значения по умолчанию во время установки.
Авторизация веб-клиента vSphere (сервера)
После установки вам потребуется авторизовать веб-клиент vSphere для использования ваших учетных данных на сервере vCenter. Для этого вы можете использовать окно браузера, которое автоматически откроется после завершения установки. Вы должны знать, что для этого у вас должен быть предварительно установлен Adobe Flash на вашем сервере (у меня он не был установлен на моем сервере vCenter, и мне пришлось его установить).
Процесс авторизации в основном заключается в вводе имени хоста и учетных данных администратора vCenter, например:
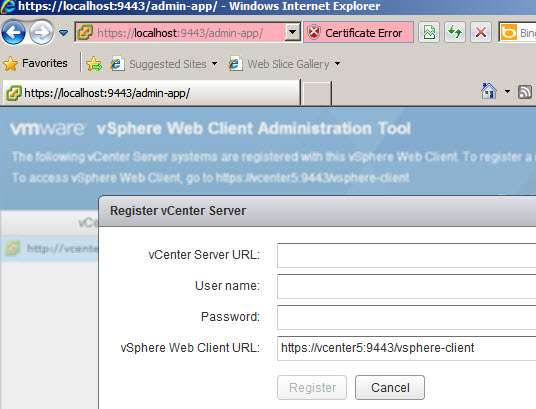
Рисунок 4
Обратите особое внимание на два URL-адреса на приведенном выше рисунке:
- Сайт администрирования веб-клиента (сервера) vSphere — https://localhost:9443/admin-app
- Веб-клиент vSphere (после авторизации) — https://vcenter5:9443/vsphere-client (где vcenter5 представляет имя хоста вашего сервера, на котором вы установили веб-клиент (сервер) vSphere).
Использование веб-клиента vSphere 5
После его установки и авторизации использовать веб-клиент vSphere несложно. Просто укажите в локальном веб-браузере https://vcenter5:9443/vsphere-client (да, чтобы получить к нему удаленный доступ, вы можете открыть порт в своем брандмауэре, чтобы получить к нему доступ через Интернет, но использование VPN было бы намного более безопасным)..
При первом подключении к интерфейсу веб-клиента вы увидите экран входа в систему, точно такой же, как вы привыкли использовать с локальным клиентом Windows vSphere. Вот как выглядит экран входа в систему:
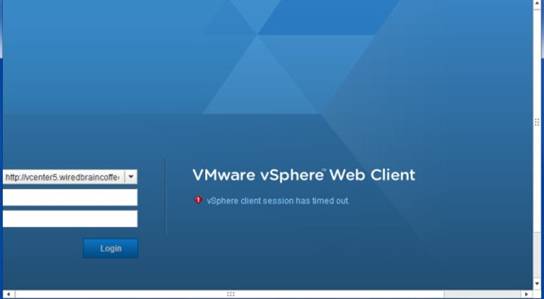
Рисунок 5
После входа в систему вы увидите главный экран администрирования веб-клиента vSphere:
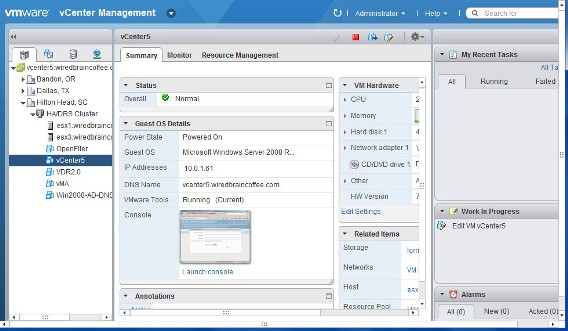
Рисунок 6
Отсюда вы обнаружите, что веб-клиент vSphere очень похож на традиционный клиент Windows. С левой стороны у вас есть список ваших хостов и виртуальных машин, который показывает ваши центры обработки данных, папки, кластеры, хосты и виртуальные машины. Это представление хостов и виртуальных машин также можно изменить на представление виртуальных машин и шаблонов, представление хранилищ данных и представление сети.
В середине экрана у вас есть основной контент для любого типа объекта, который вы просматриваете в инвентаре. На приведенном выше рисунке (рис. 5) вы можете увидеть, как я выбрал виртуальную машину vCenter 5 (но пример применим для любой выбранной вами виртуальной машины), и в середине экрана у вас есть информация об этой виртуальной машине, включая ее статус, имя хоста, IP-адрес, информация о виртуальном ЦП, информация о памяти, сеть, диск, компакт-диск и связанные элементы виртуальной инфраструктуры.
С правой стороны у вас есть вертикальная панель, которая соприкасается с тремя меньшими панелями — «Мои недавние задачи», «Текущая работа» и «Будильники». Вы видели, как работает «незавершенное производство» выше, и задачи и сигналы тревоги функционируют одинаково.
Мне нравится, как вы можете свернуть левую и правую вертикальные панели, чтобы освободить место на экране. Вот как это выглядит:
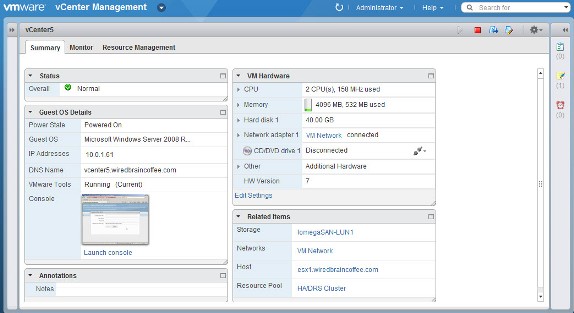
Рисунок 7
Мне нравится, как при сворачивании правой панели появляются маленькие значки с цифрами, обозначающие количество непрочитанных задач, будильников или незавершенных работ.
Новый веб-клиент vSphere — краткое изложение
В целом, новый веб-клиент vSphere 5 ценен и эффективен. Хотя современный веб-клиент может иметь ограничения (например, невозможность установки или использования подключаемых модулей vSphere), он по-прежнему быстр, визуально привлекателен, работает без установки приложения и может выполнять не менее 90 % задач, которые выполняют администраторы VMware. выполнение ежедневно. Мне очень нравится, куда движется VMware с этим новым интерфейсом. Как только vSphere 5 будет выпущена, администраторам VMware пора начать использовать новый веб-клиент, поскольку вы будете видеть все больше и больше этого нового инструмента.