Начало работы с кроссплатформенным мобильным приложением с использованием Flutter
Flutter - это SDK для разработки мобильных приложений с открытым исходным кодом, созданный Google для разработки кроссплатформенных мобильных приложений . Flutter позволяет даже начинающим программистам очень легко и быстро создавать высококачественные и гибкие нативные мобильные приложения. Предварительный опыт разработки приложений не требуется!
Эта статья покажет вам, как создать простое приложение Hello Flutter, а затем запустить его на вашем собственном устройстве Android!
Зачем использовать Flutter вместо нативной разработки на Java?
Flutter имеет некоторые уникальные особенности по сравнению с Java и другими SDK, такими как:
- Быстрая разработка : Flutter использует настраиваемые виджеты, которые можно вкладывать вместе для создания интерфейса приложения, подобно тому, как структурирован HTML. Подробности можно найти здесь: Flutter для веб-разработчиков.
- Горячая перезагрузка : мгновенно просматривайте изменения, внесенные в код, без перекомпиляции.
- В конце концов, он родной : под капотом кодовая база компилируется в Java, обеспечивая ту же производительность, что и нативные приложения.
- Небольшой расход системных ресурсов : Flutter можно удобно запустить в системе с меньшими ресурсами.
Настройка Flutter
- Шаг 1. Настройте Flutter SDK
- Загрузите последнюю версию SDK здесь: Архив SDK Flutter
- Распакуйте zip-файл и поместите содержащуюся в нем папку flutter в желаемый каталог.
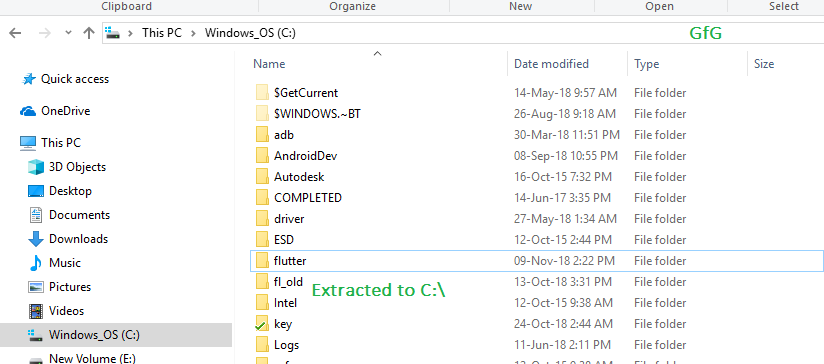
Здесь извлекается папка на диск C:
Примечание . Не рекомендуется устанавливать Flutter в каталог, для которого могут потребоваться права администратора, например C: Program Files .
- Шаг 2: Добавьте Flutter в PATH : хотя это и не обязательно, рекомендуется установить переменную PATH, чтобы сделать Flutter легко доступным из любой точки системы.
- Перейдите в раздел «Изменить переменные среды» для своей учетной записи в панели управления. Вы можете найти этот параметр в строке поиска.
- В разделе Пользовательские переменные проверьте, есть ли запись с именем PATH:
- Если он существует, добавьте новый путь к 'flutter bin'.
- Если запись не существует, создайте новую запись с именем Path, а затем добавьте полное местоположение в 'flutter bin' (см. Пример изображения)
- Перезагрузите Windows после установки переменной PATH, чтобы она работала.
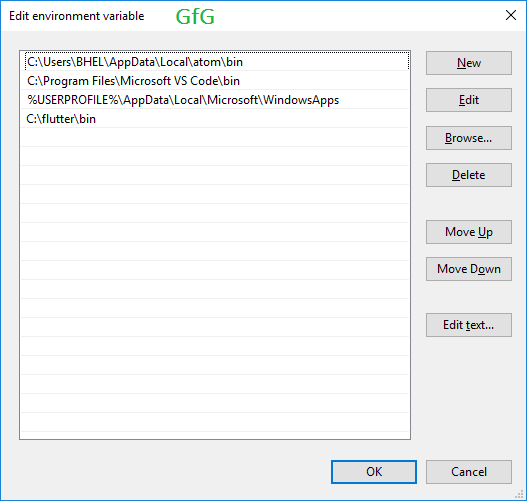
Как будут выглядеть настройки пути после включения каталога flutter bin
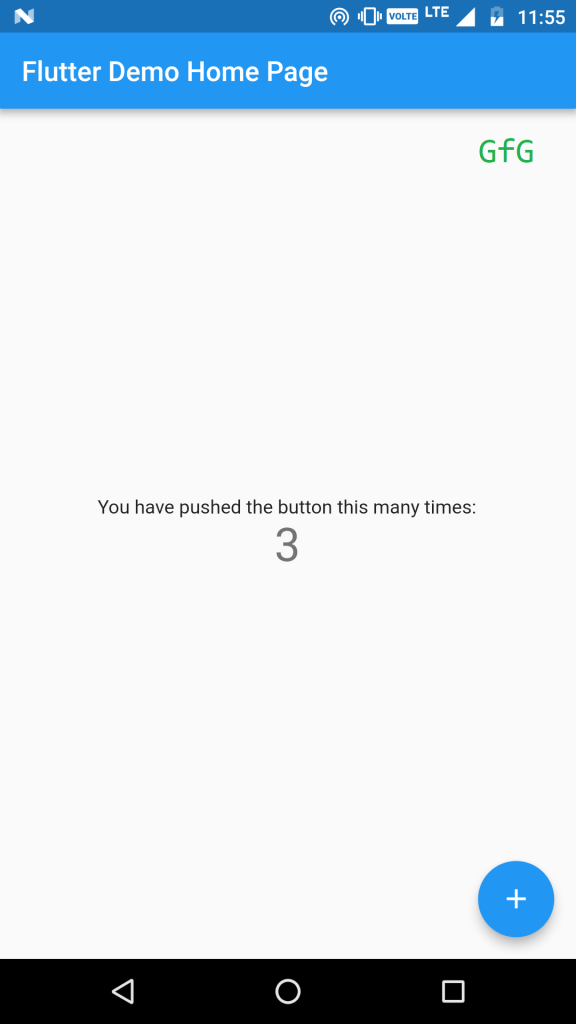
Приложение счетчика по умолчанию, которое мы только что запустили
- Шаг 3. Настройка Android Studio : Android Studio автоматически загружает инструменты разработки, необходимые для работы Flutter с Android.
- Загрузите Android Studio здесь: Android Studio
- Запустите Android Studio и следуйте указаниям мастера SDK Manager, чтобы загрузить все необходимые инструменты сборки.
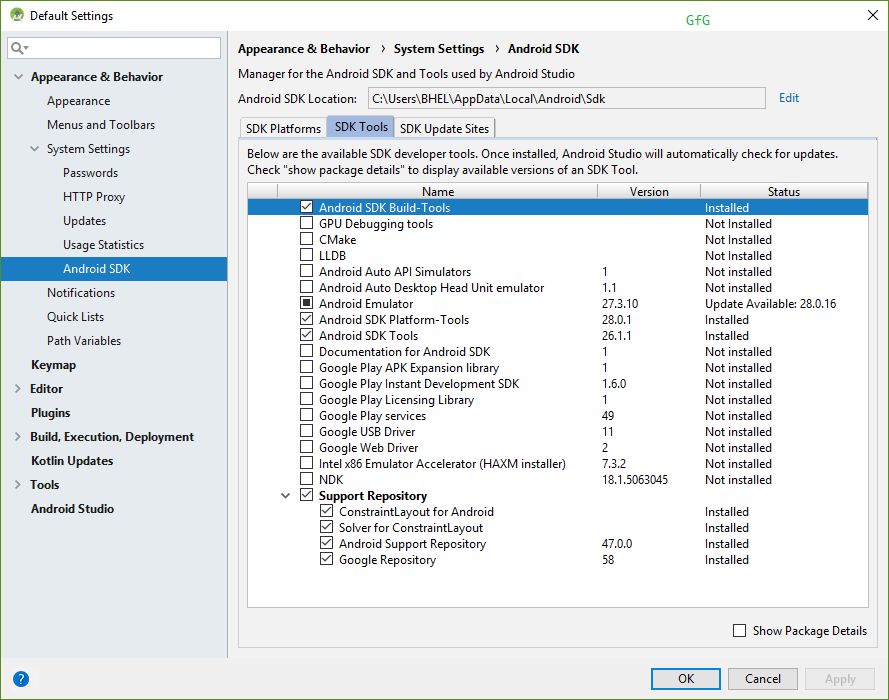
Диспетчер SDK Android Studio
- Шаг 4. Настройка кода Visual Studio : Visual Studio Code (или VS Code) - это легкий редактор кода, который можно использовать при разработке Flutter. В этой статье вместо Android Studio используется VS, поскольку он легче и имеет минимально необходимые функции.
- Загрузите и установите VS Code: VS Code Download.
- Для помощи в разработке рекомендуется использовать два расширения VS Code.
Установите плагины Flutter и Dart из вкладки расширения VS Code. Вы можете обратиться к: Настройка расширений кода VS для Flutter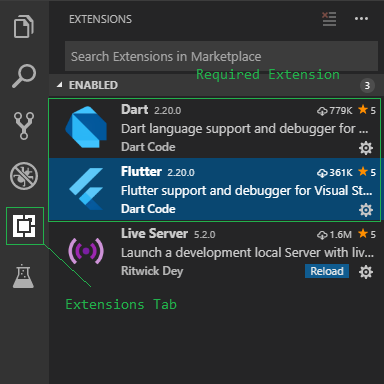
Устанавливаемые расширения VS Code
- Установите Git Bash : необязательно, но рекомендуется использовать командную строку. Git Bash предоставляет множество распространенных команд unix, которые полезны для некоторых быстрых задач.
Загрузите Git Bash для Windows здесь: Загрузки Git - Запустите Flutter Doctor : Flutter Doctor - это встроенный инструмент Flutter, который можно использовать для проверки статуса установки Flutter. После настройки переменной PATH вы можете открыть командную строку и выполнить:
трепещущий доктор
Это проверит все, что требуется для запуска Flutter, и предоставит подробный отчет обо всех обнаруженных ошибках.
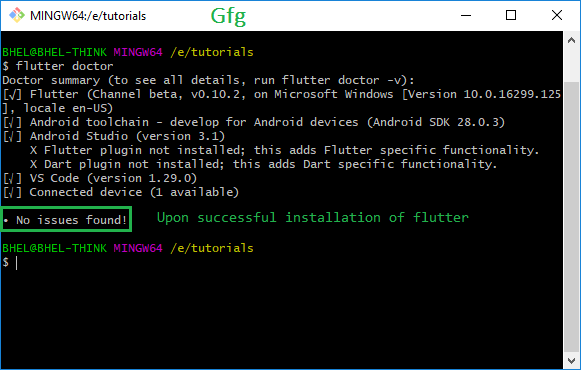
После успешной настройки флаттер-доктор не покажет ошибок
Создание пустого шаблона проекта
- Перейдите в то место, где вы хотите создать свой проект. Откройте командную строку (вы также можете использовать контекст «Git Bash здесь» , щелкнув правой кнопкой мыши, чтобы открыть Git Bash в этом месте) и введите команду для создания нового проекта:
flutter создать имя_проекта
Например: для проекта с именем 'helloflutter' выполнение
флаттер создать адский треп
создаст новый проект Flutter с именем helloflutter
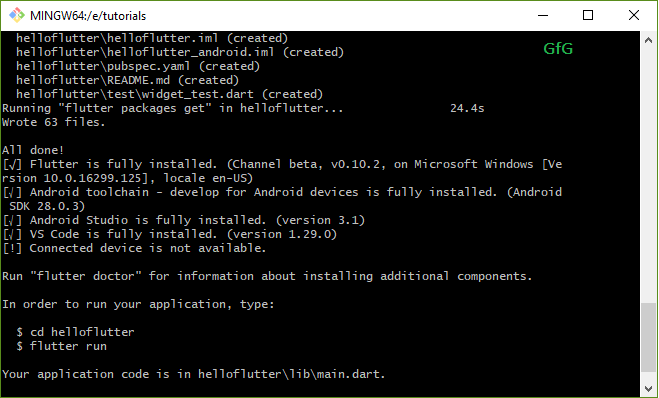
Создан новый проект под названием helloflutter.
- Откройте эту папку в VS Code. Вы можете щелкнуть правой кнопкой мыши и использовать контекстное меню, чтобы открыть непосредственно в VS Code, или сначала запустить VS Code, а затем открыть эту папку как проект.
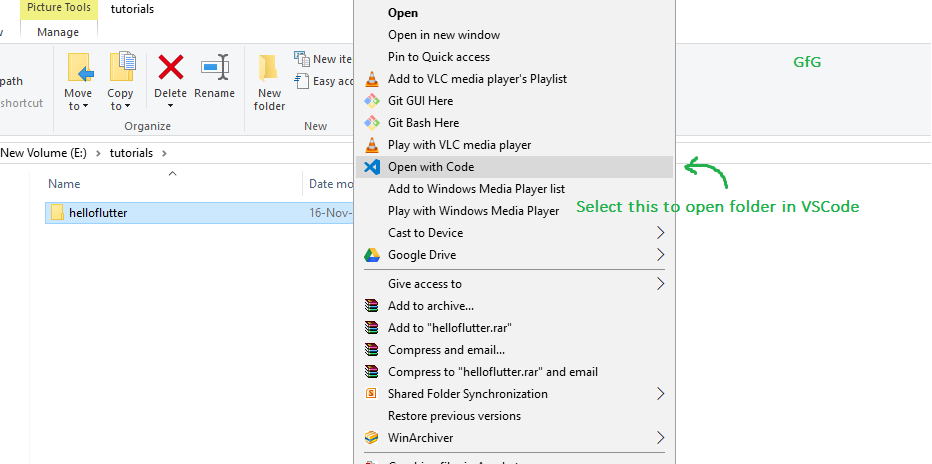
Контекстное меню для открытия папки в VS Code
- Большая панель слева, на которой отображаются все файлы и папки, называется панелью проводника . Перейдите в папку lib и выберите файл main.dart. Этот файл является точкой входа, с которой приложение начинает свое выполнение.
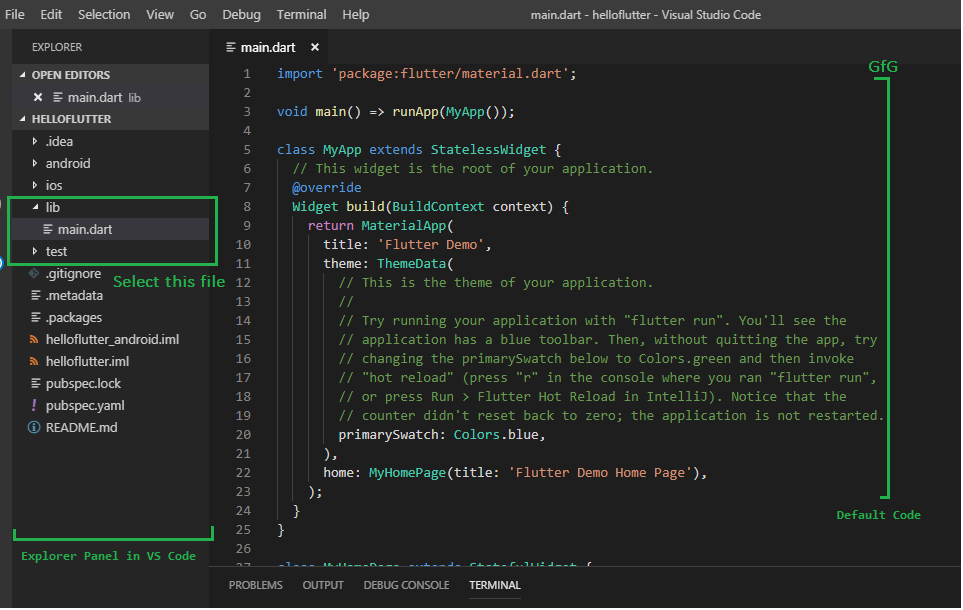
Расположение файла main.dart в папке lib
Откроется код шаблона приложения. Попробуйте запустить это простое приложение прямо сейчас!
Сказать привет, Флаттер!
- Удалите виджет MyHomePage.
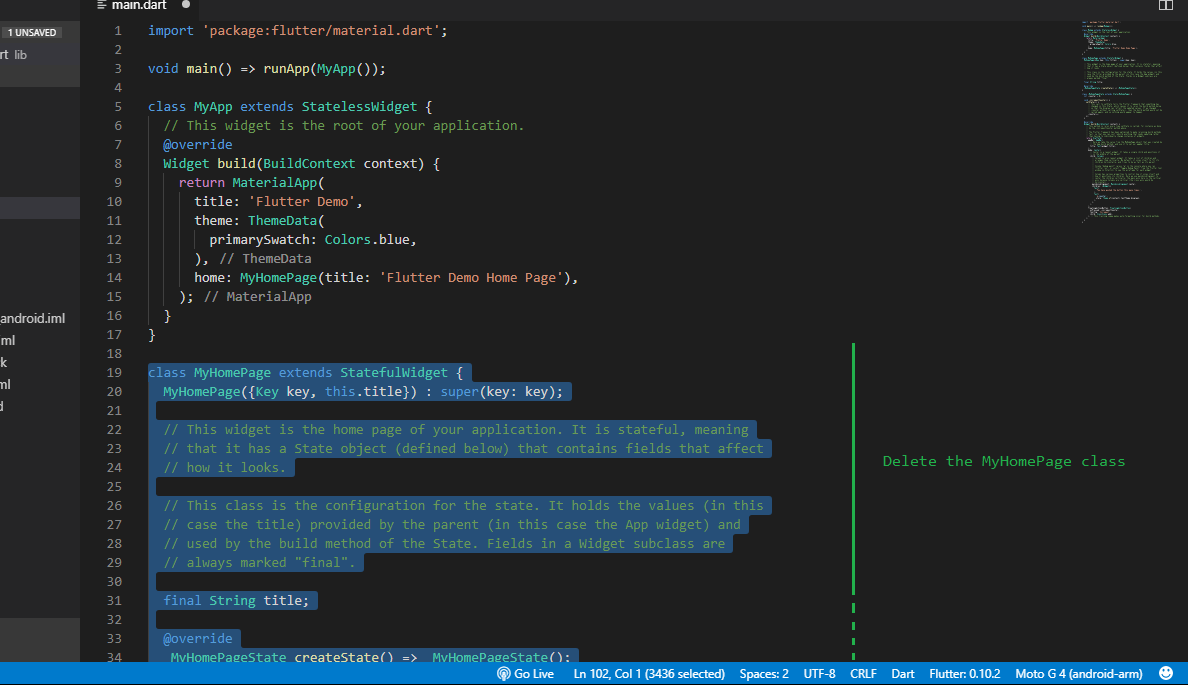
Удалить виджет MyHomePage
- Создайте новый виджет без сохранения состояния и назовите его HelloFlutter.
Виджеты без сохранения состояния используются для определения виджетов, которым не нужно иметь дело с изменениями своего внутреннего состояния. Они в основном используются для создания компонентов, которые после рисования не требуют обновления.
classHelloFlutterextendsStatelessWidget {@overrideWidget build(BuildContext context) {Container(return);}}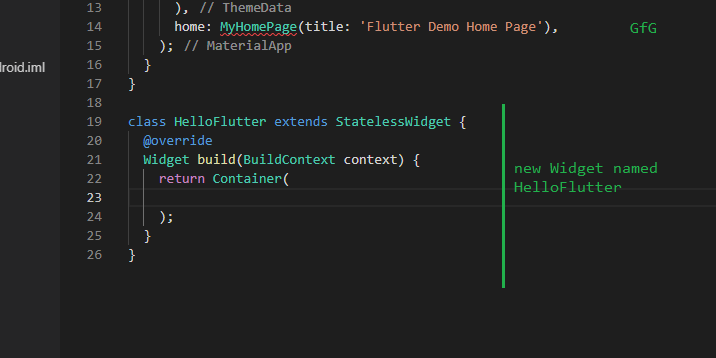
Добавлен новый виджет без сохранения состояния HelloFlutter
- Замените виджет контейнера на виджет Scaffold :
Scaffold реализует базовую структуру визуального макета материального дизайна. Этот виджет предоставляет API-интерфейсы для отображения ящиков, панелей приложений и тела приложения. Свойство body Scaffold будет использоваться здесь для отображения содержимого приложения.
classHelloFlutterextendsStatelessWidget {@overrideWidget build(BuildContext context) {returnScaffold();}} - Объявите виджет-контейнер в теле Scaffold.
Виджет-контейнер - это полезный виджет, который сочетает в себе стандартные виджеты рисования, позиционирования и изменения размера. Вы можете обернуть любой виджет Контейнером и контролировать вышеупомянутые свойства.classHelloFlutterextendsStatelessWidget {@overrideWidget build(BuildContext context) {returnScaffold(body: Container(),);}}У виджета «Контейнер» есть свойство выравнивания, которое помогает расположить виджет в центре экрана. Установите выравнивание с помощью класса Alignment:
выравнивание: Alignment.center
- В дочернем свойстве виджета контейнера объявите текстовый виджет:
Текстовый виджет занимается отображением и обработкой текста. После создания текстового виджета вставьте «Hello Flutter» в круглые скобки в одинарные кавычки. Все, что заключено в одинарные кавычки, отображается в текстовом виджете.
classHelloFlutterextendsStatelessWidget {@overrideWidget build(BuildContext context) {returnScaffold(body: Container(alignment: Alignment.center,child: Text('Hello Flutter!'),),);}} - Наконец, в свойстве home главного класса MyApp выше измените его с MyHomePage (…) на HelloFlutter (). Это позволяет основному классу MyApp ссылаться на только что созданный HelloFlutter.
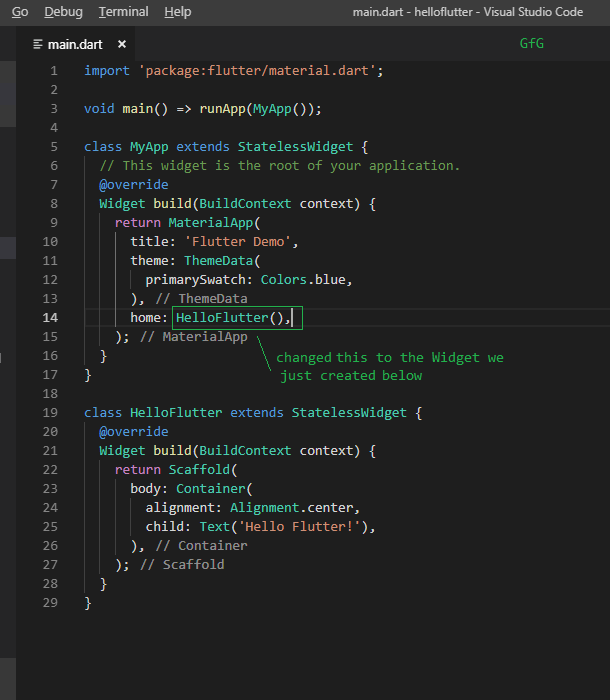
Изменение домашнего свойства для вызова созданного нами виджета
- Теперь запустите приложение, используя команду flutter run .
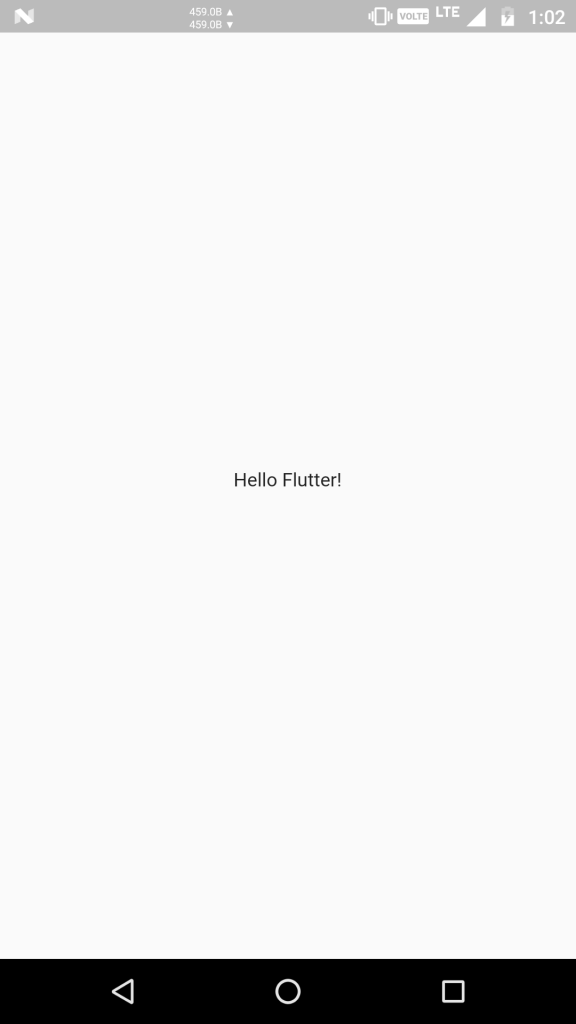
Запуск приложения
Текст "Hello Flutter!" появится надпись в центре экрана.
Полный код :
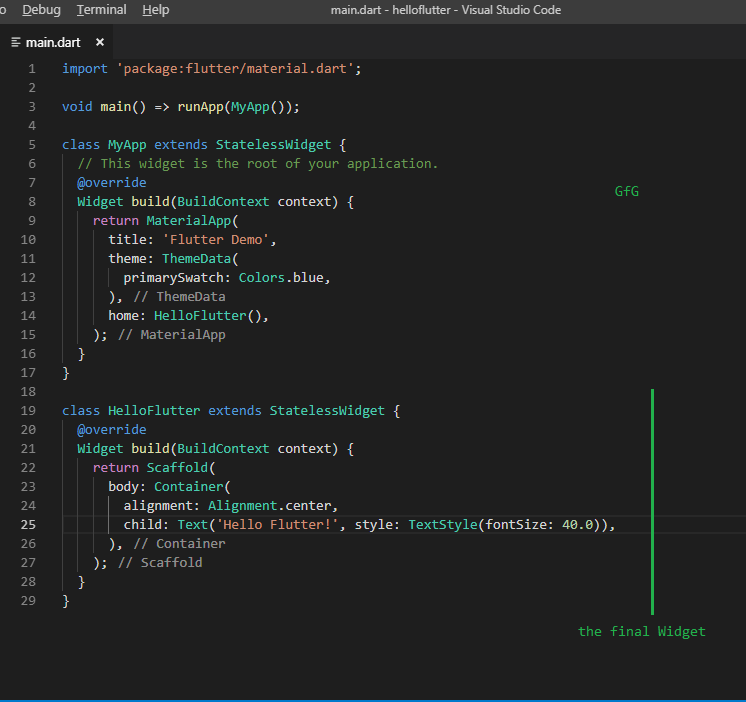
Запуск приложения HelloFlutter
- Подключите физическое устройство к ПК и включите режим разработчика. Если устройство успешно распознается ПК, имя устройства появится в правом нижнем углу VS Code.
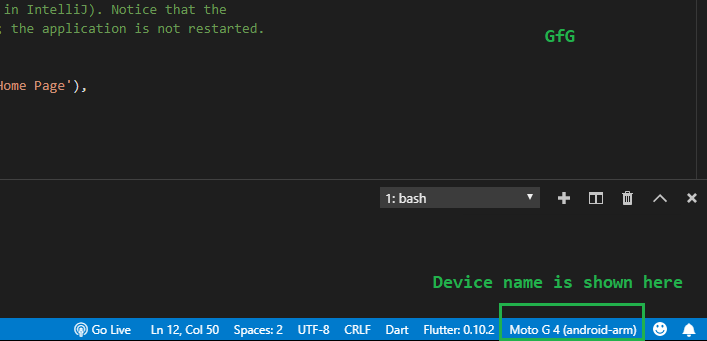
Здесь будет показано название устройства.
Если вы хотите вместо этого установить эмулятор, см. Настройка эмулятора Android. Эмулируемое устройство также будет отображаться здесь аналогичным образом.
- Откройте встроенный терминал , нажав комбинацию клавиш [CTRL + `] (клавиша управления + обратная кавычка).
- Выполните команду:
трепещущий бег
Подождите несколько минут. Поскольку это первый запуск, некоторые загрузки и установка происходят в фоновом режиме, связанном с gradle. Последующие компиляции будут намного быстрее.
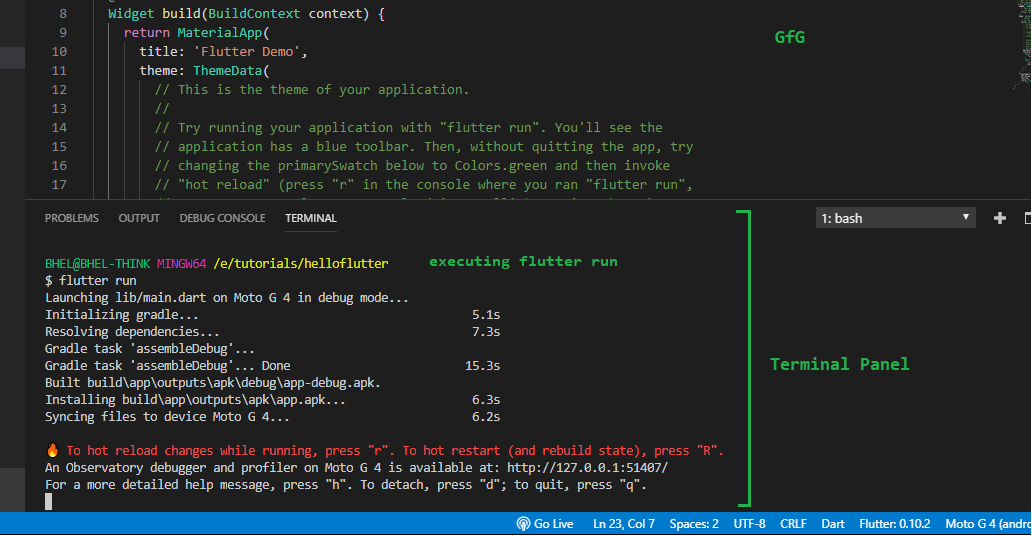
Выполнение 'flutter run' и компиляция приложения по умолчанию
- После компиляции приложение автоматически установится и запустится на подключенном устройстве или эмуляторе.
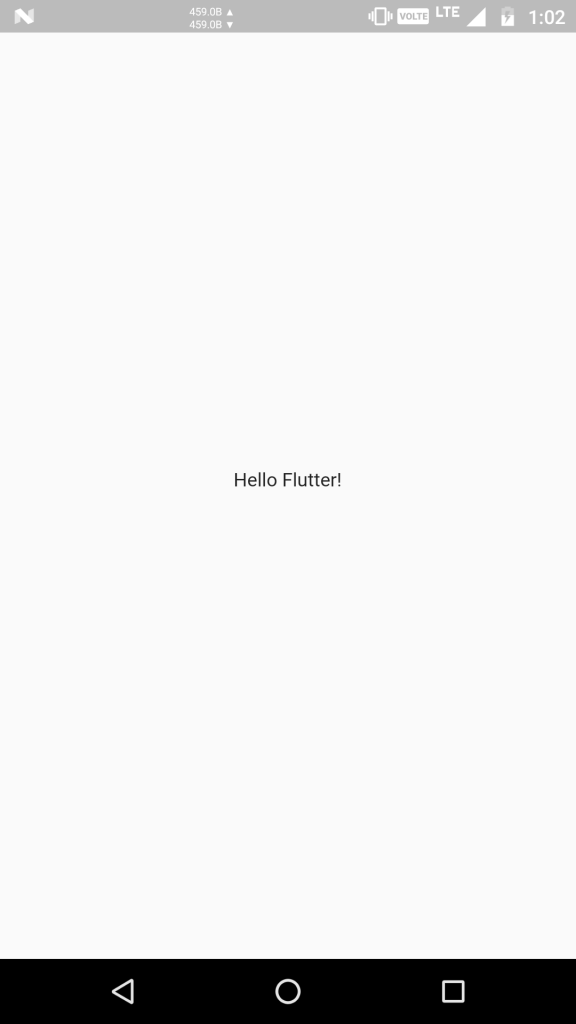
Запуск приложения
- Остановите приложение, нажав «d» в терминале. Так будет выглядеть компиляция и запуск любого приложения.
Ссылка: Полный код