Начало работы с ESXi 5 (Часть 2) — Создайте свою первую виртуальную машину
Введение
В предыдущей части этой серии мы заложили основу для вашей новой виртуальной среды на базе ESXi 5, выполнив установку ESXi 5/VMware Hypervisor и установив программное обеспечение vSphere Client. В этой части мы создадим виртуальную машину.
Создайте свою первую виртуальную машину
Теперь у вас есть ключевые составляющие успеха виртуальной машины. Вы установили гипервизор — ESXi 5 — и инструмент управления — vSphere Client. Отсюда вы можете начать создавать виртуальные машины для удовлетворения потребностей организации.
Запустите клиент vSphere, открыв Пуск > Все программы > VMware > Клиент VMware Sphere. Откроется страница входа в клиент vSphere, показанная на рис. 1. На этой странице укажите IP-адрес вашего хоста ESXi 5, а также укажите имя пользователя root и пароль, которые вы указали при настройке сервера.
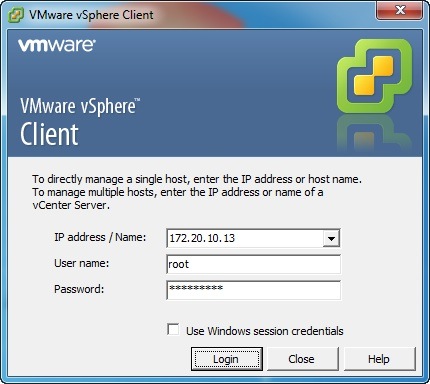
Рисунок 1. Укажите хост ESXi, имя пользователя и пароль
Скорее всего, вы получите предупреждение системы безопасности, похожее на то, что показано на рис. 2. По сути, оно сообщает вам, что SSL-сертификату, используемому хостом ESXi, нельзя доверять. Однако, поскольку вы только что установили сервер ESXi, вы, как правило, просто нажимаете здесь кнопку «Игнорировать», хотя вы также можете установить сертификат в локальное хранилище сертификатов, чтобы больше не видеть это сообщение.
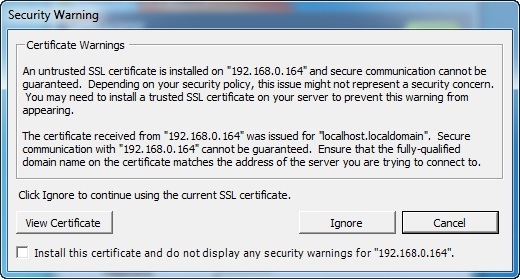
Рисунок 2. Игнорировать это предупреждение системы безопасности безопасно
Получив доступ к клиенту vSphere, щелкните правой кнопкой мыши IP-адрес своего сервера и выберите «Новая виртуальная машина». Обратите внимание, что IP-адрес, который был раньше, и тот, который вы видите ниже, отличаются; Я изменил некоторые сетевые настройки на своем хосте ESXi между снимками экрана.
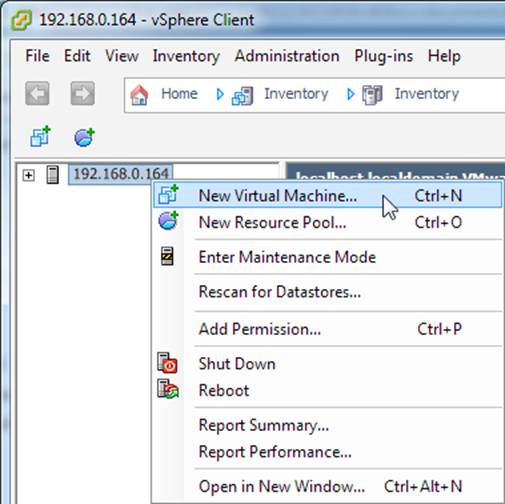
Рисунок 3: Запустите процесс создания виртуальной машины
Первый вопрос прост: хотите ли вы использовать пользовательские настройки для своей новой виртуальной машины или хотите использовать настройки, которые обычно хорошо работают в зависимости от используемой вами операционной системы? Для целей этой демонстрации я выбираю вариант Custom.
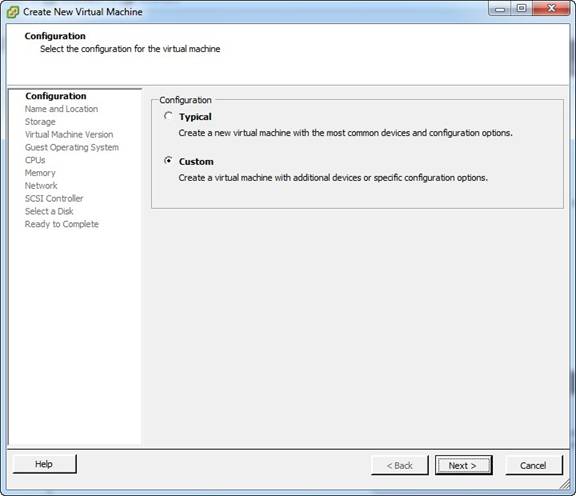
Рисунок 4: Вы хотите настроить свою виртуальную машину?
Теперь укажите уникальное имя для вашей новой виртуальной машины.
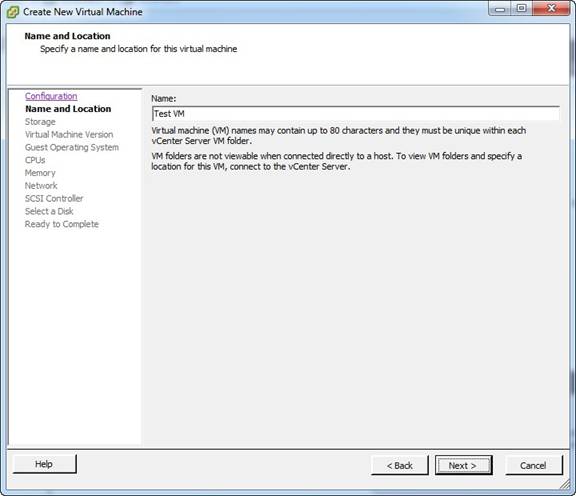
Рисунок 5: Назовите вашу новую виртуальную машину
Для целей этой статьи я использую все локальное хранилище; SAN не используется, хотя позже я включу свой EMC VNXe 3300. Однако на данный момент эта тестовая виртуальная машина будет развернута в локальном хранилище, как показано на рис. 6. Обратите внимание, что экран на рис. 6 сообщает вам немного о выбранном хранилище, например о том, поддерживается ли тонкое выделение ресурсов.
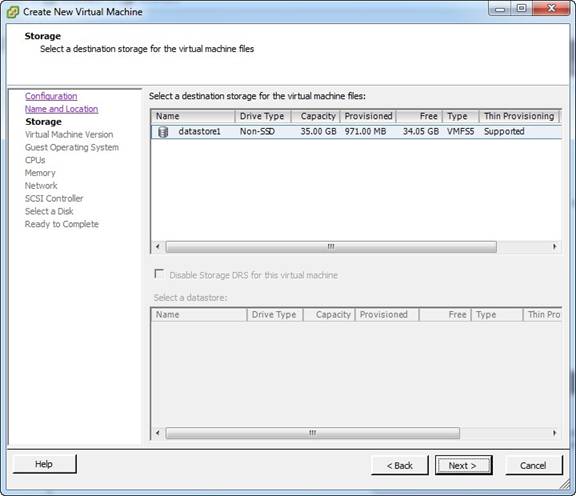
Рисунок 6: Выберите хранилище данных
VMware представила новую версию своего формата виртуальных машин — версию 8. Помимо включения ряда новых максимумов, версия 8 также включает в себя возможности трехмерной графики, обеспечивающие поддержку Windows Aero и поддержку высокоскоростных устройств USB 3.0. Эти новые аппаратные возможности расширят потенциальные варианты использования vSphere, особенно в отношении настольных сценариев. В приведенной ниже таблице представлены некоторые наиболее существенные различия между виртуальными машинами версий 7 и 8. Хотя виртуальные машины версии 8 гораздо более масштабируемы, чем их аналоги версии 7, аппаратное обеспечение версии 8 пока не поддерживается всеми продуктами VMware и сторонних производителей, поэтому выбирайте тщательно и только после согласования с вашими поставщиками.
Некоторые возможности также зависят от версии VMware. Например, 32-канальный SMP доступен с Enterprise Plus. В приведенной ниже таблице показаны различия высокого уровня между виртуальными машинами версий 7 и 8 без учета выпуска.
Версия 7 | Версия 8 | |
СМП | 8-полосный | 32-полосный |
БАРАН | 256 ГБ | 1 ТБ |
3D поддержка | Нет | Да |
БИОС | Да | Да |
ЭФИ | Нет | Да |
Горячее добавление процессора | Да | Да |
Горячее добавление оперативной памяти | Да | Да |
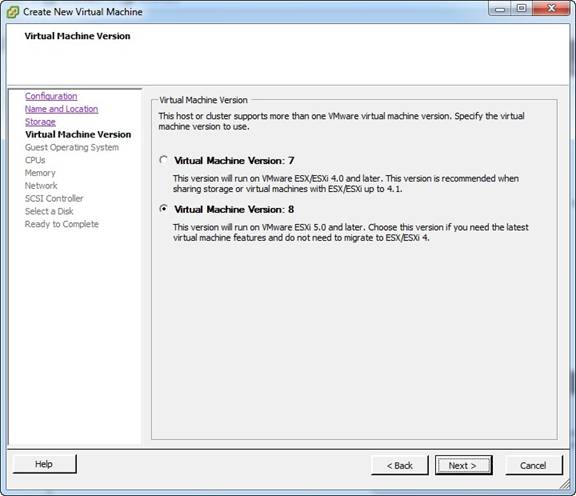
Рисунок 7: Выберите версию виртуального оборудования, которую вы хотите использовать
Следующим шагом является определение операционной системы, которая будет работать внутри виртуальной машины. Ваш выбор поможет клиенту определить базовые характеристики, которые будут рекомендованы для этой новой виртуальной машины. Вы можете видеть этот экран на рисунке 8.
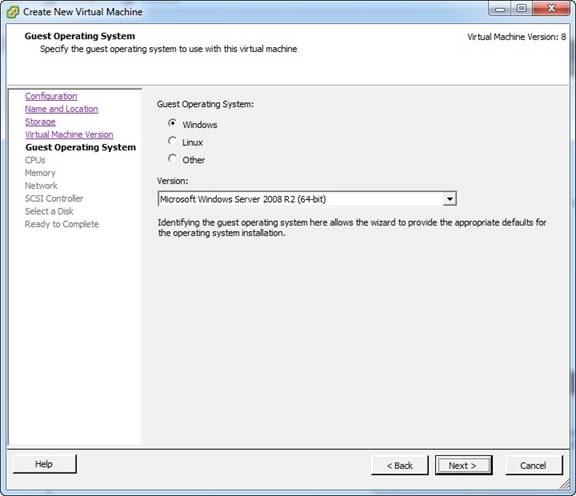
Рисунок 8: Выберите свою операционную систему
На следующем экране, показанном на рис. 9, вы увидите, какие изменения были внесены в ESXi 5. Вместо того, чтобы просто назначать количество ядер виртуальной машине, укажите количество виртуальных сокетов, которые вы хотите назначить машине, а также количество ядер на каждый сокет, который вы хотите назначить. Клиент рассчитает количество ядер на основе указанных вами значений.
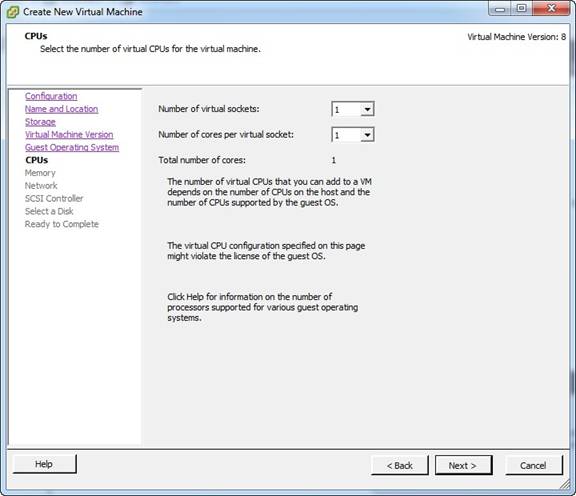
Рисунок 9: Укажите параметры ЦП
Затем назначьте ОЗУ виртуальной машине. Мастер создания виртуальной машины предоставляет вам ряд различных рекомендаций, включая минимальный рекомендуемый объем ОЗУ в зависимости от выбранной вами операционной системы, рекомендуемый объем ОЗУ по умолчанию для этой ОС и максимальный рекомендуемый объем ОЗУ для этой конкретной операционной системы. Эти параметры показаны на рисунке 10.
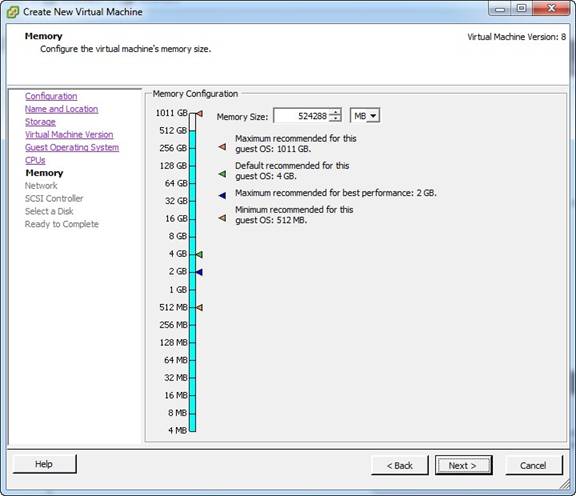
Рисунок 10: Рекомендации по ОЗУ
Каждой виртуальной машине требуется один или несколько сетевых адаптеров. На следующем экране мастера выберите количество сетевых адаптеров, которые вы хотите добавить в виртуальную машину, выберите виртуальную сеть, к которой должен быть подключен каждый сетевой адаптер, и выберите тип сетевого адаптера.
- Е1000. E1000 — это эмулированная версия адаптера Gigabit Ethernet Intel 82545EM. Не все гостевые операционные системы поддерживают этот адаптер. Как правило, если вы используете систему с ядром Linux 2.4.19 или более поздней версии, Windows XP Professional x64 Edition и более поздней версии, а также Windows Server 2003 (32-разрядная версия) и более поздней версии, вы найдете поддержку E1000.
- VMXNET 2 (улучшенный). В отличие от E1000, адаптеры VMXNET не имеют физических аналогов и специально разработаны для использования в виртуальной машине. После установки VMware Tools предоставляются драйверы для этого сетевого адаптера. VMXNET 2 основывается на базовой версии VMXNET, добавляя поддержку таких функций, как большие кадры и аппаратная разгрузка. Поддержка VMXNET 2 предоставляется в следующих операционных системах:
о Windows Server 2003
о Windows Small Business Server 2003
о Windows XP Pro 32-разрядная версия
o Red Hat Enterprise Linux 5.0
o SUSE Linux Enterprise 10
o Red Hat Enterprise Linux 4.0 64-разрядная версия
o Ubuntu Linux 64-разрядная версия - VMXNET 3. VMXNET 3 — это не просто следующая версия VMXNET 2. Это новый тип адаптера, который включает в себя все функции как VMXNET, так и VMXNET 2, но добавляет дополнительные функции, включая разгрузку IPv6 и поддержку нескольких очередей. VMXNET 3 поддерживается в следующих гостевых операционных системах (обратитесь к документации VMware за ограничениями, которые могут быть специфическими для каждой операционной системы):
o Microsoft Windows XP,7, 2003, 2003 R2, 2008 и 2008 R2
o Red Hat Enterprise Linux 5.0 и выше
o SUSE Linux Enterprise Server 10 и выше
o Asianux 3 и более поздние версии
о Дебиан 4
о Ubuntu 7.04 и выше
o Sun Solaris 10 U4 и выше
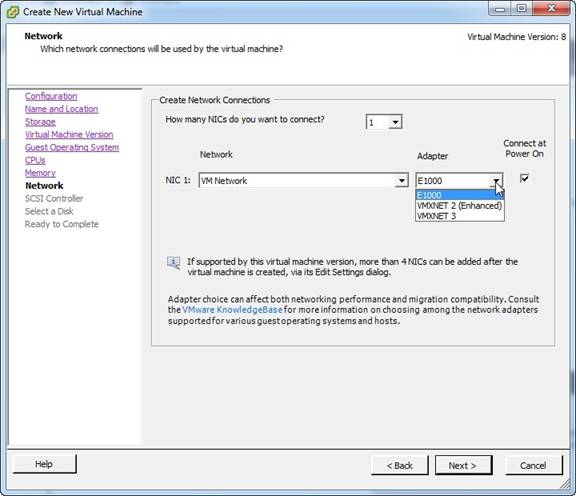
Рисунок 11: Выберите тип сетевого адаптера
Хотя тип сетевого адаптера является важным выбором для вашей новой виртуальной машины, ваш выбор контроллера SCSI, скорее всего, будет иметь более значительные последствия для производительности. Этот выбор делается на следующем экране мастера создания виртуальной машины, как показано на рисунке 12.
- Параллельный BusLogic. Это выбор по умолчанию для старых операционных систем.
- Логическая параллель БИС. Это похоже на традиционный параллельный адаптер SCSI и подходит не для всех целей, но обычно совместимо с гостевыми операционными системами.
- LSI-логика SAS. Это значение по умолчанию для гостевых операционных систем на базе Windows.
- Паравиртуальная машина VMware. Как и в случае с адаптерами Ethernet серии VMXNET, адаптер VMware Paravirtual SCSI (PVSCSI) предназначен для виртуального оборудования, но имеет некоторые ограничения, например ограниченный список поддерживаемых гостевых операционных систем.
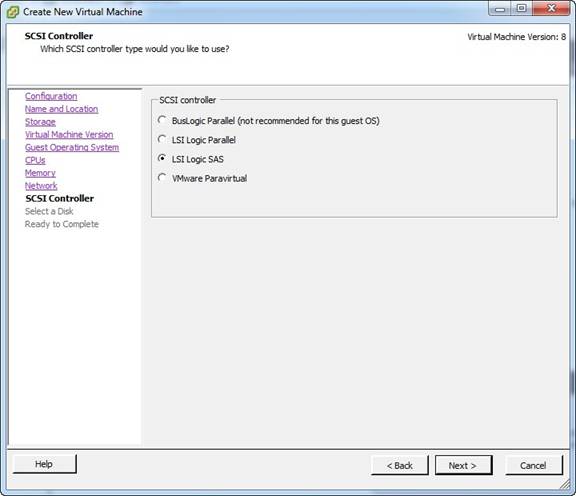
Рисунок 12: Выберите тип контроллера SCSI
Затем выберите свой виртуальный диск. Вы можете создать совершенно новый виртуальный диск, как вы можете видеть на рис. 13, это путь, который я выбрал, использовать существующий диск, создать сопоставление необработанных устройств (RDM) или вообще не создавать диск.
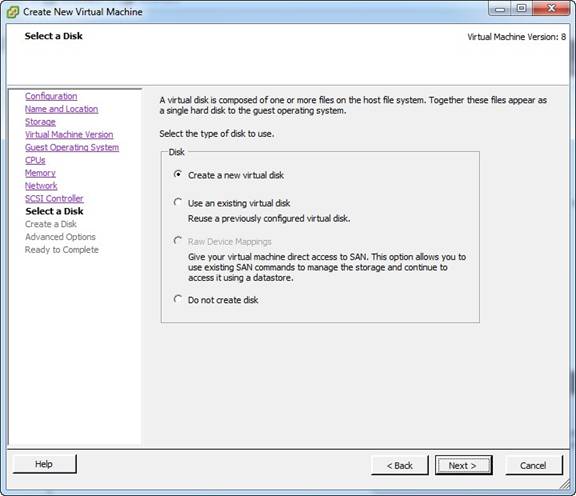
Рисунок 13: Выберите диск
Поскольку я решил создать новый виртуальный диск, следующим шагом мастера является предоставление мне (рис. 14) параметров, необходимых для выполнения этого желания.
На этом экране мне задают три вопроса:
- Размер нового виртуального диска
- Тип обеспечения
o Толстая провизия Ленивое обнуление. Полностью выделяет место для нового виртуального диска и очищает его от предыдущих данных.
o Толстый запас нетерпеливых обнулен. Полностью выделяет, стирает и обнуляет выделенное пространство на новом виртуальном диске. Некоторые приложения требуют использования дисков Eager Zeroed. На первый взгляд может показаться, что этот тип диска обеспечивает наилучшую производительность, поскольку пространство уже выделено и подготовлено, но некоторые тесты показали, что выигрыш в производительности может быть незначительным.
о Тонкое положение. Дисковое пространство не выделяется сразу на диск. Он выделяется по запросу, при этом верхний предел пространства равен указанному размеру виртуального диска. Тонкое выделение пространства дает огромные преимущества, но оно также требует внимательного отношения к хранилищу, чтобы избежать случайного избыточного выделения места и нехватки места. - Местоположение виртуального диска
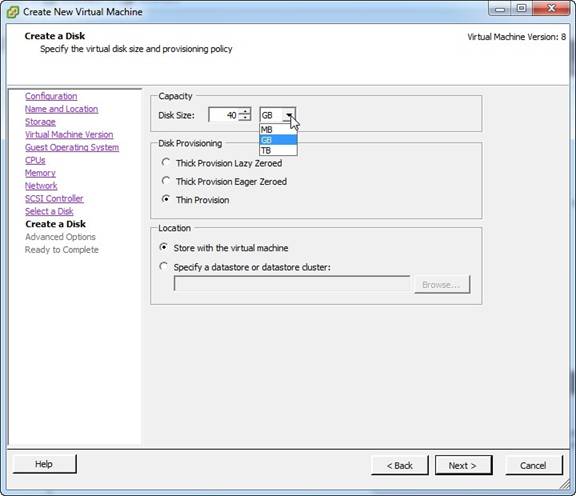
Рисунок 14: Выберите место для нового виртуального диска
При желании вы можете внести дополнительные изменения в конфигурацию диска на следующей странице мастера, показанной на рис. 15.
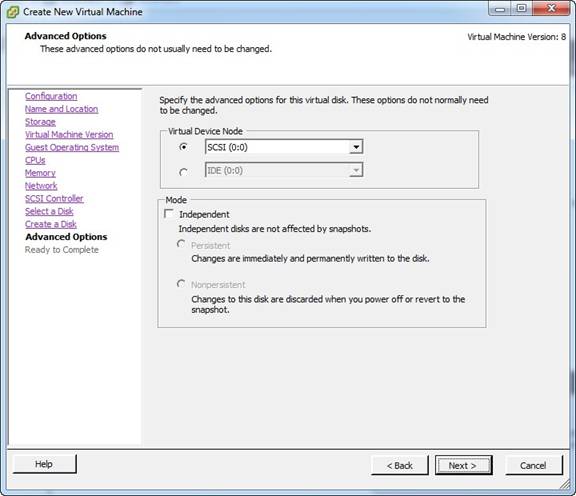
Рисунок 15: Дополнительные параметры диска
Резюме
Итак, вы создали свою первую полностью функционирующую виртуальную машину под управлением VMware ESXi 5!