Мониторинг виртуальных машин vSphere в веб-клиенте vSphere (часть 1)
Введение
В двух последних статьях я обсуждал управление ресурсами в vSphere. В первой статье «Начало работы с управлением ресурсами в VMware vSphere» рассказывалось о различиях между физическим и виртуальным центром обработки данных, типах ресурсов vsphere, поставщиках ресурсов, потребителях ресурсов и о том, почему так важно управлять вашими ресурсами. Во второй статье, Основы настройки VMware vSphere Resource Management, я рассказал о том, как настроить резервирование, пулы ресурсов, общие ресурсы и лимиты.
В этой серии статей, состоящей из двух частей, я хотел бы извлечь выгоду из своих знаний о ресурсах vSphere и обсудить мониторинг виртуальных машин в vSphere (частью которого будет мониторинг ресурсов с использованием веб-клиента vSphere). Веб-клиент, который вы должны использовать в качестве стандартного интерфейса управления для vSphere, отличается удобством использования. В большинстве случаев юзабилити стало лучше, но переобучение работе с новым интерфейсом потребует времени. Что может быть лучше, чем использовать веб-клиент для мониторинга ваших виртуальных машин, верно? Этот опыт работы с веб-клиентом и ваши знания о том, как быстро находить информацию, действительно окупятся в следующий раз, когда в виртуальной инфраструктуре возникнет проблема или проблема, поскольку вы сможете решить ее быстрее.
Использование вкладки мониторинга веб-клиента vSphere 5.5
Вкладка «Мониторинг» в веб-клиенте vSphere 5.5 — лучшее место для любого вида мониторинга. Поскольку это зависит от контекста, параметры, доступные на вкладке, будут меняться при перемещении, скажем, с хоста на виртуальную машину или через виртуальный центр обработки данных, папку, кластер или пул ресурсов. Например, вкладка «Мониторинг» для хоста имеет вложенную вкладку «Оборудование», которая предоставляет информацию и статистику о том, как работает аппаратное обеспечение хоста. Даже сервер vCenter (если вы нажмете на имя хоста этого сервера) имеет собственную вкладку мониторинга. Весь путь до уровня сервера vCenter является вершиной дерева хостов и кластеров, точно так же, как он является вершиной других деревьев ресурсов, таких как хранилище и сеть. Даже на уровне сервера vCenter есть контекстная вкладка, которая содержит журналы работоспособности службы и системные журналы, а также другие стандартные параметры вложенных вкладок, такие как проблемы, задачи, события и браузер журналов.
Если мы начнем с вершины дерева хостов и кластеров и перейдем от сервера vCenter к хосту и к виртуальной машине, вот что вы увидите уникального от одного к другому:
- vCenter — содержит системные журналы (отличается от браузера журналов) и работоспособность службы. Системные журналы — это файлы журналов вашего сервера vCenter, которые начинаются с «vpxd». Здесь вы можете просматривать все файлы журналов vpxd, а также экспортировать их. Вкладка монитора сервера vCenter также содержит вкладку работоспособности службы, на которой отображается состояние всех служб сервера vCenter (которых сегодня очень много). Вот как это выглядит для vCenter Server Appliance версии 5.5.
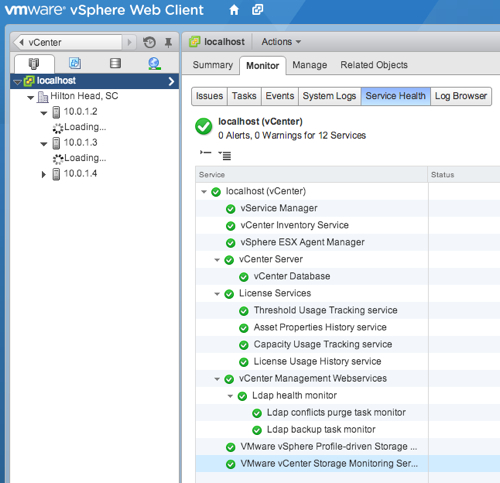
фигура 1
- Виртуальный центр обработки данных — переходя на уровень виртуального центра обработки данных, вы найдете здесь подвкладку отчетов о хранилище. Подвкладка отчетов хранилища на самом деле очень полезна. На этой вкладке вы найдете информацию о множественных путях, используемом пространстве, используемом пространстве моментальных снимков и т. д. для длинного списка объектов vSphere, таких как виртуальные машины, хосты, хранилища данных, кластеры, тома SCSI, цели SCSI, монтирования NAS и т. д.. Я рекомендую вам ознакомиться с этой информацией, так как вы можете узнать о своей виртуальной инфраструктуре то, чего не знали.
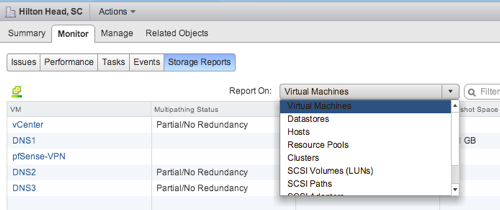
фигура 2
Еще одна интересная подвкладка — это подвкладка производительности. Это первый уровень дерева хостов и кластеров, на котором вы можете просматривать производительность. В этом случае производительность рассматривается на уровне виртуального центра обработки данных. Имеется обзорная информация, а также расширенные отчеты о производительности. В обзорном разделе уровня центра обработки данных вы можете только просматривать информацию о хранилище, а в расширенном разделе вы можете просматривать только операции виртуальной машины.
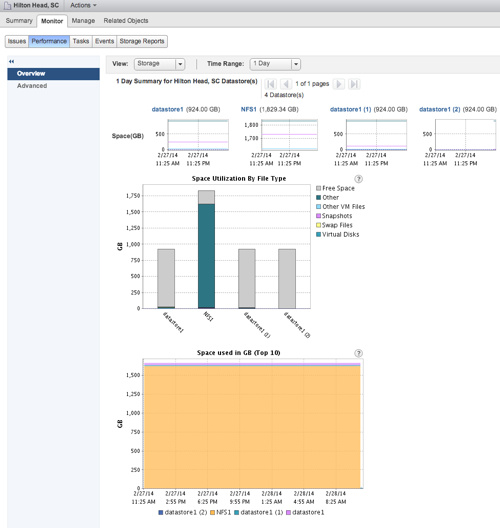
Рисунок 3
- Хосты — переходя на уровень хоста виртуального центра обработки данных, вы найдете традиционные вложенные вкладки проблем, задач, событий и браузера журналов, но вы также найдете несколько более важных вложенных вкладок, таких как производительность. Хост (или уровни пула ресурсов или кластера, если ваши хосты находятся на одном из них) — это первый уровень, на котором вы можете просматривать информацию о производительности, кроме данных о производительности хранилища, доступных на уровне виртуального центра обработки данных. Фактически, в расширенных графиках вы можете построить график на основе ЦП, хранилища данных, диска, памяти, сети, питания, адаптера хранилища, пути к хранилищу и системы.
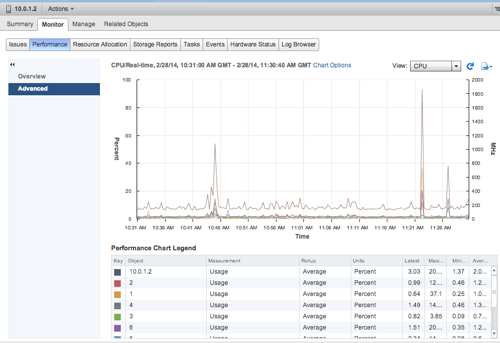
Рисунок 4
Если вы зайдете в «Параметры диаграммы», именно здесь вы сможете создавать свои собственные диаграммы и графики и сохранять их для последующего использования. Эти графики могут быть ОЧЕНЬ настраиваемы с каждой из основных метрик диаграммы (таких как ЦП, память и т. д.), имеющих МНОЖЕСТВО счетчиков, доступных для построения графика. При выборе счетчиков проверьте сводные значения и значения единиц для каждого из них. Также внимательно посмотрите на объекты, по которым вы хотите построить диаграмму. Например, для ЦП, а объект — это физическое ядро ЦП (или виртуальное ядро ЦП, если включена многопоточность). Наконец, тщательно проверьте временной интервал, для которого вы создаете диаграмму. Примеры временных интервалов: в реальном времени (для устранения неполадок в реальном времени), последний день, последняя неделя, последний месяц, последний год или настраиваемый временной интервал.
Вот как может выглядеть диаграмма ЦП:
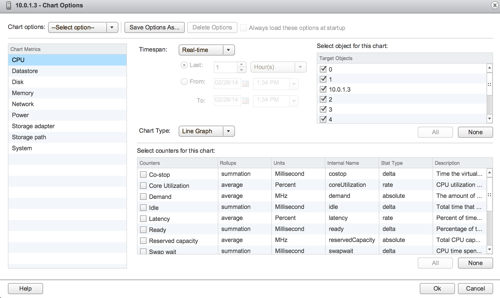
Рис. 5
На вкладке «Монитор хоста» вы найдете еще одну вложенную вкладку «Распределение ресурсов». Именно здесь вы можете просмотреть, какие ресурсы были выделены, связанные с ЦП, памятью и хранилищем. Это действительно возвращается к тому, что вы зарезервировали, либо с конкретными резервированиями виртуальных машин, либо с пулами ресурсов. Идея здесь состоит в том, чтобы показать для этого хоста, сколько ресурсов зарезервировано и сколько доступно.
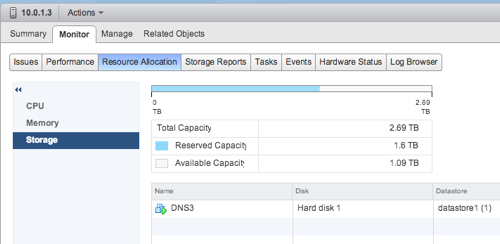
Рис. 6
Наконец, на вкладке монитора хоста находится вкладка состояния оборудования. Он показывает, кто сделал сервер, подробную информацию об оборудовании, дату BIOS, серийный номер и оповещения/предупреждения. Здесь вы могли бы узнать, скажем, если на сервере перестал работать вентилятор, что у вас было предупреждение вентилятора и какой это был вентилятор. Эти данные также можно экспортировать для ведения учета.
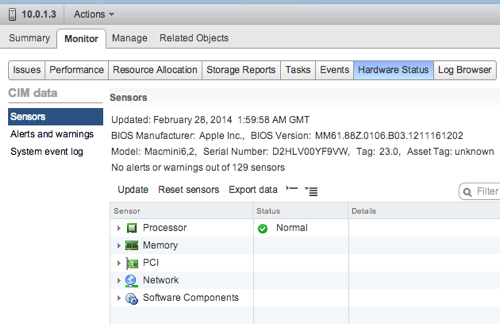
Рисунок 7
- Виртуальная машина — наконец, перейдя в раздел мониторинга виртуальных машин, вы найдете дополнительные вкладки, такие как проблемы, производительность, распределение ресурсов, отчеты о хранилище, задачи и события. Здесь вы попадаете в «основной» мониторинг ВМ. Задачи, события и проблемы всегда будут важны при устранении неполадок виртуальной машины. Как мы показали выше, вложенная вкладка производительности предлагает как обзорные, так и расширенные отчеты, но на этот раз с уровня виртуальной машины. Отчеты о хранилище, теперь для каждой виртуальной машины, также могут быть очень полезны для определения того, что происходит с хранилищем виртуальной машины, с разных точек зрения.
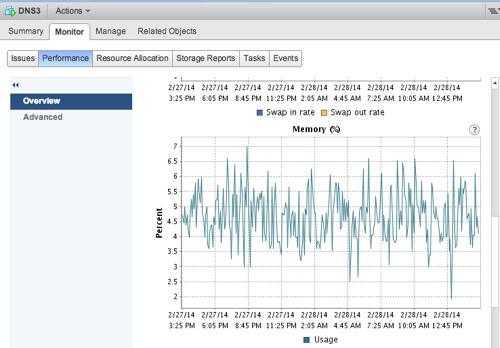
Рисунок 8
На этом пост о вкладке vSphere Web Client Monitoring завершен, но нам еще многое предстоит рассказать! В следующем посте этой серии мы рассмотрим дополнительные функции, которые вы найдете на вкладке мониторинга веб-клиента vSphere, в том числе способы использования задач и событий, создания и сохранения настраиваемых отчетов о производительности и многое другое!