Конфигурация виртуальной машины Windows Server 2008 Hyper-V
Определение основных параметров конфигурации виртуальной машины
Прежде чем создавать новую виртуальную машину (ВМ) с помощью диспетчера Hyper-V, крайне важно определить следующие основные параметры:
- Имя виртуальной машины
Это имя по умолчанию связано с новой папкой виртуальной машины, а также с новым виртуальным жестким диском (VHD), который будет содержать операционную систему виртуальной машины и файлы данных. Это также имя виртуальной машины, которое отображается в консоли диспетчера Hyper-V. Вам следует разработать соглашение об именовании, отражающее информацию, которая требуется в вашей среде для быстрой и правильной идентификации новой виртуальной машины. - Распределение процессора виртуальной машины
Это представляет количество виртуальных процессоров, выделяемых новой виртуальной машине. Этот параметр должен учитывать требования гостевой операционной системы виртуальной машины и размещенных приложений, а также других запущенных виртуальных машин и операционной системы хоста. Все выпуски Microsoft Windows Server 2008 Hyper-V и Microsoft Hyper-V Server 2008 поддерживают до 24 логических процессоров на узле Hyper-V (до 4 физических процессоров, каждый с 6 ядрами) и максимальное количество виртуальных машин. из 4 виртуальных процессоров. Хотя это не используется в мастере создания новой виртуальной машины, вы должны определить этот параметр, чтобы убедиться, что вы создаете новую виртуальную машину на узле Hyper-V с достаточными ресурсами для ее поддержки. - Выделение памяти виртуальной машины
Это представляет собой объем памяти, выделяемый новой виртуальной машине. При распределении памяти следует учитывать объем оперативной памяти на физическом сервере в сочетании с требованиями к памяти новой гостевой операционной системы и размещенных приложений, а также других запущенных виртуальных машин. Microsoft Hyper-V Server 2008 и Windows Server 2008 Standard Edition ограничивают выделение памяти виртуальной машине до 31 ГБ, а Microsoft Windows Server 2008 Enterprise и Datacenter Edition допускают максимальное выделение памяти 64 ГБ. - Размер и расположение виртуального жесткого диска
Если вам нужно установить новую гостевую операционную систему, вы должны определить размер нового виртуального жесткого диска на базе IDE. В Hyper-V виртуальные жесткие диски на основе IDE могут поддерживать до 2040 ГБ. Хотя Hyper-V также включает в себя контроллер SCSI, это синтетическое устройство (то есть не представляющее физического аналога), которое нельзя использовать для загрузки виртуального жесткого диска без установленной операционной системы. Если не указано иное, новый виртуальный жесткий диск сохраняется в каталоге виртуальной машины по умолчанию с тем же именем, что и у виртуальной машины, и с расширением.vhd. Если вы собираетесь подключить уже существующий виртуальный жесткий диск к новой виртуальной машине, вы должны определить расположение папки виртуального жесткого диска и скопировать в нее виртуальный жесткий диск до создания виртуальной машины. - Виртуальное сетевое соединение
Это представляет виртуальную сеть для подключения к новой виртуальной машине. Если вы хотите изолировать виртуальную машину, вы можете не подключать виртуальный сетевой адаптер к какой-либо виртуальной сети. Hyper-V позволяет подключать несколько виртуальных сетей, используя сочетание устаревших и синтетических виртуальных сетевых адаптеров. Однако мастер создания новой виртуальной машины обеспечивает подключение только к одной виртуальной сети. - Метод установки и носитель
В Hyper-V доступно несколько способов установки гостевой операционной системы на новую виртуальную машину. Вы можете использовать физический установочный носитель в подключенном дисководе CD/DVD-ROM, сопоставленном с виртуальным дисководом CD/DVD-ROM, доступным файлом образа ISO, который содержит загрузочный образ гостевой операционной системы, образ виртуального загрузочного гибкого диска или сетевая установка.
После того как вы определили эти основные параметры, вы готовы создать виртуальную машину с помощью мастера создания новой виртуальной машины, доступного в диспетчере Hyper-V.
Запуск диспетчера Hyper-V
MMC диспетчера Hyper-V устанавливается при настройке роли Hyper-V в полной установке Microsoft Windows Server 2008. Это графический пользовательский интерфейс по умолчанию, который позволяет управлять и настраивать узлы и виртуальные машины Hyper-V. Через меню «Пуск» вы можете выбрать диспетчер Hyper-V из меню «Администрирование», как показано на рис. 1. При установке по умолчанию вы также можете вызвать его с помощью параметра «Выполнить» в меню «Пуск» или из командной строки, введя c: Program FilesHyper-Vvirtmgmt.msc.
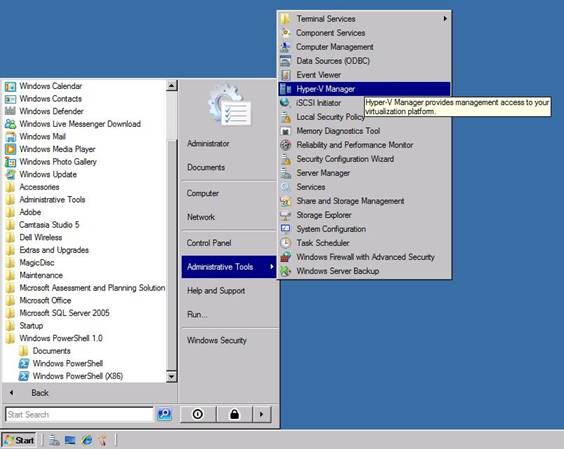
Рис. 1. Параметр меню «Инструменты администрирования диспетчера Hyper-V»
Как показано на рис. 2, консоль диспетчера Hyper-V разделена на три раздела. На левой панели отображается древовидное представление управляемых узлов Hyper-V. На центральной панели отображаются существующие виртуальные машины и их состояние, а также древовидное представление существующих моментальных снимков и свернутый вид консоли виртуальной машины, когда виртуальная машина выбрана. Правая панель содержит список действий, доступных для управления узлами и виртуальными машинами Hyper-V. Список действий виртуальной машины отображается только после создания или добавления виртуальной машины на хост Hyper-V.
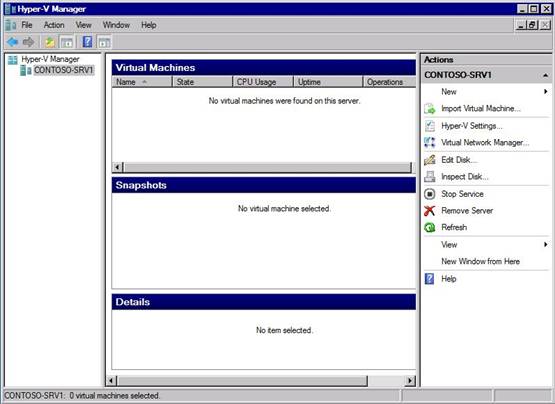
Рис. 2. Консоль диспетчера Hyper-V
Создание виртуальной машины с помощью мастера создания новой виртуальной машины
Первым шагом для создания новой виртуальной машины является выбор New | Виртуальная машина на панели «Действия», как показано на рис. 3. В результате вызывается мастер создания новой виртуальной машины, и вы можете начать вводить базовую информацию о конфигурации виртуальной машины.
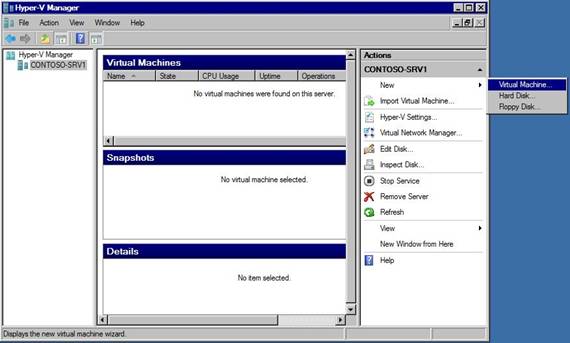
Рисунок 3: Вызов мастера создания новой виртуальной машины в диспетчере Hyper-V
На рис. 4 показано диалоговое окно «Перед началом работы» мастера создания новой виртуальной машины. Это отправная точка, из которой вы можете создать новую виртуальную машину.
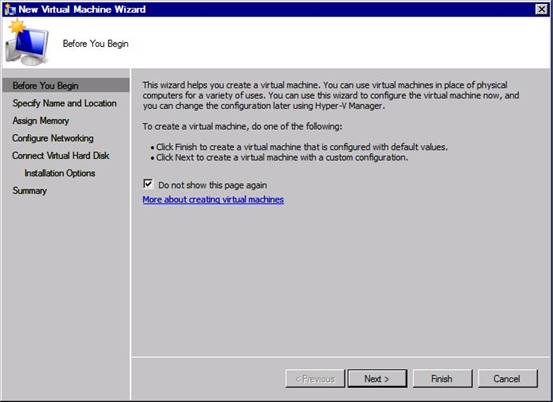
Рисунок 4: Мастер создания новой виртуальной машины в диспетчере Hyper-V
Чтобы продолжить процесс, нажмите «Далее» в диалоговом окне «Перед началом».
В диалоговом окне Specify Name and Location, показанном на рис. 5, введите новое имя виртуальной машины в текстовом поле Name. Если вы не укажете иное, виртуальная машина будет храниться в папке конфигурации по умолчанию, которая отображается в текстовом поле «Расположение».
Если вы хотите определить новое расположение для папки виртуальной машины, установите флажок «Сохранить виртуальную машину в другом расположении», затем введите полный путь (например, D:Hyper-V VMsWin2008). Если папка не существует, она будет создана. Стоит обратить внимание, как указано в диалоговом окне, что вы должны выбрать место хранения с достаточным свободным пространством, если вы планируете создать один или несколько моментальных снимков для виртуальной машины.
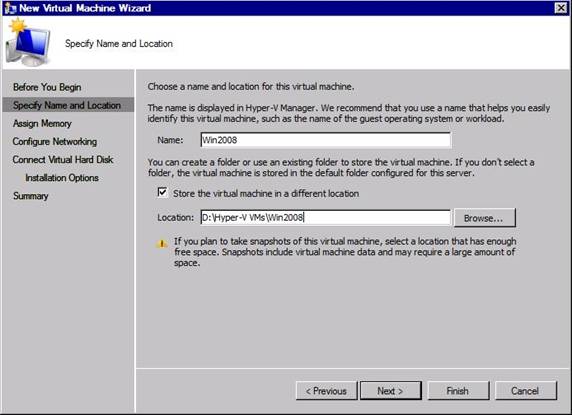
Рис. 5. Диалоговое окно «Укажите имя и местоположение»
После того, как вы введете информацию и нажмете Next, появится диалоговое окно Assign Memory, показанное на рис. 6.
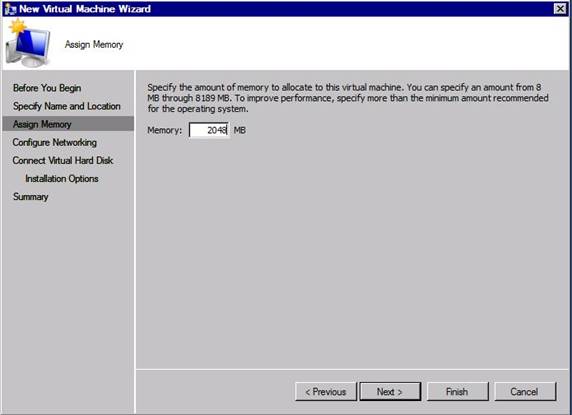
Рисунок 6: Диалоговое окно назначения памяти
В текстовом поле Память введите выделение памяти для новой виртуальной машины. Значение по умолчанию 512 МБ отражает минимальное выделение, которое следует заменить значением, основанным на факторах, упомянутых в разделе «Определение основных параметров конфигурации виртуальной машины» этой статьи.
После того, как вы нажмете «Далее», откроется диалоговое окно «Настройка сети», показанное на рис. 7, которое позволит вам выбрать предварительно настроенную виртуальную сеть для подключения к новой виртуальной машине. Используйте раскрывающееся меню Connection, чтобы выбрать соответствующую виртуальную сеть. Если вы планируете установить операционную систему, для которой требуются обновления, вы можете выбрать вариант «Не подключено» или подключить виртуальную машину к частной сети, чтобы новая виртуальная машина оставалась изолированной до тех пор, пока она не будет полностью обновлена.
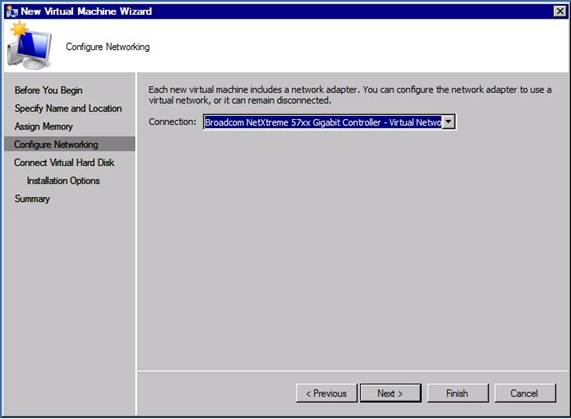
Рисунок 7: Диалоговое окно настройки сети
После нажатия кнопки «Далее» следующим шагом будет настройка виртуального жесткого диска для подключения к виртуальной машине, как показано в диалоговом окне «Подключение виртуального жесткого диска» на рис. 8.
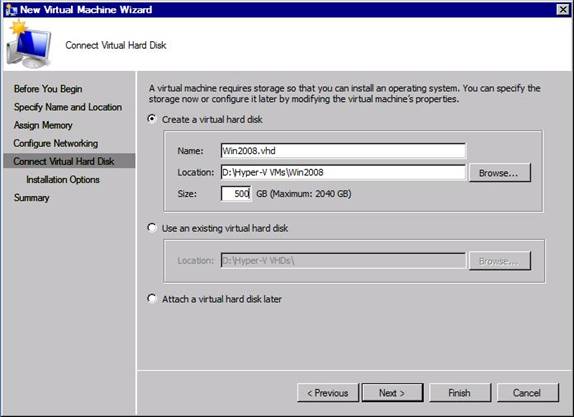
Рис. 8. Диалоговое окно «Подключение виртуального жесткого диска»
Когда вы выбираете «Создать виртуальный жесткий диск», вы выбираете создание нового динамически расширяющегося виртуального жесткого диска для подключения к виртуальной машине. Вы можете сохранить новый виртуальный жесткий диск в папке по умолчанию, отображаемой в текстовом поле «Расположение», или выбрать другую папку. В текстовом поле Размер необходимо ввести желаемый максимальный размер виртуального жесткого диска. Поскольку новый тип виртуального жесткого диска по умолчанию динамически расширяется, файл содержит только базовую информацию заголовка, пока не будет установлена операционная система. Hyper-V выделяет файловое пространство для виртуального жесткого диска по мере необходимости, вплоть до определенного максимального размера.
Если вы предварительно создали виртуальный жесткий диск для подключения к новой виртуальной машине, выберите «Использовать существующий виртуальный жесткий диск». Затем вы можете нажать кнопку «Обзор», чтобы перейти к расположению папки, и выбрать файл виртуального жесткого диска, чтобы заполнить текстовое поле «Расположение». Кроме того, вы также можете просто ввести полный путь и имя файла.
Если вы не хотите подключать виртуальный жесткий диск к виртуальной машине, выберите параметр «Подключить виртуальный жесткий диск позже». В этом случае вы не сможете запустить виртуальную машину сразу после ее создания.
Когда вы нажимаете «Далее», диалоговое окно «Параметры установки», показанное на рис. 9, позволяет вам выбрать, будет ли гостевая операционная система установлена на новой виртуальной машине и если да, то каким образом.
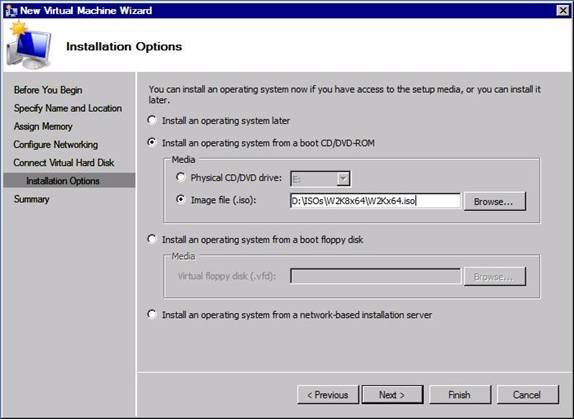
Рисунок 9: Диалоговое окно параметров установки
Если вы хотите создать виртуальную машину, но не запускать установку операционной системы, выберите параметр «Установить операционную систему позже».
В этом примере используется ISO-образ операционной системы Microsoft Windows Server 2008. Поэтому выбран параметр «Установить операционную систему с загрузочного CD/DVD-ROM», а текстовое поле «Файл образа» (.iso) отражает расположение файла ISO. Другой вариант — выбрать параметр «Физический привод CD/DVD», чтобы подключить физический носитель к новой виртуальной машине. Физический носитель будет доступен через виртуальный CD/DVD-ROM, который автоматически настраивается на новой виртуальной машине.
Если вам необходимо установить гостевую операционную систему с образа дискеты, выберите «Установить операционную систему с загрузочной дискеты».
Если вы выберете Установить операционную систему с сервера сетевой установки, вы должны убедиться, что виртуальная машина также подключена к виртуальной сети, обеспечивающей путь связи с сервером установки.
Наконец, нажав кнопку «Далее», вы попадете в диалоговое окно «Завершение работы мастера создания новой виртуальной машины», показанное на рис. 10.
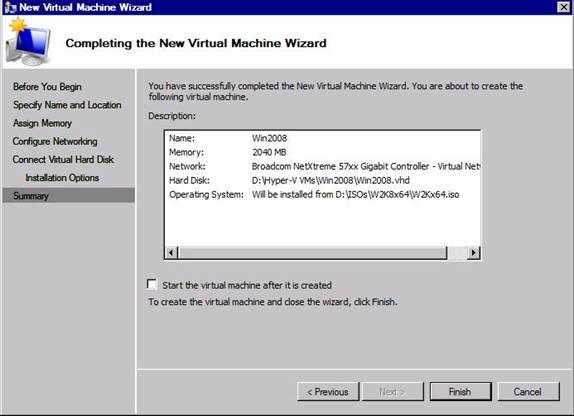
Рисунок 10: Завершение диалога создания новой виртуальной машины
На этом этапе вы можете просмотреть выбранные параметры и информацию, которую вы ввели перед созданием виртуальной машины. По умолчанию виртуальная машина не будет запущена после того, как Hyper-V создаст ее. Однако вы можете выбрать параметр «Запустить виртуальную машину после ее создания», если хотите начать выполнение сразу после создания виртуальной машины.
Как только вы нажмете «Готово», Hyper-V начнет процесс создания виртуальной машины и отобразит индикаторную полосу, как показано на рисунке 11, которая показывает состояние. Когда процесс завершится, вы будете готовы вернуться к диспетчеру Hyper-V и изменить любые настройки, прежде чем запускать виртуальную машину и начинать установку операционной системы.
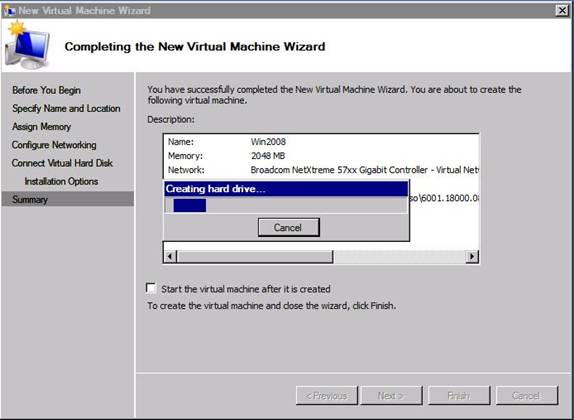
Рисунок 11: Пример панели индикатора процесса виртуальной машины
Вывод
С помощью мастера создания новой виртуальной машины вы увидите, насколько просто создать новую виртуальную машину в Hyper-V. Однако вы должны убедиться, что вы правильно спланировали новые параметры виртуальной машины, особенно те, которые связаны с номенклатурой виртуальных машин, распределением ресурсов и местом хранения файлов.