Ключ безопасности сети: что это такое и где его найти?

Ваш пароль Wi-Fi, также известный как ключ безопасности вашей сети, не только разрешает авторизованным пользователям доступ к вашей сети Wi-Fi. Он также играет роль в шифровании данных. Бьюсь об заклад, вы этого не знали. Вероятно, вы также не знали, что пароль Wi-Fi можно получить с подключенных оконечных устройств. Не волнуйтесь, если вы забыли его!
В этой статье вы узнаете обо всех функциях безопасности вашего сетевого ключа безопасности. Я также покажу вам , где найти этот ключ на подключенных устройствах Windows, Mac, Android и iOS.
Что такое сетевой ключ безопасности?
Ключ безопасности сети — это просто то, что большинство людей называют паролем или кодовой фразой Wi-Fi. Это то, что вы вводите на своем устройстве при подключении к беспроводному маршрутизатору или точке доступа (AP). Ключи безопасности сети помогают администраторам разрешить доступ к вашей сети Wi-Fi только авторизованным пользователям.
Некоторые производители беспроводных маршрутизаторов/AP используют на своих устройствах метки «ключ WEP», «ключ WPA» или «ключ WPA2». Все это ссылки на сетевой ключ безопасности. Подробнее о WEP, WPA и WPA2 я расскажу позже. Я также буду использовать эти термины взаимозаменяемо в этой статье. А пока поговорим о том, что делает сетевой ключ безопасности.
Что делает ключ безопасности сети?
Ключ безопасности сети выполняет две основные функции, обе из которых обеспечивают безопасность Wi-Fi.
1. Помогает обеспечить контроль доступа к беспроводной сети
Ключ безопасности сети обеспечивает контроль доступа, чтобы гарантировать, что у пользователя есть авторизация для подключения к вашей сети Wi-Fi. Если пароль, который отправляет пользователь, не соответствует правильному значению, это может означать, что у пользователя нет прав доступа. По этой причине устройство этого пользователя не будет подключаться. Это также поможет вам снизить риск получения доступа к вашей беспроводной сети неавторизованными пользователями.
2. Помогает упростить шифрование данных в движении
Вторая функция ключа безопасности сети связана с шифрованием данных в движении. Ключ безопасности сети генерирует криптографические ключи для шифрования/дешифрования обмена данными между клиентским устройством и беспроводным маршрутизатором/точкой доступа. Это шифрование обмена данными может снизить риск атак типа «человек посередине». Проще говоря, он может защитить данные, которые вы отправляете и получаете по беспроводной сети, от перехватчиков. Способ использования ключа безопасности сети зависит от протокола безопасности беспроводной сети, т. е. WEP, WPA, WPA2. Давайте обсудим их сейчас.
Различные типы ключей безопасности сети
Ключи безопасности сети бывают разных типов. Я покажу вам, что делает каждый из них, чтобы вы могли изучить различия.
Ключ WEP
Ключ WEP — это ключ безопасности сети, используемый в Wired Equivalent Privacy (WEP). Этот протокол был наиболее распространен в 90-х годах и в настоящее время устарел. Он может состоять либо из набора ASCII, либо из набора шестнадцатеричных символов. Количество используемых символов будет зависеть от выбранной длины ключа (например, 64-битный, 128-битный). Вы можете использовать таблицу ниже для справки. Обратите внимание, что более длинные ключи обеспечивают более надежную защиту.
| Длина ключа | Количество символов ASCII | Количество шестнадцатеричных символов |
| 64-битный | 5 | 10 |
| 128-битный | 13 | 26 |
| 152-битный | 16 | 32 |
Вводимые символы преобразуются в биты. Затем они объединяются с 24-битным вектором инициализации (IV). Таким образом, они формируют фактический ключ шифрования/дешифрования. Этот ключ имеет длину 64, 128 или 152 ключа, а не ваш ключ WEP. Объединение происходит в фоновом режиме; вам не нужно выполнять это самостоятельно.
Основной целью IV является удаление повторяющихся шаблонов в зашифрованных данных. Повторяющиеся шаблоны нежелательны с точки зрения безопасности, поскольку они позволяют злоумышленникам вывести исходные незашифрованные данные, также известные как открытый текст.
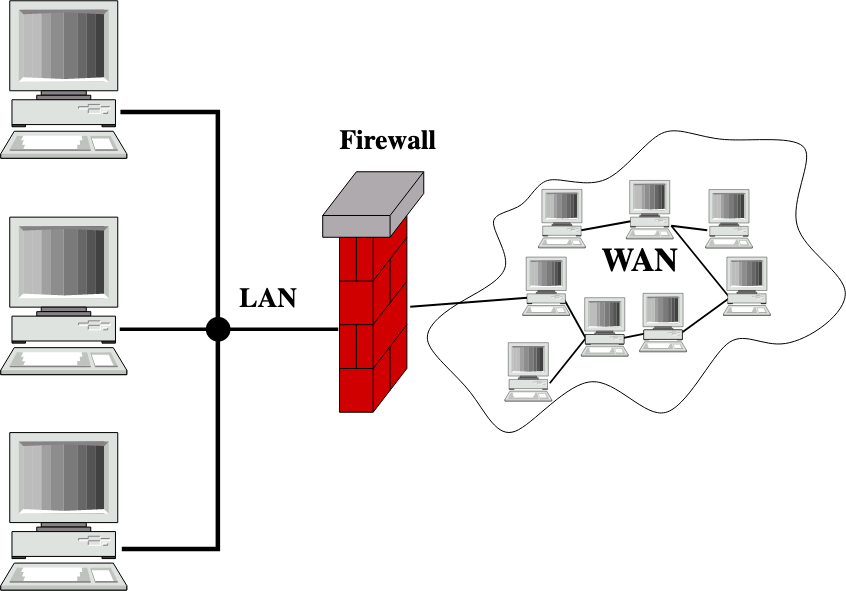
В WEP ключ безопасности сети (также известный как ключ WEP) шифрует пакеты, отправляемые по беспроводному соединению. Несмотря на наличие IV, криптоаналитики продемонстрировали, насколько легко восстановить ключ шифрования. После восстановления получить зашифрованные данные довольно просто.
Поскольку WEP легко взломать, теперь он заменен на WPA и WPA2. Хотя многие беспроводные маршрутизаторы/точки доступа по-прежнему поддерживают WEP, вам больше не следует его использовать. Хакеры могут легко взломать его и перехватить конфиденциальные данные, отправляемые вами по сети.
Ключ WPA/WPA2/WPA3
С другой стороны, ключ WPA — это тип сетевой безопасности, используемый в протоколе Wi-Fi Protected Access (WPA). По своему замыслу этот протокол устраняет присущие протоколу WEP уязвимости. В настоящее время этот протокол имеет три версии: WPA, WPA2 и WPA3.
Каждая более поздняя версия также более безопасна, чем предыдущая. Хотя WPA3 является наиболее безопасным, WPA и WPA2 по-прежнему являются наиболее широко поддерживаемыми версиями. Конечно, из двух я рекомендую WPA2, так как это более высокая версия.
Как и в случае с WEP, WPA также может состоять либо из набора ASCII, либо из набора шестнадцатеричных символов. Если вы используете ASCII, вы можете ввести от 8 до 63 символов. С другой стороны, если вы используете шестнадцатеричные символы, вы можете ввести от 8 до 64 символов.
В отличие от WEP, сетевой ключ безопасности (в данном случае он также называется ключом WPA/WPA2/WPA3) не используется непосредственно в шифровании. Скорее, он комбинируется с несколькими другими значениями для создания фактического ключа. Комбинация выполняется с помощью функции микширования ключей для каждого пакета. Это создает новый ключ для каждого передаваемого пакета. Это также значительно усложняет восстановление, потому что он везде разный (в отличие от ключа шифрования WEP).
Как найти ключ безопасности сети
Иногда вы хотите подключить устройство к сети Wi-Fi, но забыли сетевой ключ безопасности. Не теряйте надежду! Я покажу вам разные методы поиска для разных устройств.
На маршрутизаторе
Если вы не удосужились изменить заводской сетевой ключ безопасности по умолчанию на своем беспроводном маршрутизаторе/точке доступа, вы можете просто получить ключ оттуда. Подойдите к маршрутизатору/точке доступа и проверьте стороны, заднюю или нижнюю часть устройства. Ключ безопасности сети по умолчанию должен быть там.
Некоторые производители беспроводных маршрутизаторов/AP используют ярлыки «ключ WEP», «ключ WPA» или «ключ WPA2», поэтому ищите эти термины, если вы не найдете «пароль беспроводной сети», «парольная фраза беспроводной сети» или «безопасность сети». ключ'.
Вот как выглядит ключ безопасности сети по умолчанию на моем беспроводном маршрутизаторе:
Примечание. Не обращайте внимания на пароль (в данном случае «admin») рядом с именем пользователя (в данном случае также «admin»), показанным ниже. Это заводские имя пользователя и пароль по умолчанию для учетной записи администратора этого устройства. Они понадобятся вам, если вы хотите внести изменения в настройки маршрутизатора, а не для доступа к соединению Wi-Fi.
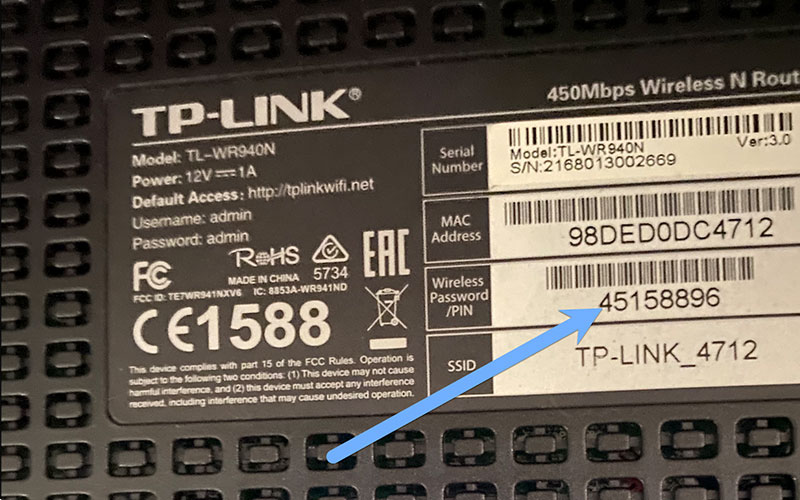
Что делать, если вы уже изменили пароль беспроводной сети по умолчанию на своем беспроводном маршрутизаторе/точке доступа ? Вы по-прежнему можете найти ключ безопасности сети с устройства, которое уже подключено к этому маршрутизатору/точке доступа. Я также покажу вам, как вы можете сделать это с любым устройством, подключенным к вашей сети Wi-Fi.
На устройстве Windows
Получить сетевой ключ безопасности на устройстве Windows очень просто.
- Перейдите в поле поиска рядом с меню «Пуск» Windows.
- Введите сетевые подключения.
- Нажмите на результат поиска с надписью «Просмотр сетевых подключений». Это приведет вас к окну Панель управления > Сеть и Интернет > Сетевые подключения.
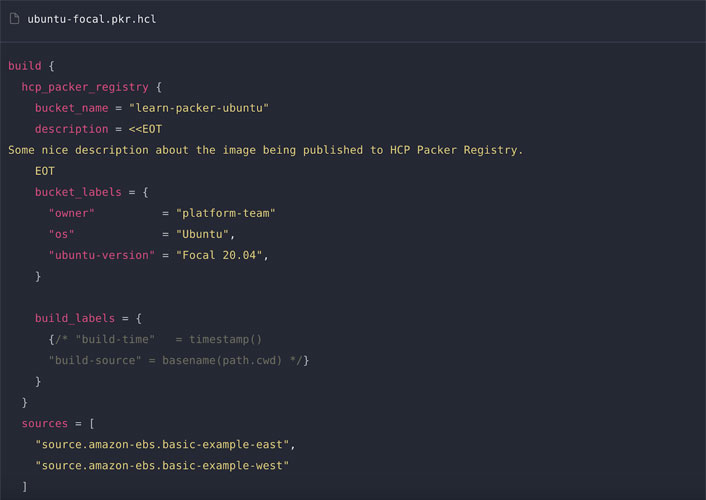
- Найдите значок, представляющий рассматриваемую сеть Wi-Fi, и дважды щелкните его.
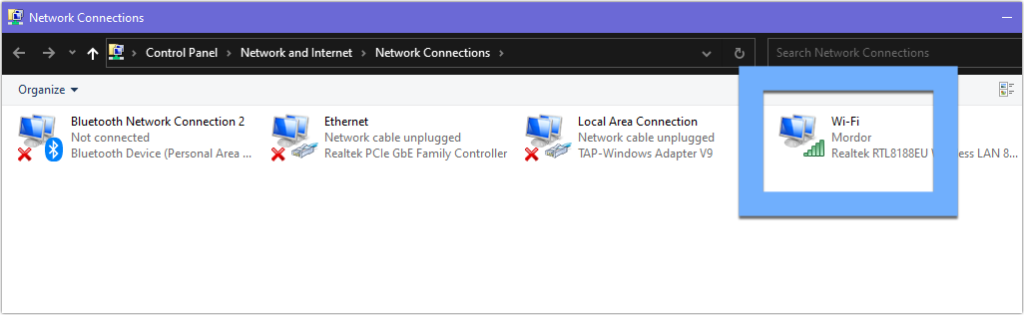
- Нажмите кнопку «Свойства беспроводной сети», когда появится окно состояния Wi-Fi. Откроется окно свойств беспроводной сети текущей сети Wi-Fi.
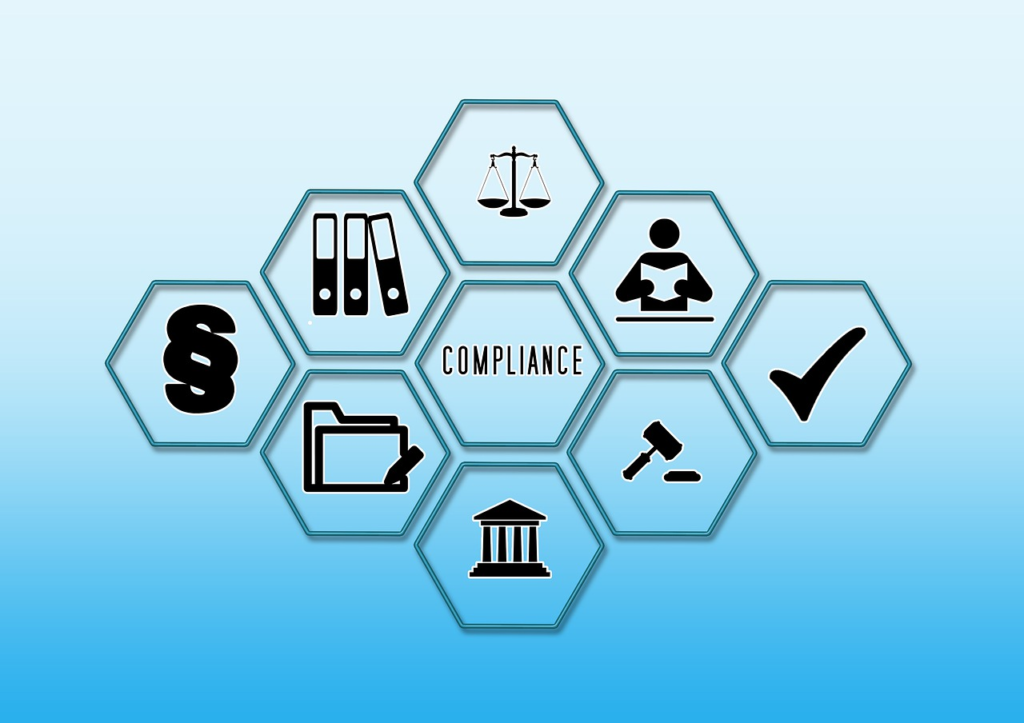
- Перейдите на вкладку «Безопасность».
- Установите флажок Показать символы, чтобы отобразить ключ безопасности сети. В этом примере ключ безопасности сети — «testPasS34D».
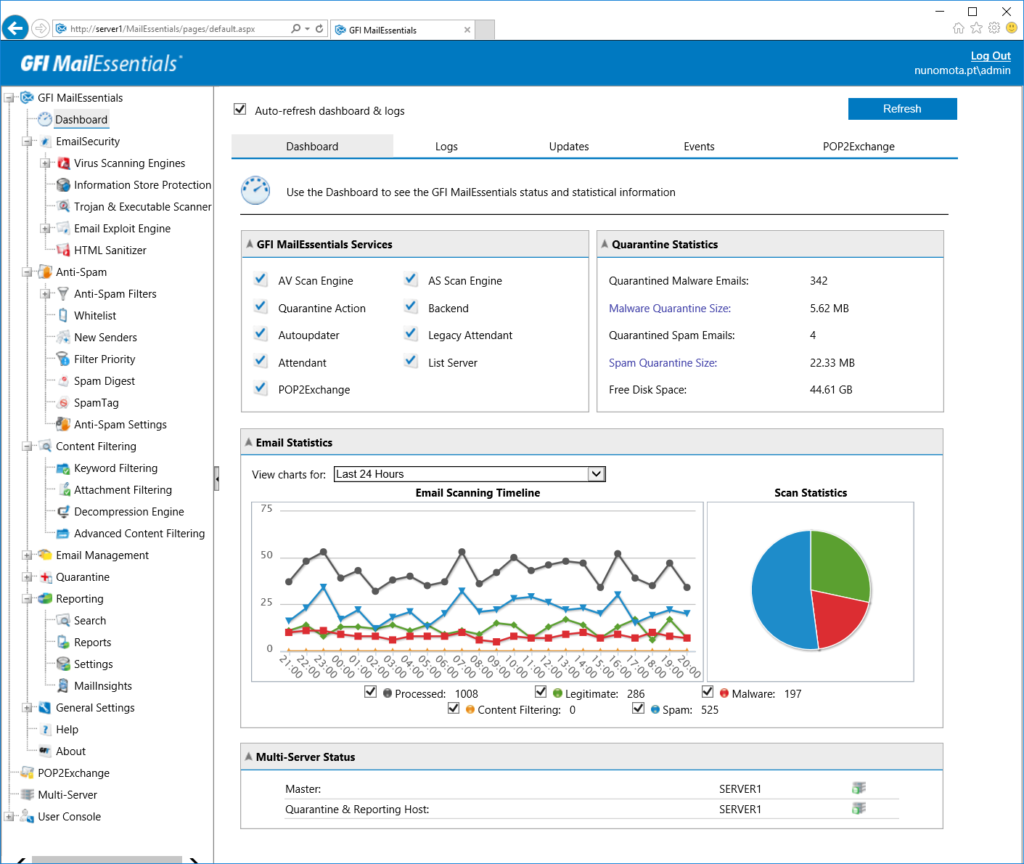
На Mac
Чтобы получить ключ безопасности сети на вашем устройстве Mac:
- Перейдите в правый верхний угол экрана
- Щелкните значок Прожектор.
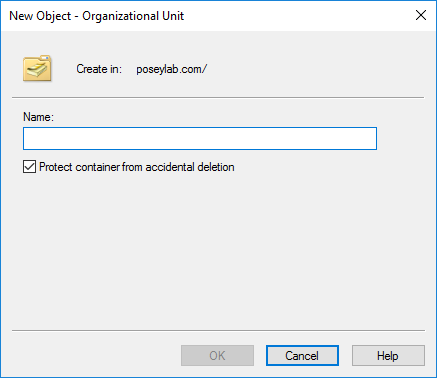
Это должно запустить окно поиска Spotlight.
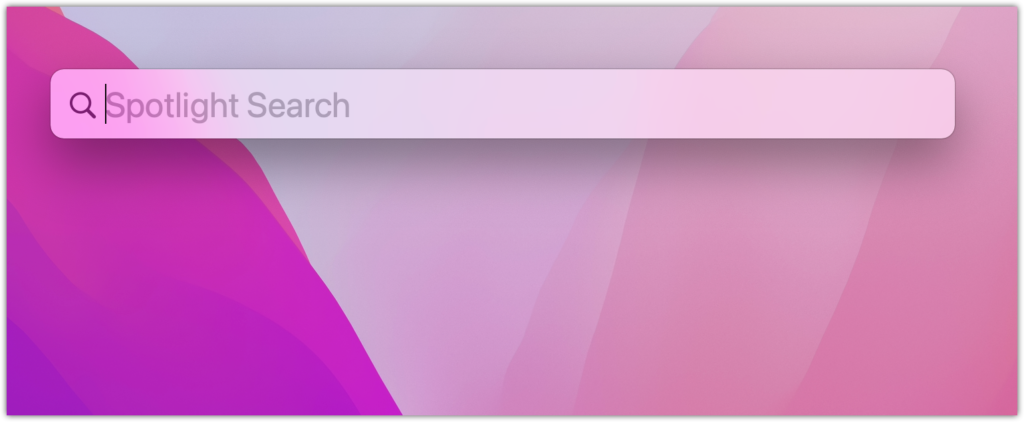
- Введите « Доступ к связке ключей » в поле поиска.
- Щелкните запись со значком связки ключей.
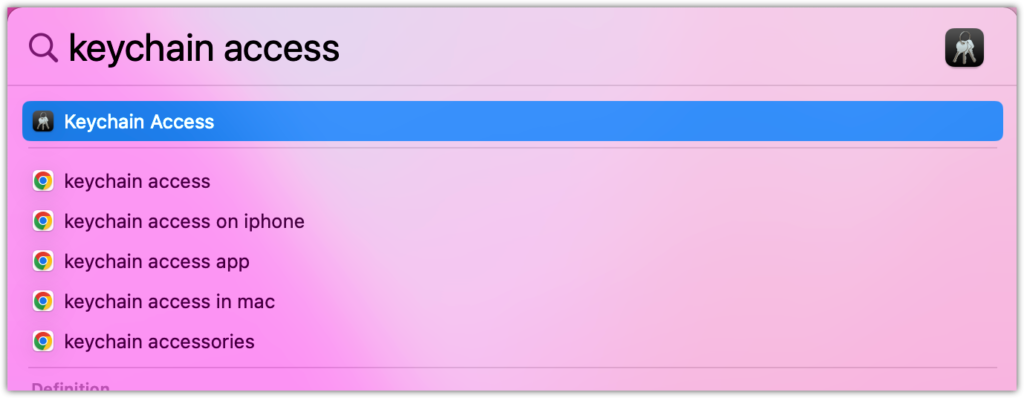
Это должно запустить Keychain Access.
- Введите название вашей сети Wi-Fi в поле поиска в правом верхнем углу.
- Щелкните соответствующую запись в списке, показанном в нижней половине этого окна.
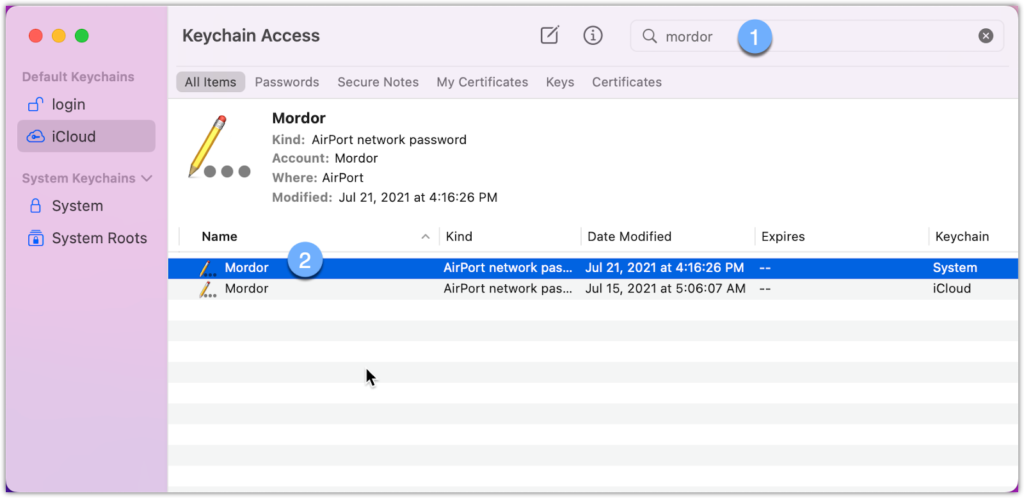
Это должно запустить окно для вашей сети Wi-Fi. В моем случае имя окна «Мордор».
- Установите флажок Показать пароль.
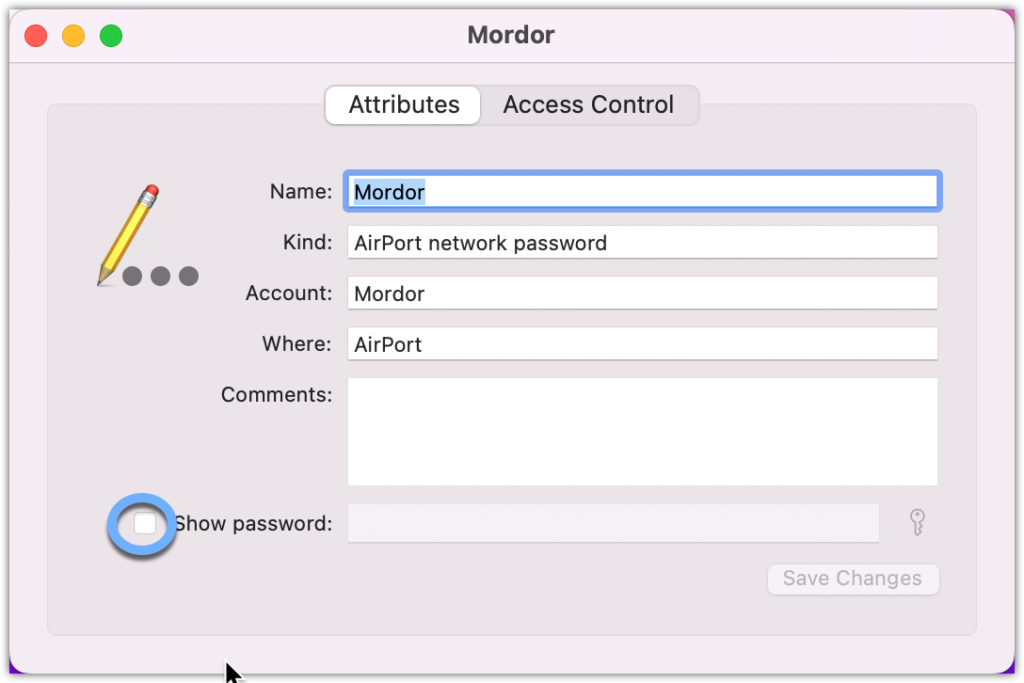
- Введите имя пользователя и пароль учетной записи администратора для вашего устройства Mac. После отправки этих учетных данных вы должны увидеть ключ безопасности сети в поле «Показать пароль». В этом примере ключ безопасности сети — «testPasS34D».
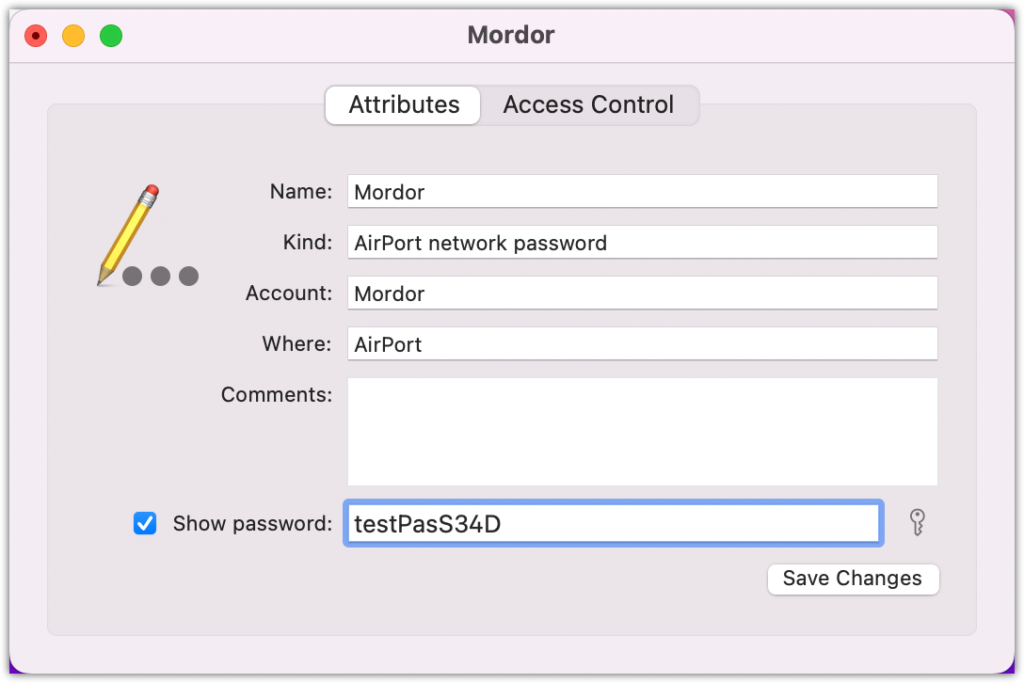
На телефоне Android
Чтобы обеспечить сетевую безопасность на вашем Android-устройстве:
- Запустите приложение «Настройки» и
- Коснитесь меню «Подключения». Убедитесь, что вы подключены к нужной сети Wi-Fi.
Примечание. Эти шаги могут незначительно отличаться в зависимости от конкретной версии Android и модели телефона.
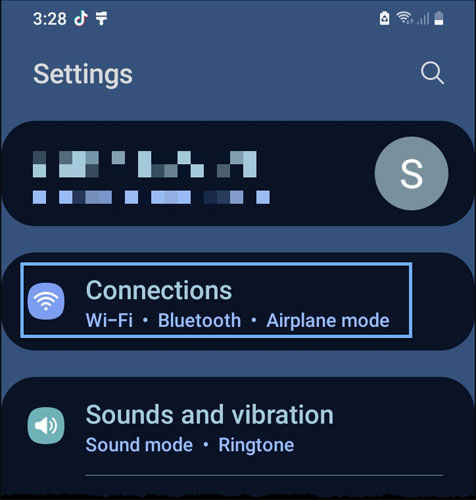
3. Коснитесь подменю Wi-Fi.
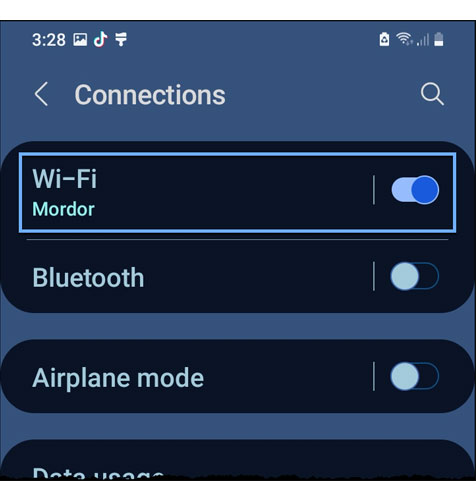
4. Щелкните значок шестеренки рядом с названием сети Wi-Fi, к которой вы в данный момент подключены.
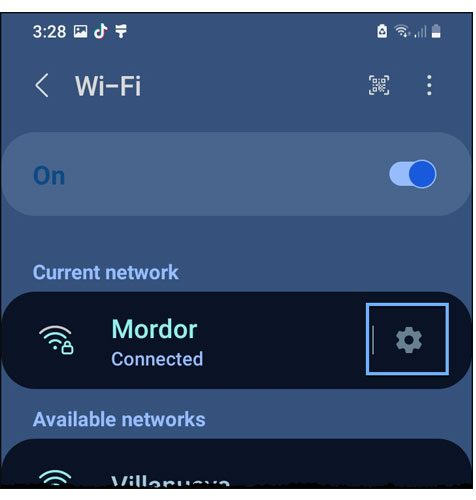
5. Коснитесь значка QR-кода в нижней части экрана.
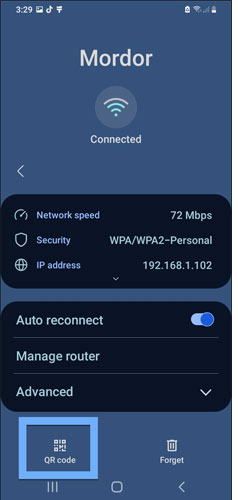
Теперь в центре экрана должен появиться QR-код. В некоторых моделях телефонов пароль Wi-Fi находится прямо под этим QR-кодом. Это не тот случай здесь. Однако обратите внимание, что QR-код — это все, что вам нужно, чтобы поделиться этим паролем Wi-Fi с другими устройствами и разрешить этим устройствам подключаться к вашей сети.
Вы можете отсканировать этот QR-код с помощью нового устройства, которое хотите подключить, сохранить его как изображение для дальнейшего использования или поделиться им, нажав значок «Поделиться».
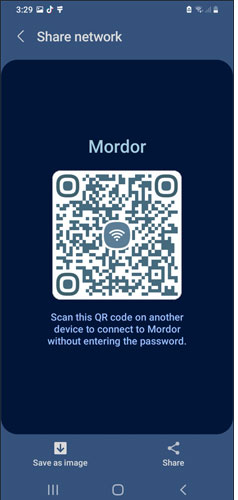
На айфоне
В настоящее время iPhone не предлагает простого способа получения ключа безопасности, но у меня есть обходной путь для вас , если вы являетесь администратором сети Wi-Fi.
- Зайдите в приложение «Настройки».
- Перейдите к Wi-Fi.
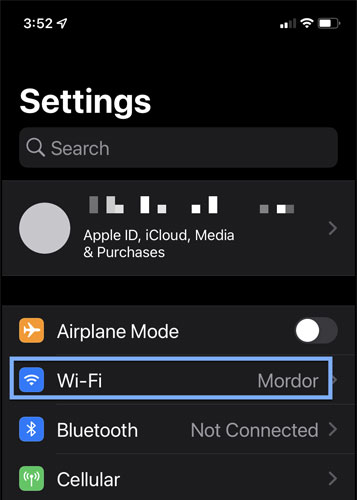
- Коснитесь значка «Информация » рядом с названием сети Wi-Fi, связанной с сетевым ключом безопасности, который вы хотите получить.
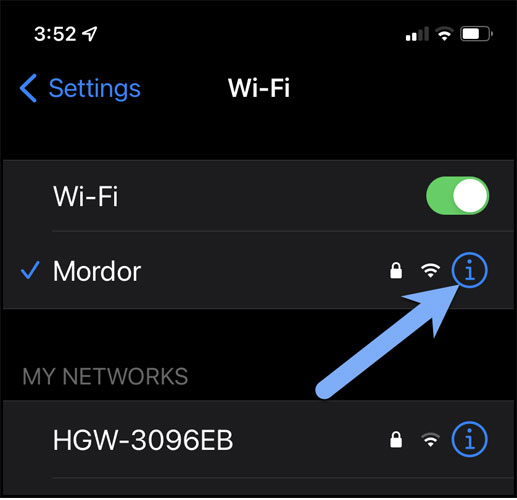
- Прокрутите вниз до элемента с надписью Router.
- Скопируйте соответствующий IP-адрес. В моем случае это будет 192.168.1.1.
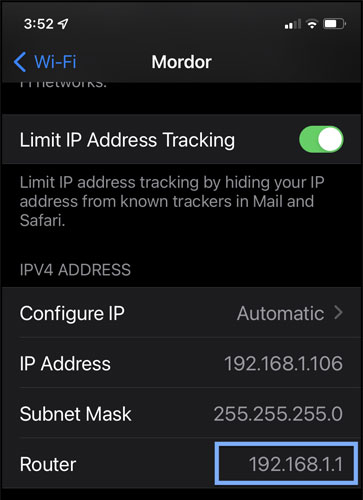
- Запустите приложение Safari, а затем вставьте скопированный IP-адрес в поле URL. Это должно загрузить экран входа в административный веб-интерфейс вашего маршрутизатора.

- Введите имя пользователя и пароль администратора.
Если вы не меняли заводские значения по умолчанию, это просто имя пользователя и пароль, напечатанные на вашем беспроводном маршрутизаторе/устройстве точки доступа. Я показывал это ранее, так что вы можете прокрутить вверх и просмотреть, чтобы понять, что я имею в виду. Теперь, если вы изменили значения по умолчанию, но забыли, какие они были, вам необходимо выполнить сброс настроек, чтобы иметь возможность снова использовать заводские значения по умолчанию. Пожалуйста, обратитесь к руководству пользователя вашего маршрутизатора для получения инструкций.
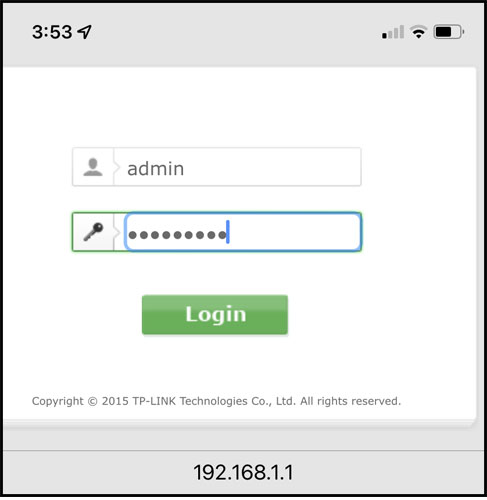
- Перейдите в любой раздел, содержащий настройки протоколов безопасности беспроводной сети. В моем случае это будет раздел «Безопасность беспроводной сети ».
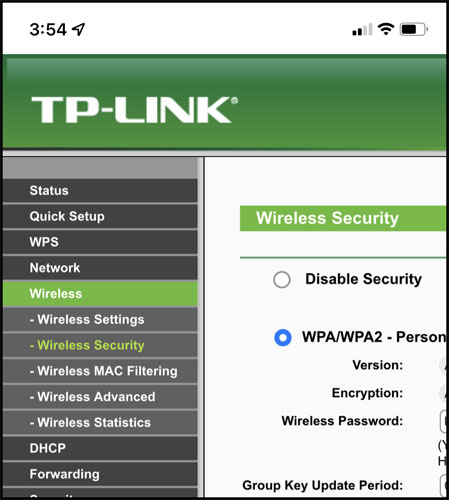
- Найдите включенный протокол безопасности беспроводной сети. Там вы должны увидеть сетевой ключ безопасности.
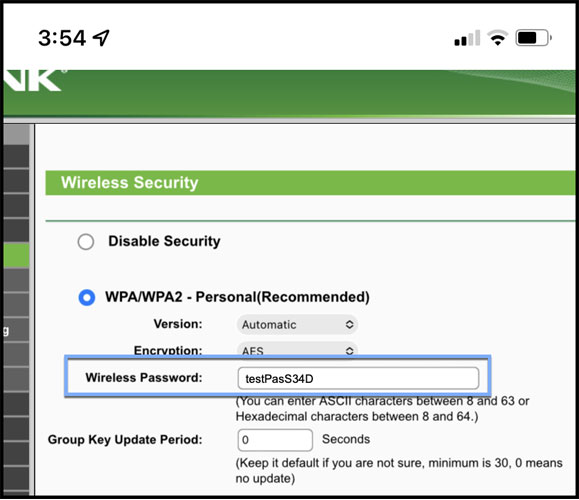
Теперь, когда вы знаете, как найти ключ безопасности сети Wi-Fi, важно помнить, что вы должны делиться этим ключом только с авторизованными пользователями. Прочитайте следующий раздел, чтобы узнать, что еще вы должны иметь в виду.
Ключевые рекомендации по сетевой безопасности
Сейчас я поделюсь с вами тремя лучшими практиками, которые сделают защиту вашего пароля более эффективной.
1. Изменить заводские пароли по умолчанию
У большинства беспроводных маршрутизаторов/точек доступа заводские пароли/ключи безопасности сети по умолчанию напечатаны на корпусе устройства, обычно внизу, сзади или сбоку. Хотя вы можете использовать ключ безопасности сети по умолчанию во время первоначальной настройки, вам следует заменить его, как только вы начнете настраивать маршрутизатор/точку доступа.
Это связано с тем, что пароль по умолчанию одинаков для каждого устройства модели. Это означает, что киберпреступники, возможно, уже размещали сообщения на хакерских форумах. В свою очередь, ваш беспроводной маршрутизатор/точка доступа может быть взломана.
Политика изменения заводских паролей по умолчанию должна применяться к сетевым защитным ключам. Тем не менее, вы также должны применить его к учетной записи администратора по умолчанию вашего маршрутизатора/точки доступа. Если вы не измените это, люди, которые уже присоединились к вашей сети, могут просто войти в ваш маршрутизатор и изменить настройки, включая ключ безопасности сети!
2. Придерживайтесь политики надежного пароля
Вам недостаточно просто изменить пароль по умолчанию. Вы также должны следовать передовым методам создания паролей, чтобы свести к минимуму риск атаки методом грубой силы. Эти практики включают использование:
- Длинные пароли, в идеале 10 символов и более
- Сочетание буквенно-цифровых символов и специальных символов (например, @, $, !)
- Сочетание прописных и строчных букв
Следуйте этим правилам при изменении пароля Wi-Fi и пароля учетной записи администратора вашего беспроводного маршрутизатора/точки доступа.
3. Напомните пользователям не сообщать свой пароль Wi-Fi
Вы должны сообщать пароль вашей сети Wi-Fi только авторизованным пользователям вашей сети. В противном случае вы рискуете перегрузкой сети или, что еще хуже, проникновением злоумышленника. Внедрите обучение по вопросам безопасности, чтобы напомнить своим пользователям не сообщать свой пароль посторонним.
Соответствует ли ваш пароль этим стандартам? Нет? Тогда позвольте мне показать вам, как вы можете изменить его. (Теперь у вас есть шанс следовать приведенным выше рекомендациям!)
Как изменить свой пароль Wi-Fi
Хотя ваш беспроводной маршрутизатор/точка доступа поставляется с заводским SSID и ключом безопасности сети по умолчанию, вам не следует использовать эти файлы. Все устройства одной и той же модели маршрутизатора/точки доступа будут использовать эти точные значения. Это означает, что любой, кто знаком с этими значениями по умолчанию, может легко подключиться к вашей сети Wi-Fi.
Чтобы изменить пароль Wi-Fi, выполните следующие 5 шагов:
1. Получите IP-адрес вашего маршрутизатора
Вы можете получить IP-адрес вашего беспроводного маршрутизатора с устройств, подключенных к этому маршрутизатору. Ранее я показал вам, как это сделать на iPhone. Эти шаги, конечно, будут различаться на разных устройствах, поэтому вам нужно выяснить, как это делается на вашем устройстве. Вы также можете обратиться к приведенному ниже списку, который содержит некоторые марки маршрутизаторов и их общие IP-адреса по умолчанию.
| Марка маршрутизатора | Общие заводские IP-адреса по умолчанию |
| 2 провода | 192.168.1.1, 192.168.0.1 |
| 3Ком | 192.168.1.1, 192.168.10.1 |
| Яблоко | 10.0.1.1 |
| Асус | 192.168.1.1, 192.168.2.1 |
| 192.168.86.1, 192.168.0.1 | |
| Хуавей | 192.168.1.1, 192.168.0.1 |
| Линксис | 192.168.1.1, 192.168.0.1 |
| Нетгир | 192.168.0.1, 192.168.0.227 |
| ТП-Линк | 192.168.1.1, 192.168.0.1 |
| США Робототехника | 192.168.1.1, 192.168.2.1 |
2. Введите IP-адрес в свой веб-браузер.
Получив соответствующий IP-адрес, введите его в веб-браузере вашего устройства. Вероятно, будет проще, если вы будете использовать ПК или ноутбук, чтобы работать на большом экране. Просто убедитесь, что устройство подключено к рассматриваемой сети Wi-Fi.
3. Войдите в административный веб-интерфейс вашего маршрутизатора.
Войдите в административный веб-интерфейс вашего маршрутизатора, затем найдите настройки безопасности беспроводной сети. Обычно это страница, содержащая настройки для WEP или WPA/WPA2/WPA3.
4. Выберите надежный протокол беспроводной безопасности
Когда вы перейдете на страницу настроек безопасности беспроводной сети, выберите надежный протокол беспроводной безопасности, предпочтительно WPA2 или WPA3.
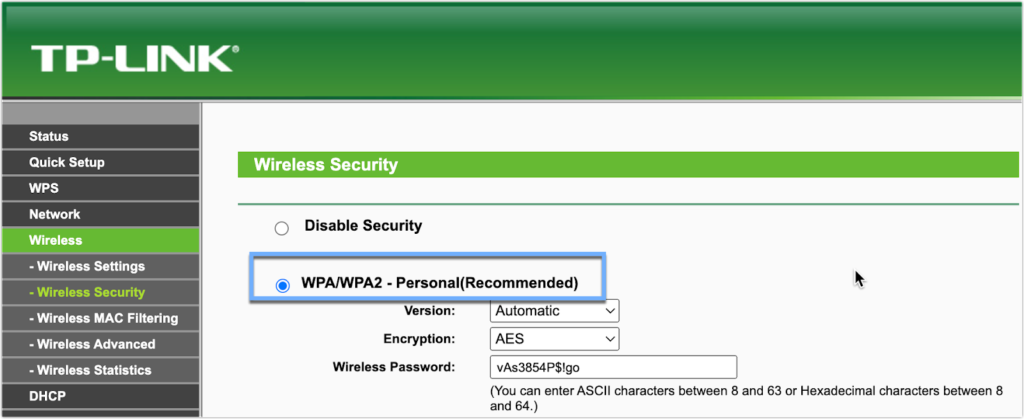
5. Измените свой пароль Wi-Fi
Наконец, найдите поле «Пароль беспроводной сети», «Фраза доступа к беспроводной сети» или «Ключ безопасности сети» (опять же, этот термин может различаться в зависимости от используемой вами марки). Затем измените его на желаемый пароль/парольную фразу. Убедитесь, что вы применяете методы надежного пароля, о которых мы рассказывали ранее в этой статье. Когда вы закончите, вам, возможно, придется нажать кнопку «Сохранить» или «Применить», чтобы применить эти изменения.
Заключительные слова
Контроль доступа и шифрование передаваемых данных — два важнейших элемента безопасности беспроводной сети. Как вы узнали из этой статьи, ваш ключ безопасности сети Wi-Fi играет важную роль в обеспечении соблюдения этих мер безопасности. Следовательно, важно придерживаться лучших практик при разработке надежного ключа безопасности сети. Вы также должны убедиться, что вы даете эти ключи только законным пользователям.
Кроме того, также важно выбрать правильный протокол безопасности беспроводной сети, чтобы максимально использовать весь потенциал надежного ключа безопасности сети. В связи с этим вам нужно избегать WEP и переходить либо на WPA2, либо на WPA3.
В этой статье я дал вам советы, как восстановить ключ безопасности сети, если вы его забыли. Таким образом, вы также можете подключить новых пользователей в своей сети, даже если вы потеряли пароль Wi-Fi. Однако стоит также отметить, что злоумышленники могут злоупотреблять этими методами и получать несанкционированный доступ к вашей беспроводной сети.
Таким образом, вам необходимо постоянно информировать своих пользователей о важности защиты их конечных устройств. Устройства, которые могут подключаться к вашей корпоративной сети, не должны использоваться совместно с людьми, не имеющими прав доступа.
Есть еще вопросы о безопасности беспроводной сети? Ознакомьтесь с часто задаваемыми вопросами и ресурсами ниже!
Часто задаваемые вопросы
Что такое контроль доступа?
Контроль доступа — это механизм безопасности, позволяющий ограничить доступ к ИТ-среде определенной группе пользователей, устройств или приложений. Это способ предотвратить доступ злоумышленников и обычных неавторизованных лиц к ресурсам, защищенным этим контролем доступа. Когда вы используете его в контексте беспроводной сети (используя сетевые ключи безопасности), вы можете предотвратить несанкционированный доступ к вашей сети Wi-Fi.
Что такое шифрование данных в движении?
Шифрование данных в движении, также известное как шифрование данных в пути, представляет собой механизм безопасности, использующий криптографические технологии для сохранения конфиденциальности данных при их передаче по сети. Шифрование данных в движении защищает данные, передаваемые по беспроводной сети. Когда вы используете ключи безопасности сети, это означает, что вы включили возможности шифрования вашего беспроводного маршрутизатора/точки доступа.
Что такое атака «человек посередине»?
Атака «человек посередине» (MITM) — это вектор атаки, который включает перехват данных, проходящих через сеть — в данном случае беспроводную сеть . Обычными целями MITM-атак являются имена пользователей и пароли. Получив эту информацию, злоумышленники могут использовать эти учетные данные для входа в систему для получения несанкционированного доступа к машине или приложению, с которыми связаны эти учетные данные. Вы можете уменьшить риск MITM, переключившись на надежные протоколы безопасности беспроводной сети, такие как WPA2 или WPA3, и используя надежные ключи безопасности сети.
Почему важно защищать конечные устройства?
Конечные устройства, такие как ПК, ноутбуки, телефоны и планшеты, могут хранить конфиденциальные данные и метаданные, которые злоумышленники могут использовать для получения более глубокого доступа к вашей сети. Кроме того, несколько других проблем с безопасностью конечных точек могут поставить под угрозу ваш бизнес. Защитив свои конечные устройства, вы можете затруднить получение злоумышленниками ваших конфиденциальных данных.
Почему важно применять строгую политику паролей?
Пароли являются одним из самых слабых звеньев в сетевой безопасности. Это ключи от вашего королевства, но их все равно легко разбить. Атаки полным перебором, атаки по словарю, вброс учетных данных и даже обычная социальная инженерия могут передать пароли не в те руки. Строгие политики паролей могут помочь вам противостоять этим угрозам. Чтобы быть эффективными, эти политики должны охватывать создание, использование, управление и защиту паролей.