Клонирование виртуальных машин Hyper-V правильным способом (часть 2)
- Клонирование виртуальных машин Hyper-V правильным способом (часть 4)
Введение
В моей предыдущей статье из этой серии я объяснил, что клонирование виртуальной машины не так интуитивно понятно, как вы могли подумать. Частично это объясняется тем, что для успешного процесса клонирования необходимо использовать Sysprep для удаления определенных атрибутов с клонируемого хоста. В этой статье я хочу продолжить обсуждение, показав вам один метод, который вы можете использовать для клонирования виртуальных машин.
Запуск Sysprep
Как я упоминал в своей предыдущей статье, в Windows Server 2003 средство Sysprep было включено в средства поддержки Windows, и поэтому его нужно было установить вручную, прежде чем вы могли его использовать. Однако в Windows Server 2008 Sysprep устанавливается по умолчанию. Вы можете получить доступ к Sysprep, перейдя в C:WindowsSystem32Sysprep и запустив Sysprep.exe. Когда вы это сделаете, вы увидите экран, похожий на тот, что показан на рисунке А.
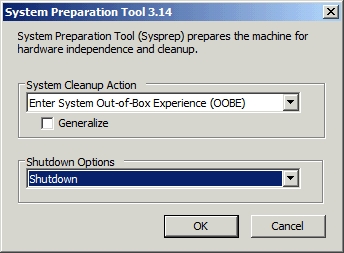
Рисунок A. Так выглядит интерфейс SYSPREP.
Как видно на рисунке, интерфейс Sysprep довольно прост, но даже при этом очень важно выбрать правильные параметры. В противном случае вам придется заново проходить процесс настройки и подготовки.
Раскрывающийся список действий по очистке системы содержит два параметра; Войдите в систему из коробки (OOBE) и войдите в режим системного аудита. Вы должны выбрать вариант «Вход в систему из коробки» (OOBE). Далее необходимо установить флажок «Обобщить». В противном случае система не будет лишена своих уникальных идентифицирующих атрибутов. Наконец, вы должны установить для параметра «Выключение» значение «Выключение». Важно, чтобы вы выбрали «Завершение работы», а не «Перезагрузка». Если вы используете параметр «Перезагрузить», то недавно обобщенная система перезагрузится и войдет в режим мини-настройки Windows, фактически отменив вашу подготовительную работу.
Клонирование изображения
Теперь, когда вы обобщили образ системы, пора приступить к процессу клонирования. В первый раз, когда я пытался клонировать виртуальную машину, я думал, что как только Sysprep выключит виртуальную машину, я смогу просто скопировать файл виртуального жесткого диска в другое место, а затем создать новую виртуальную машину вокруг копии файл виртуального жесткого диска. Мне удалось заставить вариант этой техники работать на виртуальном сервере под управлением Windows Server 2003, но я не смог заставить его работать на Windows Server 2008. Каждый раз, когда я пытался загрузить клонированную виртуальную машину, я получал синий экран смерть. К счастью, есть и другие способы клонирования виртуальных машин.
Первый метод, который я хочу вам показать, включает использование System Center Virtual Machine Manager. Если вы не знакомы с System Center Virtual Machine Manager, это утилита для управления серверами Hyper-V. Однако это не бесплатная утилита, поэтому, если у вас нет копии System Center Virtual Machine Manager, не паникуйте. Я собираюсь показать вам еще один метод клонирования, с которым вы можете обойтись без этой утилиты.
Чтобы начать процесс клонирования, откройте консоль Virtual Machine Manager и выберите узел Virtual Machines на панели в нижней левой части экрана консоли. Это заставит консоль отобразить список всех виртуальных машин, установленных на выбранном в данный момент сервере Hyper-V. Теперь найдите сервер, на котором вы только что запустили Sysprep. Щелкните правой кнопкой мыши список этого сервера и выберите команду «Клонировать» в появившемся контекстном меню, как показано на рисунке B.
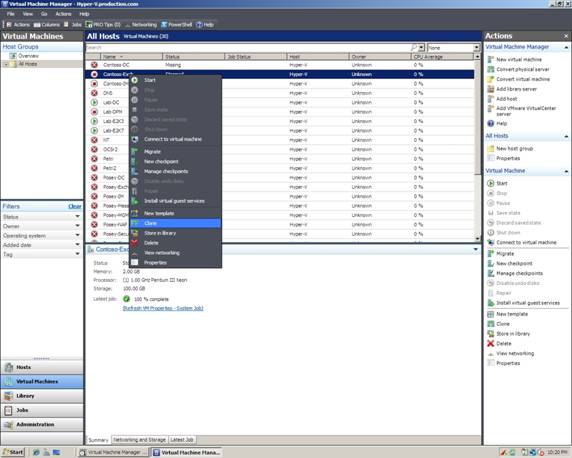
Рисунок B. Щелкните правой кнопкой мыши виртуальную машину, которую вы хотите клонировать, и выберите команду «Клонировать» в контекстном меню.
Теперь консоль запустит мастер создания новой виртуальной машины. На первом экране мастера вам будет предложено ввести имя и описание новой виртуальной машины. Имейте в виду, что если вы собираетесь настроить новую виртуальную машину на том же хост-сервере, на котором работает сервер, который вы только что клонировали, вам придется использовать другое имя. Вы можете увидеть пример этого на рисунке C.
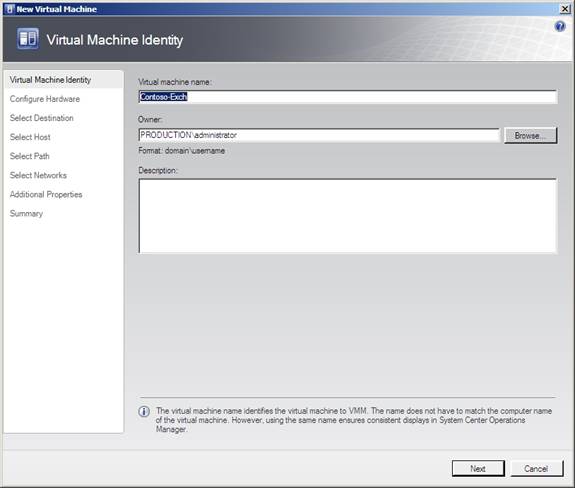
Рисунок C. Введите имя новой виртуальной машины, которую вы создаете.
Закончив ввод имени и описания виртуальной машины, нажмите кнопку Далее. Теперь вы попадете на экран «Настройка оборудования», показанный на рисунке D. Как вы можете видеть на рисунке, этот экран аналогичен экрану «Настройки» в диспетчере Hyper-V. Вы можете вручную выделить аппаратные ресурсы для новой виртуальной машины или выделить аппаратные ресурсы, используя профиль оборудования.
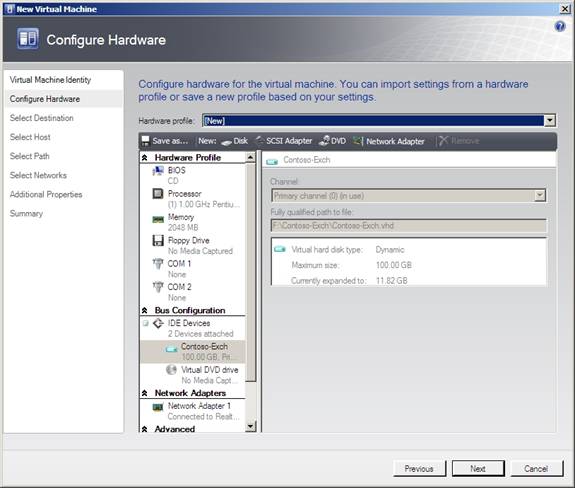
Рисунок D. Вы должны выделить некоторые аппаратные ресурсы для вашего нового виртуального сервера.
Нажмите «Далее», и вы попадете на экран «Выбор места назначения» мастера создания новой виртуальной машины. Как вы можете видеть на рисунке E. Как вы можете видеть на рисунке, вы должны выбрать, размещать ли новую виртуальную машину на хосте или хранить виртуальную машину в библиотеке. Выбор за вами, но в большинстве случаев, если вы сталкиваетесь с проблемой клонирования виртуальных серверов, вы в конечном итоге поместите клонированную машину в библиотеку.
Что произойдет дальше, действительно зависит от опции, которую вы выбираете на этом экране. Если вы решите поместить сервер в библиотеку, вам будет предложено ввести имя библиотечного сервера и путь. Если вы решите разместить виртуальную машину, вам потребуется указать хост, путь и указать, как виртуальная машина будет подключаться к сети.
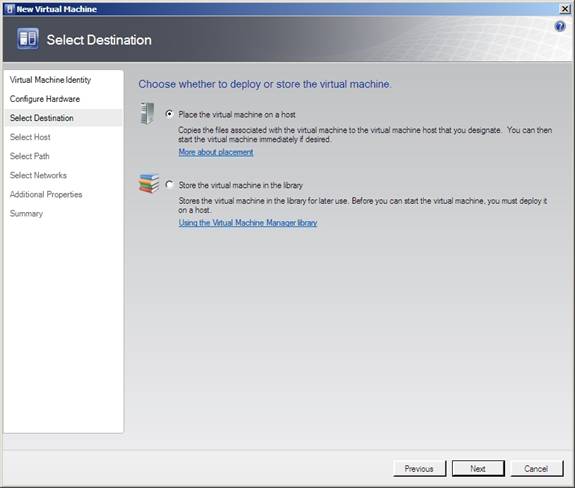
Рисунок E: Вы должны выбрать, размещать ли новую виртуальную машину на хосте или хранить виртуальную машину в библиотеке
Загрузка клонированного образа
Теперь, когда процесс клонирования завершен, пришло время загрузить нашу клонированную виртуальную машину. При первоначальном включении виртуальной машины вы попадете на экран установки Windows Server, как показано на рисунке F. Не паникуйте! Windows необходимо запустить миниатюрную версию программы установки, чтобы она могла восстановить атрибуты, которые мы удалили ранее.
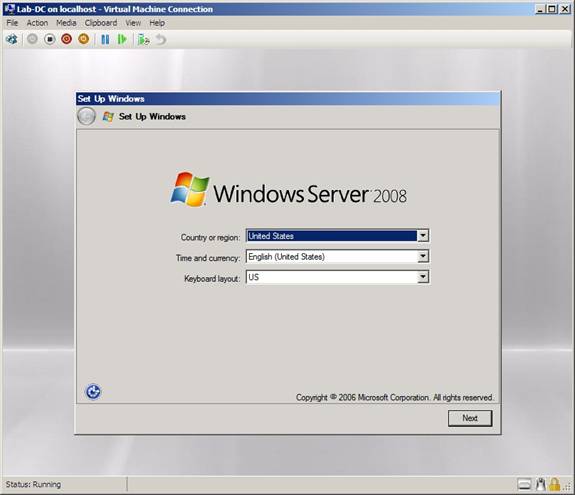
Рисунок F. Windows запускает мини-версию программы установки.
Выберите свой регион и язык так же, как и для любой другой установки Windows, и нажмите «Далее». На этом этапе программа установки отобразит лицензионное соглашение Windows, как показано на рис. G. Примите лицензионное соглашение и нажмите «Далее».
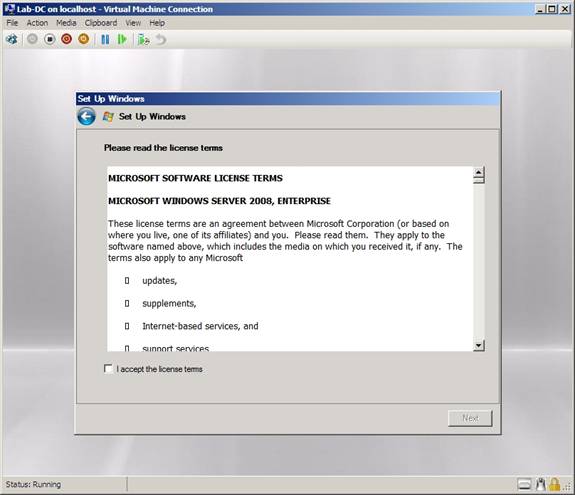
Рисунок G. Примите лицензионное соглашение и нажмите «Далее».
Последним шагом в этом процессе является ввод нового имени для нового виртуального сервера, как показано на рисунке H. После этого просто нажмите кнопку «Пуск», и Windows должна загрузиться. Теперь у вас должна быть полностью функциональная клонированная машина. Возможно, вам придется выполнить некоторые другие незначительные работы по настройке. Например, если вы используете статические IP-адреса на своих серверах, вам потребуется назначить IP-адрес новому виртуальному серверу, прежде чем вы сможете использовать его для доступа к сети.
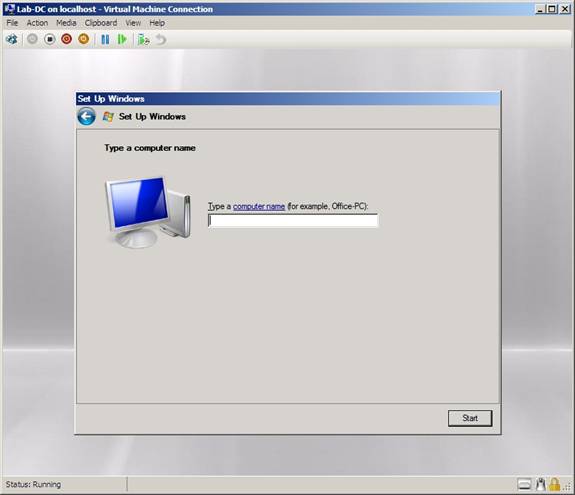
Рисунок H. Введите имя виртуального сервера и нажмите «Пуск».
Вывод
В этой статье я показал вам, как вы можете использовать Sysprep для подготовки виртуального сервера к клонированию, а затем я показал вам, как использовать System Center Virtual Machine Manager для выполнения процесса клонирования. В части 3 я покажу вам дополнительную технику клонирования, которую вы можете использовать, если у вас нет копии System Center Virtual Machine Manager.
- Клонирование виртуальных машин Hyper-V правильным способом (часть 4)