Как заставить Hyper-V работать в предварительной версии Windows 11
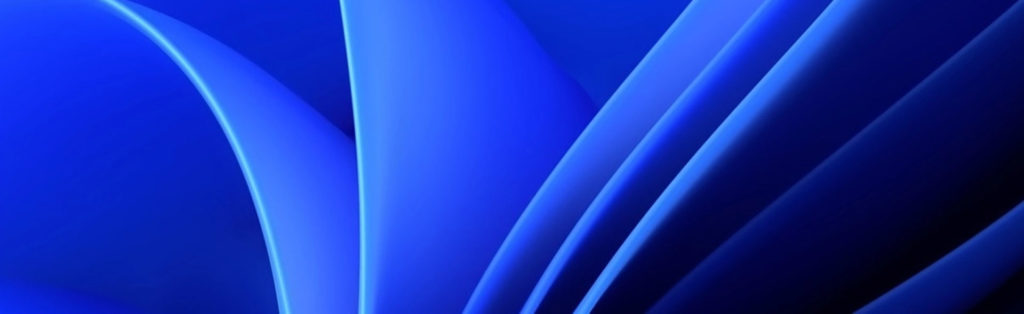
В недавней статье я объяснил, как вы можете опробовать предварительную версию Windows 11 на виртуальной машине Hyper-V. Несмотря на то, что установить предварительную версию Windows 11 может быть немного сложно, установка никогда не является конечной целью. Настоящая цель состоит в том, чтобы попробовать новейшую операционную систему Microsoft, чтобы увидеть, насколько хорошо она работает. Имея это в виду, мне было любопытно попробовать версию Hyper-V для Windows 11, но у меня не было запасного оборудования, которое я мог бы использовать для проекта. Таким образом, я использовал вложение виртуальных машин для установки Hyper-V внутри виртуальной машины Windows 11. В этой статье я покажу вам, как это делается.
Я предполагаю, что у вас уже установлена и работает Windows 11 внутри виртуальной машины Hyper-V. Если нет, продолжайте и установите Windows 11, как описано в моей предыдущей статье. После того, как вы успешно создали виртуальную машину Windows 11, выключите ее.
Подготовьте виртуальную машину
Первое, что я рекомендую, — это потратить несколько минут на просмотр настроек виртуальной машины и убедиться, что они подходят для использования с Hyper-V. Помните, что любые виртуальные машины, которые вы создаете внутри виртуальной машины Windows 11, будут иметь доступ только к аппаратным ресурсам, выделенным для виртуальной машины Windows 11. Таким образом, рекомендуется убедиться, что виртуальной машине Windows 11 назначено достаточно памяти и виртуальных процессоров.
Чтобы просмотреть настройки, щелкните правой кнопкой мыши виртуальную машину Windows 11 и выберите команду «Настройки» в контекстном меню. Откроется страница настроек виртуальной машины. Вы можете увидеть настройки памяти на изображении ниже. Настройки процессора находятся прямо под вкладкой «Память» в левой части диалогового окна.
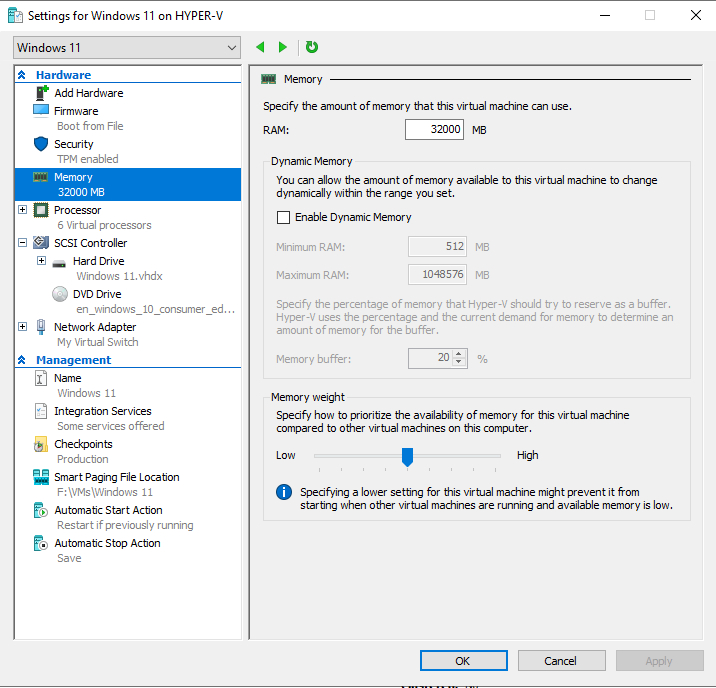
К сожалению, я не могу точно сказать вам, сколько памяти или сколько виртуальных процессоров выделить виртуальной машине, потому что соответствующее количество будет варьироваться в зависимости от ваших собственных потребностей. В моем случае я выделил 32 ГБ памяти и шесть виртуальных процессоров.
Включить вложенную виртуализацию
После того, как вы убедились, что вашей виртуальной машине с Windows 11 выделено достаточно аппаратных ресурсов, следующим шагом будет включение вложенной виртуализации. Для этого вам нужно будет открыть окно PowerShell с повышенными привилегиями.
Первое, что вам нужно сделать, это получить точное имя вашей виртуальной машины Windows 11. Если вы еще не знаете имя, вы можете использовать командлет Get-VM для получения списка виртуальных машин. На изображении ниже я ввел Get-VM, а затем W*, чтобы получить список всех виртуальных машин, имена которых начинаются с буквы W. Имя моей виртуальной машины с Windows 11 — «Windows 11».
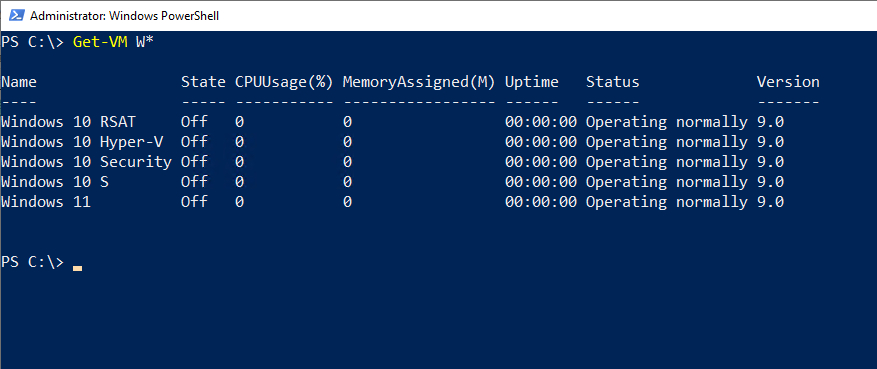
Как только вы узнаете имя виртуальной машины, вам нужно будет включить подмену MAC-адреса для виртуальной машины. Это позволит любым вложенным виртуальным машинам, которые вы создаете, иметь возможность обмениваться данными через физическую сеть. Команда, которую вам нужно будет использовать:
Get-VMNetworkAdapter -VMName <VMName> | Set-VMNetworkAdapter -MacAddressSpoofing On
В этой команде вам нужно будет заменить <VM Name> на фактическое имя вашей виртуальной машины. Вы можете увидеть, как это выглядит на следующем изображении.
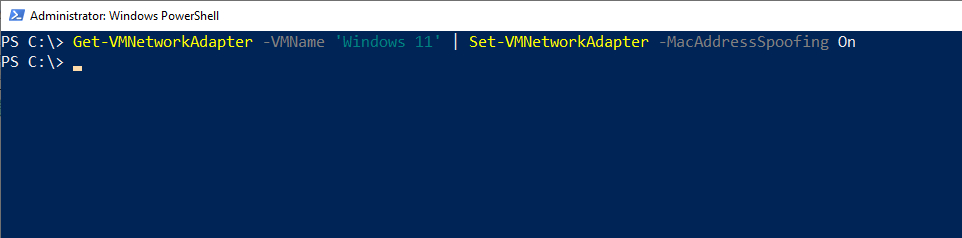
Последнее, что вам нужно сделать перед перезапуском виртуальной машины, — предоставить расширения виртуализации для виртуальной машины. Вот команда. Опять же, не забудьте заменить имя виртуальной машины на <VM Name>.
Set-VMProcessor -VMName <VM Name> -ExposeVirtualizationExtensions $True
Вот как выглядит команда: 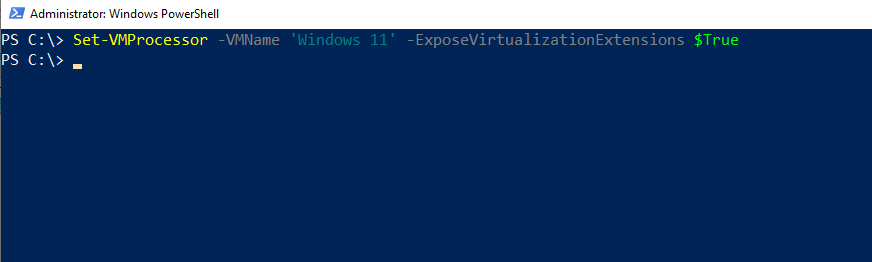
Установите Hyper-V
Теперь, когда вы выполнили все необходимые низкоуровневые задачи настройки, пришло время установить Hyper-V. Идите вперед, загрузите виртуальную машину Windows 11 и войдите в нее. Вы также можете закрыть PowerShell.
После входа в виртуальную машину щелкните правой кнопкой мыши кнопку «Пуск», а затем выберите команду «Выполнить ». Введите слово «Control» в строке «Выполнить», чтобы получить доступ к панели управления Windows. Затем нажмите ссылку «Включить или отключить компоненты Windows». Это заставит Windows отобразить список всех доступных функций. Выберите Hyper-V и все его подкомпоненты, как показано на изображении ниже. Нажмите OK, чтобы установить Hyper-V.
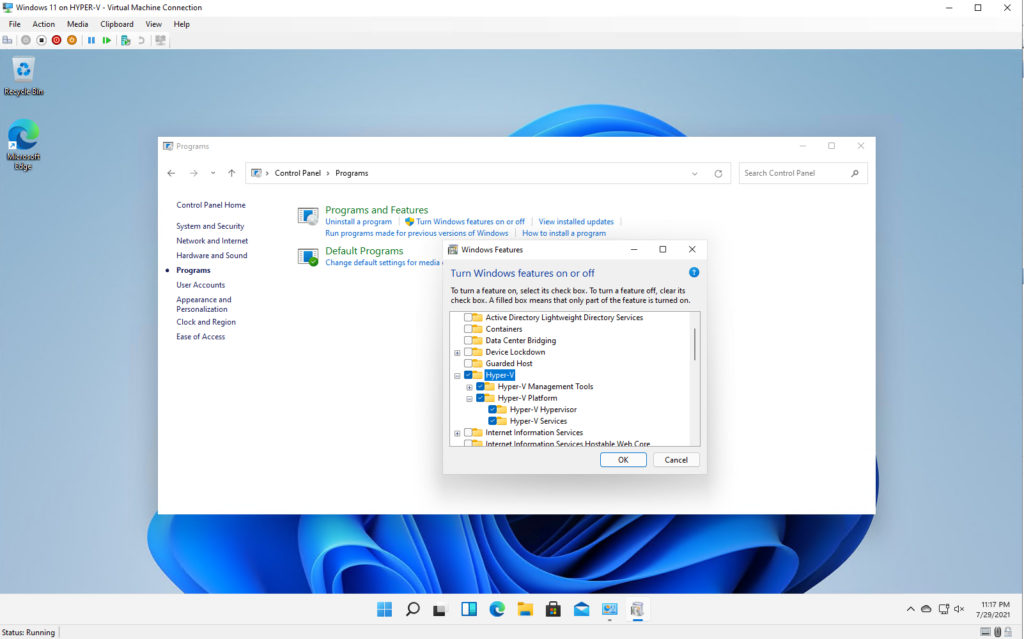
Когда процесс установки завершится, вам нужно будет перезагрузить виртуальную машину Windows 11. После завершения перезагрузки вы можете получить доступ к Hyper-V, нажав кнопку «Пуск» Windows 11, а затем нажав кнопку «Приложения» в правом верхнем углу меню «Пуск». Когда появится список приложений, нажмите «Инструменты Windows». Когда появится экран инструментов Windows, нажмите «Диспетчер Hyper-V». Кстати, если вы посмотрите на изображение ниже, вы увидите, что диспетчер Hyper-V теперь имеет свой собственный значок. Однако вы по-прежнему можете получить доступ к быстрому созданию через диспетчер Hyper-V.
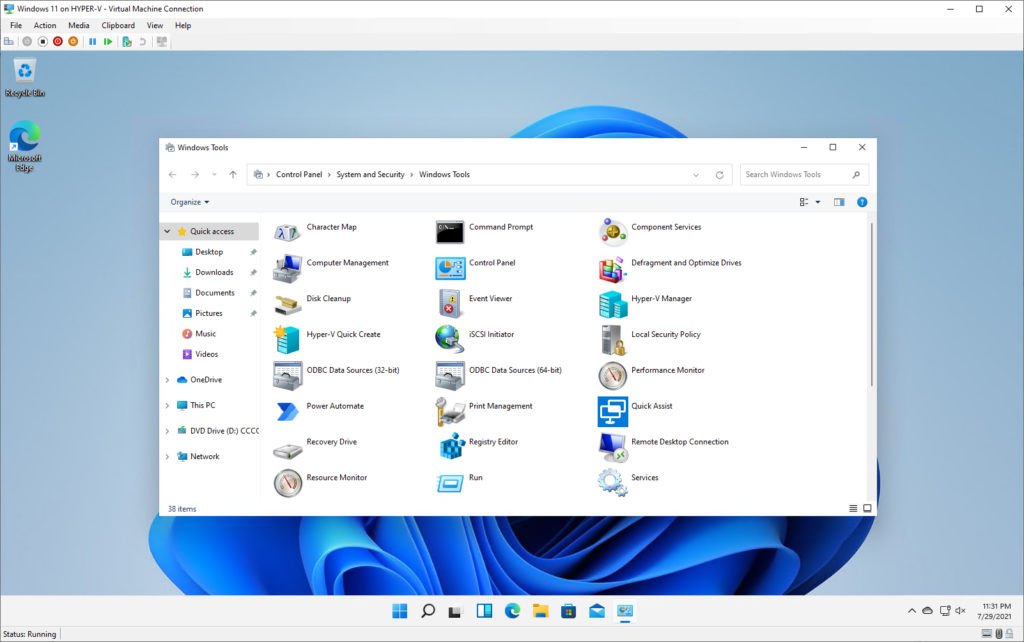
Как вы можете видеть на следующем изображении, я успешно создал и запустил виртуальную машину Hyper-V внутри виртуальной машины Windows 11. При этом я потратил некоторое время на изучение диспетчера Hyper-V и его различных параметров, чтобы посмотреть, смогу ли я найти что-нибудь новое. В нынешнем виде я не вижу никакой разницы между версиями Hyper-V для Windows 10 и Windows 11. Тем не менее, я не проводил исчерпывающего параллельного сравнения этих двух продуктов.
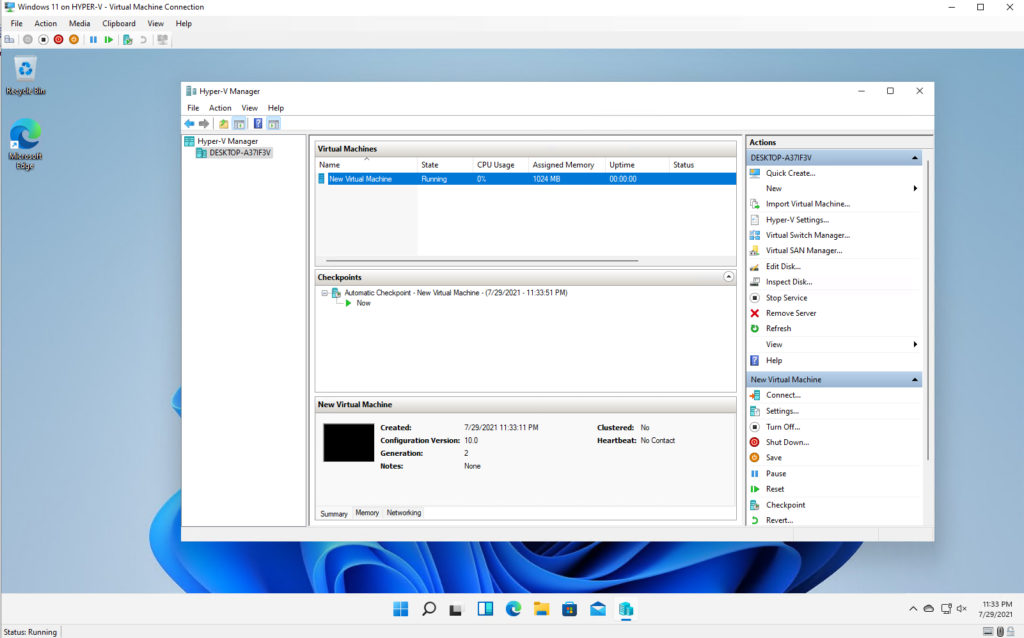
И, как вы можете видеть выше, Hyper-V работает внутри виртуальной машины Windows 11.