Как запускать приложения Windows на Mac
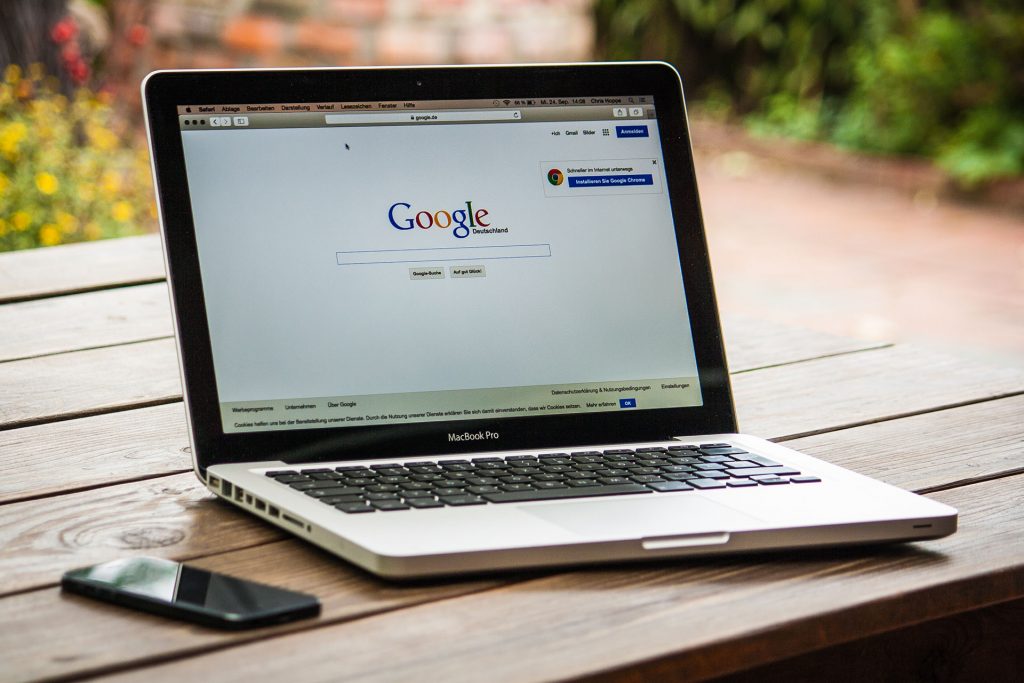
Apple в ударе, будь то новые iPhone или новые продукты, такие как хорошо принятые AirPods. Но что иногда упускается из виду, так это корни Apple: в конце концов, когда она была основана в 1977 году, она была известна как Apple Computer Co. И Apple до сих пор выпускает новые и улучшенные компьютеры каждый год. В прошлом году компания выпустила совершенно новую серию MacBook, которые легче и компактнее, чем MacBook Air, но по мощности не уступают MacBook Pro. Mac от Apple имеет очень хорошо отлаженную и процветающую экосистему программного обеспечения и является одним из самых компактных ноутбуков, доступных сегодня на рынке. Все пользователи Apple могут загружать свои любимые приложения из App Store. Согласно последним статистическим данным, в App Store сейчас более 2,2 миллиона приложений на выбор. Тем не менее, некоторые приложения для повышения производительности и многие графические приложения, такие как игры, по-прежнему ограничены Windows. Вам не нужно расстраиваться из-за того, что вы не можете играть в свои любимые игры на Mac. Существует множество возможных способов запуска программного обеспечения для Windows на вашем Mac. Вот некоторые из предпочтительных и широко используемых методов запуска Windows на Mac.
Учебный лагерь
Это один из самых простых и широко используемых методов использования функций и приложений Windows на Mac. Как правило, аппаратное обеспечение Mac достаточно мощное, чтобы работать с несколькими операционными системами. Чтобы получить максимальную отдачу от двух операционных систем, вы можете установить ОС Windows на Mac. Соответственно, Apple предоставляет своим устройствам Mac Boot Camp, который является эффективным и безопасным способом одновременной загрузки нескольких ОС на компьютере Mac, включая Windows на Mac.
Apple Boot Camp — это вариант установки нескольких операционных систем на устройство на базе Mac, который предварительно устанавливается вместе с Mac OS. Использование Boot Camp — один из самых безопасных способов загрузки нескольких операционных систем. Однако для этого вам необходимо приобрести действующую лицензию Windows.
Boot Camp создает раздел на жестком диске, чтобы вы могли установить другие операционные системы по вашему выбору. А поскольку установленная операционная система будет работать непосредственно с жесткого диска, запуск Windows или любой другой ОС с использованием Boot Camp обеспечивает гораздо лучший и более плавный опыт, чем любая виртуальная машина.
Установка Windows с помощью Boot Camp
Прежде чем начать процесс установки ОС Windows с помощью Boot Camp, рекомендуется сначала установить все последние обновления от Apple и сделать резервную копию всех ваших важных данных. Запуск Boot Camp очень прост и управляется экранными подсказками с OS X 10.6 или более поздней версии.
Шаги, чтобы следовать
1) Найдите в утилитах приложение Boot Camp Assistance и запустите ассистент.
2) Нажмите «Продолжить», и если будет предложено загрузить последнюю версию программного обеспечения поддержки Windows, не пропускайте ее! Загрузите программное обеспечение. Это установит большинство основных драйверов для Windows.
3) После того, как вы закончите установку обновлений программного обеспечения, вы перейдете к экрану создания разделов, где вам нужно разбить жесткий диск на разделы для выделения места для ОС Windows.
4) Настройте пространство с помощью ползунка на экране и нажмите «Раздел».
5) После создания раздела вам необходимо вставить установочный диск Windows в оптический привод Mac и начать процесс установки.
6) Процесс установки Windows также управляется простыми подсказками на экране.
7) Во время установки вас могут попросить выбрать место для установки ОС Windows. При появлении запроса выберите раздел, созданный на шагах 3 и 4.
8) После установки ОС Windows вам необходимо установить и настроить драйверы и выбрать ОС по умолчанию для загрузки.
Плюсы
- Самый безопасный вариант установки полнофункциональной Windows на Mac.
- Может использовать все возможности оборудования.
- Предлагает поддержку для всех драйверов и портов.
Минусы
- Требуется перезагрузка каждый раз, когда вы хотите переключиться между ОС.
- Ограниченный лимит хранилища из-за разбиения диска.
- Необходимо приобрести лицензионный ключ Windows для установки Windows на Mac.
Виртуальные машины
Виртуальные машины — один из наиболее распространенных способов запуска нескольких операционных систем на одном устройстве. Эти виртуальные машины работают на основе концепции виртуализации, которая создает виртуальный компьютер внутри вашего реального компьютера. Он может предоставить полный доступ к оборудованию вашего компьютера. Предполагая, что ваша машина обладает необходимыми аппаратными возможностями, виртуальные машины позволяют вам эмулировать желаемую ОС, чтобы вы могли запускать несколько операционных систем на одной машине. Однако эти приложения будут работать в фоновом режиме внутри виртуальной машины.
Чтобы использовать эту службу, убедитесь, что у вас есть действующая лицензия Windows для установки на виртуальную машину. Некоторые из самых популярных платных виртуальных машин для Mac включают Parallels и VMware fusion. Вы также можете использовать бесплатные виртуальные машины с открытым исходным кодом, такие как VirtualBox и QEMU.
Хотя эти виртуальные машины могут служить вашим целям, запуская программное обеспечение и приложения Windows, имейте в виду, что графическая производительность не самая лучшая. Итак, если вам в первую очередь нужно запускать игры для Windows на Mac, виртуальные машины могут вас разочаровать.
Плюсы
- Может запускать программное обеспечение Windows на вашем Mac напрямую без перезагрузки системы каждый раз, когда вам нужно переключаться между ОС.
- Не нужно покупать и устанавливать полную ОС Windows.
- Доступность, простота обслуживания, удобное восстановление и инициализация приложений.
Минусы
- Нестабильная производительность.
- Не предназначен для интенсивного использования графики, например игр.
- Не так эффективен в доступе к оборудованию, как у реальной ОС.
Удаленные рабочие столы
Если вы не хотите возиться с разбиением жесткого диска на разделы или установкой программного обеспечения для эмуляции Windows, тогда вам может подойти доступ к программному обеспечению Windows через удаленный рабочий стол. Удаленные рабочие столы позволят вам запускать любое приложение Windows с помощью удаленного подключения.
Если вы работаете с организацией или компанией, вы можете легко получить удаленный доступ к компьютеру с Windows, чтобы ваш Mac мог работать на нем. Если вы обычный домашний пользователь, вам может понадобиться использовать свой старый ПК с Windows, чтобы установить удаленное подключение к рабочему столу с вашим Mac.
Большинство ведущих облачных платформ уже начали предоставлять подключения к удаленному рабочему столу в соответствии с требованиями пользователя. Вся концепция аренды вычислительной техники осуществляется в облаке через Интернет.
Но эти удаленные подключения часто ограничены внутри интрасети, и если вы хотите использовать их за пределами своего дома или организации, вам необходимо установить VPN-подключение или использовать стороннее программное обеспечение, такое как TeamViewer. Вы также можете установить браузер Chrome на свой Mac и добавить к нему расширение Chrome Remote Desktop. После добавления этого расширения вы сможете подключиться к ПК с Windows, на котором запущен браузер Chrome, с вашего Mac.
Имейте в виду, что эти сеансы удаленного подключения не обеспечивают идеальную среду для использования приложений с интенсивным использованием графики или компьютерных игр. Удаленные подключения требуют значительного количества времени для отображения содержимого через сеть.
Плюсы
- Очень легко настроить.
- Легко управлять.
- Зашифрованные удаленные сеансы делают их безопасными.
Минусы
- Когда сеть не работает, вся концепция удаленного рабочего стола терпит неудачу.
- Ограниченный доступ к удаленной системе может помешать работе некоторых функций Windows на Mac.
- Может бороться с тяжелыми задачами и приложениями.
Сторонние приложения
Если вам нужно запустить на Mac только несколько конкретных приложений Windows, вы можете сделать это без хлопот и затрат на установку всей ОС Windows или аренду удаленного рабочего стола. Есть несколько приложений, которые позволяют вам запускать программы и приложения для Windows прямо на вашем Mac. И самое приятное в этих приложениях то, что большинство из них абсолютно бесплатны и очень просты в установке и использовании.
ВиноБоттлер
WineBottler — это бесплатное приложение для Mac, которое упаковывает большинство приложений на базе Windows для удобной работы на вашем Mac. Не нужно устанавливать какие-либо эмуляторы или виртуализаторы. Вместо этого он просто запускает приложение Windows непосредственно на Mac. Внутри WineBottler переупаковывает все специфичные для Windows файлы, такие как файлы.exe или.msi, для запуска на Mac.
Кроссовер Mac
Если вы согласны потратить небольшую сумму денег на запуск почти всех программ и приложений Windows с красивым графическим интерфейсом, CrossOver Mac — еще одно приложение, которое облегчит вашу работу. Это приложение внутри использует код Wine с открытым исходным кодом для запуска Windows на Mac. Несмотря на то, что CrossOver Mac обеспечивает превосходный пользовательский интерфейс наряду с совместимостью, он по-прежнему основан на Wine и, следовательно, не будет работать со всем.
Хотя эти сторонние приложения освобождают пользователей от громоздкого процесса установки ОС для запуска программного обеспечения Windows, они подвержены ошибкам и проблемам.
Плюсы
- Очень прост в настройке и использовании.
- Экономичное решение.
Минусы
- Ограничен очень конкретным использованием.
- Может содержать ошибки и другие проблемы.
Итак, какое решение для Windows на Mac выбрать?
Если вы ищете конкретное приложение или какой-либо другой продуктивный инструмент Windows для работы на вашем Mac, то вам должно быть достаточно выбора стороннего приложения. С другой стороны, если ваша работа требует использования компьютера с Windows, попробуйте получить удаленный рабочий стол от организации или от партнера по облачным решениям.
Оба эти метода прекрасно работают при малом и умеренном использовании. Однако, если вы ищете более мощное и надежное решение для размещения Windows и Mac на одном устройстве, вам, возможно, придется использовать Boot Camp или виртуальные машины. Подводя итог, лучший способ запуска Windows на Mac: мы рекомендуем вам использовать оба. Да, вы правильно прочитали. Настройте полную ОС Windows, используя раздел диска Boot Camp, а затем установите любое программное обеспечение для виртуализации, которое мы упоминали в Mac OS.
Теперь самое сложное: настроить виртуальную машину для использования раздела Boot Camp ОС Windows. Таким образом, когда вам нужно использовать свое устройство для игр или другого интенсивного использования высокого класса, вы загружаетесь в ОС Windows с перезагрузкой. А когда вы хотите выполнять обычные задачи Windows, просто используйте виртуальную машину, минуя хлопоты по перезапуску устройства. Таким образом, виртуальная машина будет работать намного лучше, поскольку она фактически отображается на реальный раздел диска ОС Windows. Таким образом, с этим решением Windows на Mac вы получаете лучшее из обеих ОС в зависимости от ваших требований и потребностей.