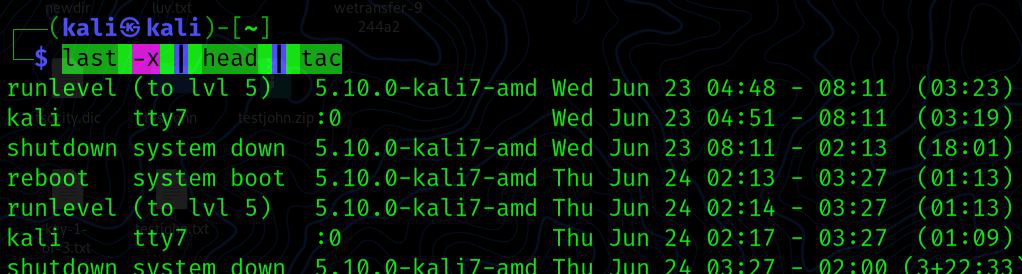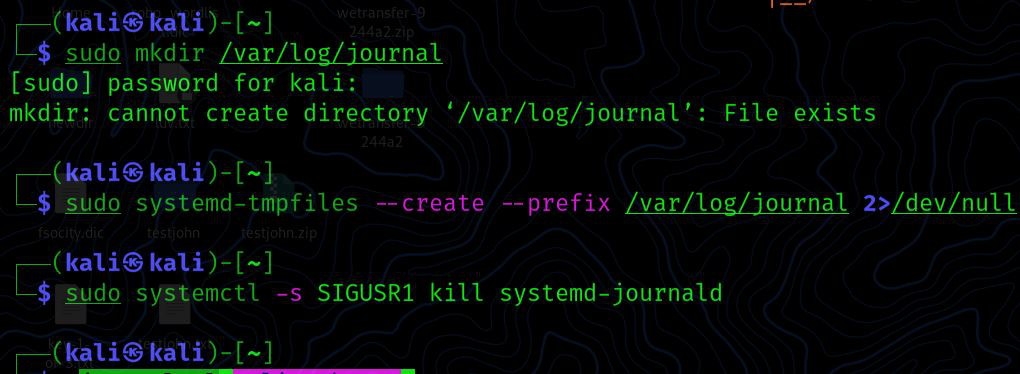Как запускать приложения на основе графического интерфейса внутри Docker?
Контейнер Docker — это изолированная платформа приложений, которая содержит все необходимое для запуска приложения, созданного из одного или нескольких образов.
Docker — это проект с открытым исходным кодом, который предоставляет открытую платформу для запуска любого количества приложений внутри контейнера в соответствии с вашими требованиями, и вы также можете сохранить эту среду для будущего использования в качестве образа облегченного контейнера.
Мы можем легко запускать наиболее распространенные приложения с графическим интерфейсом, не создавая проблем внутри контейнера Docker. Для запуска приложений с графическим интерфейсом внутри контейнера Docker необходимо выполнить несколько очень простых шагов, которые приведены ниже.
Реализация:
Выполните следующие шаги, чтобы запустить приложение с графическим интерфейсом внутри Docker:
Шаг 1: Установите и запустите Docker, проверьте состояние и перезапустите службу. Команды Systemctl используются для управления системой. Сервисы.
systemctl start docker // to start the docker service. systemctl status docker // to check the status . systemctl restart docker // to restart the service.
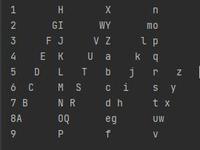
Шаг 2. Теперь перетащите образ из DockerHub в базовую ОС Rhel, запустите контейнер и установите python3 внутри контейнера.
docker run -it — name os_name centos:latest
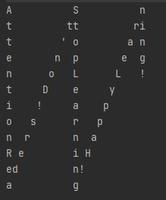
Чтобы запустить контейнер docker, (- это означает интерактивный терминал, «os_name» , который вы можете указать, как вам легко запомнить, а «centos: последняя» предоставит вам контейнер centos с последней версией centos.
yum install python3
Чтобы установить python3 внутри контейнера докера, вы можете выбрать любую версию python, «yum» используется для установки, удаления и запроса пакетов программного обеспечения.
Шаг 3: Установите любой номер. приложения с графическим интерфейсом внутри контейнера, здесь я собираюсь установить firefox , jupyter и gedit .
yum install firefox -y // to install firefox pip3 install jupyter // to install jupyter yum install gedit -y // to install gedit
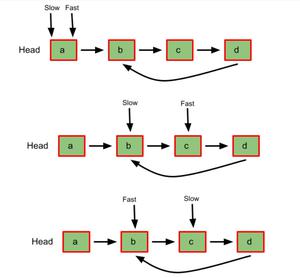
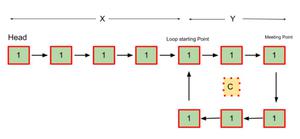
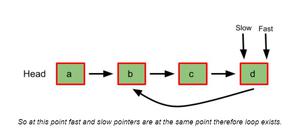
Шаг 4: Теперь создайте образ из ранее запущенного контейнера, а затем запустите контейнер этого вновь созданного образа (внутри baseOS).
exit // to exit from the container ,
docker commit os_name image_name:version // Now you are in base OS type the
// following given below command.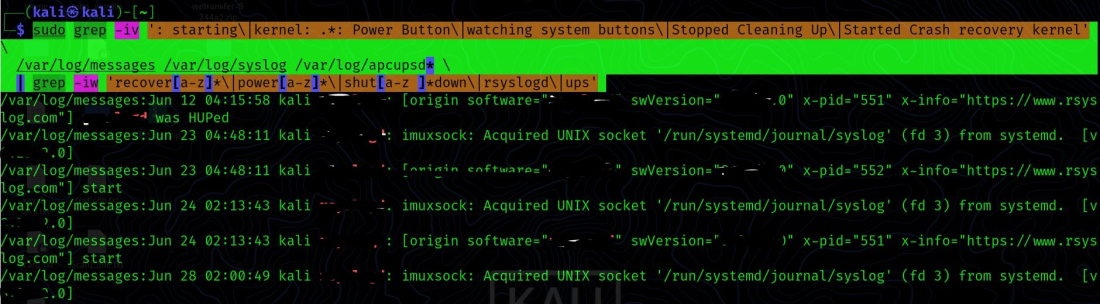
Чтобы создать образ из вашего работающего контейнера, « имя_оси» — это ваша собственная ОС, которую вы собираетесь создать, поэтому дайте ей имя по своему усмотрению, «имя_образа» — это образ вашей собственной ОС, которую вы собираетесь создать, поэтому здесь также укажите в соответствии с вами и «версией» , предположим, что это ваше первое изображение, поэтому укажите версию как v1 или как хотите. Команда « commit» используется для создания образа из работающего контейнера.
docker run -it --name container_name --env=”Display” -- net=host image_name:version
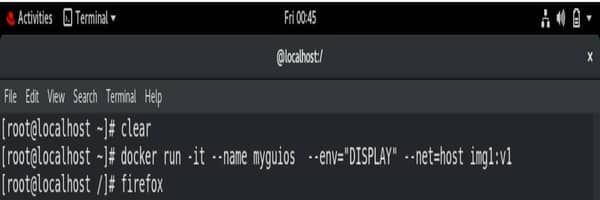
Чтобы запустить новый контейнер Docker из созданного вами образа ОС, в котором вы уже установили некоторые приложения с графическим интерфейсом, а env отображает среду, полученную от своего родителя (базовая ОС), и задает имя и версию образа, как вы упомянули в предыдущей команде. Это ваш новый докер-контейнер, поэтому дайте новое имя этой ОС.
Шаг 5: Теперь вы можете проверить это с помощью данных команд:
firefox // to run firefox inside the docker jupyter notebook // to run jupyter inside the docker gedit // to run gedit inside the docker
exit // to exit from the container