Как создать файловую систему Btrfs в Linux и ее особенности
Btrfs — это проект, начатый еще в 2007 году, он является частью ядра Linux. Это файловая система с копированием при записи, в которой используются расширенные функции. Он легко масштабируется, прост в обслуживании и ремонте. С 2013 года эта файловая система считается стабильной в ядре Linux. Ядро и наиболее важная структура btrfs была предложена исследователем из IBM. Btrfs в основном фокусируется на удовлетворении потребностей, требующих высокой производительности и большого объема памяти. Он имеет множество функций, которые приведены ниже.
Особенности Btrfs
Некоторые особенности Btrfs:
- Снимки
- Самовосстановление
- Динамическое выделение инодов
- Хранилище файлов на основе экстентов
- Дедупликация
- Обеспечивает онлайн-дефрагментацию, увеличение и уменьшение объема.
- Поддерживает клонирование файлов.
- Он имеет возможность обрабатывать файлы подкачки и разделы подкачки.
Примечание. Btrfs означает файловую систему B-tree.
Создайте файловую систему btrfs в Linux.
Давайте посмотрим, как создать файловую систему btrfs в Linux:
Мы будем устанавливать btrfs в нашу систему с самого начала процесса установки, поэтому после загрузки системы нажмите «Попробовать Ubuntu». Прежде чем мы начнем установку, нам нужно разбить диск вручную, внести некоторые изменения в установщик, а затем все готово.
Давайте наберем lsblk чтобы увидеть существующие диски:
lsblk
Шаг 1: Создание разделов на диске:
Теперь мы будем создавать разделы, для этого будет использоваться gdisk. Сначала переключитесь на пользователя root, используя следующую команду:
sudo -i (without being in sudo mode gdisk will not work)
Чтобы запустить gdisk, используйте следующую команду:
gdisk /dev/sda
Введите n, чтобы создать новый раздел, затем введите размер созданного вами раздела. Имя раздела, который мы создадим первым, будет EFI, а его размер будет 500 МБ.
Примечание. Шестнадцатеричный код EFI — «ef00».
Введите n, чтобы создать второй раздел, на этот раз мы создадим раздел подкачки Linux размером 2 Гб.
Шестнадцатеричный код для этого раздела «8200».
Теперь мы создадим третий и последний раздел, который будет корневым разделом. Все настройки в этом разделе останутся по умолчанию. Мы не будем создавать домашний раздел, поскольку в файловой системе btrfs уже есть домашний подтом.
Шаг 2: Сохраните изменения и подтвердите разделы:
После создания разделов нажмите w, чтобы записать изменения, и y, чтобы подтвердить эти изменения.
Чтобы увидеть созданные разделы, введите lsblk:
Шаг 3: Отформатируйте файл sda1 для монтирования раздела:
Единственное, что нам сейчас нужно сделать, это отформатировать sda1 с файловой системой FAT, без этого мы бы не смогли смонтировать этот раздел на установщике. Для форматирования используйте следующую команду:
mkfs.fat -F32 /dev/sda1
Шаг 4: Внесите необходимые изменения в следующие файлы:
Теперь нам нужно отредактировать два файла, прежде чем перейти к установщику, чтобы он установил правильные параметры монтирования для файловой системы.
Файлы:
1. /usr/lib/partman/mount.d/70btrfs
2. /usr/lib/partman/fstab.d/btrfs
В приведенном выше файле необходимо внести несколько изменений в раздел параметров, добавив эту строку:
noatime, space_cache, сжатие = zstd, сброс = асинхронный
options = “${options:+$options,}subvol=@,noatime,space_cache, compress=zstd,discard=async
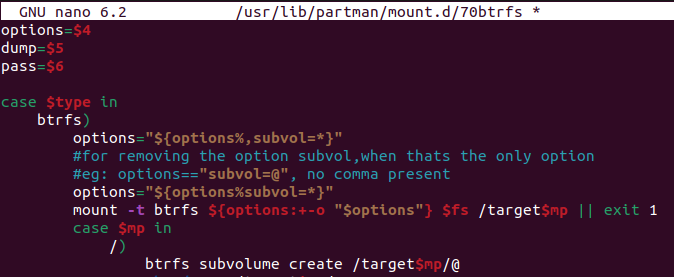

Сохраните этот файл и выйдите. Теперь отредактируйте второй файл:
В этом файле также добавьте noatime,space_cache, compress=zstd и discard=async в разделы home_options и subvolume.


Примечание. Измените значение прохода везде на 0.
Теперь найдите раздел эха в этом файле и отредактируйте и его.
Шаг 5: Запустите вездесущий установщик и выполните шаги установки.
Теперь запустите вездесущий установщик и выполните шаги установки:
После некоторых шагов выберите что-нибудь еще, так как мы создали разделы вручную.
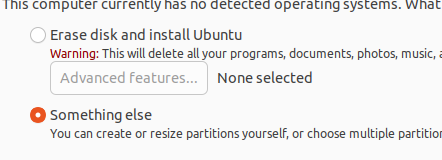
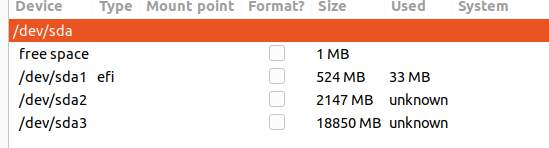
Вы можете увидеть разделы, которые мы сделали, нажмите на sda2 и выберите его в качестве области подкачки. После этого выберите sda3, выберите раздел btrfs и смонтируйте его как root.
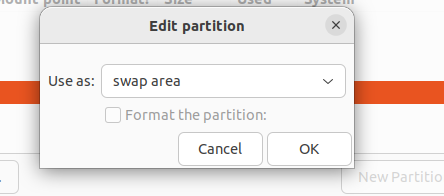
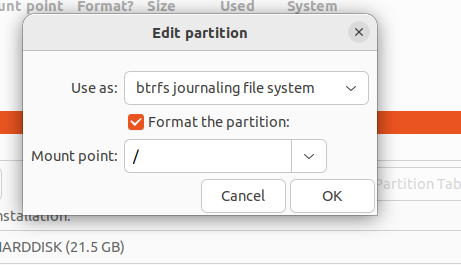
После того, как эти настройки перезагрузят систему, вы успешно установили файловую систему btrfs в своей системе.
Шаг 6: После перезагрузки подтвердите установку:
sudo btrfs subvolume list /
Подтвердите созданные разделы:
cat /etc/fstab
Некоторые полезные опции в BTRFS:
Как и другие файловые системы, Btrfs также имеет множество параметров монтирования. Наиболее важные параметры монтирования в btrfs перечислены ниже:
- ACL и NOACL
- Сжатие и сила сжатия
- подвол и подволоид
- автодефрагментация и отсутствие автодефрагментации
- устройство
- совершить
- деградировал
- ссд и носсд
- отбрасывать и не отбрасывать
- datacow и не datacow
Создание снимков на Btrfs:
Для создания снимков мы будем использовать Timeshift:
sudo apt install timeshift
Теперь, когда Timeshift установлен, откройте его из приложений, и появится окно авторизации, введите свой пароль.
Выберите тип снимка, диск, на который будет сделан снимок, и некоторые другие настройки.


После выполнения вышеуказанных настроек нажмите «Готово», и таймшифт готов к использованию. Нажмите «Создать», и снимок будет создан.
Создание подтомов Btrfs:
Давайте сначала посмотрим список подтомов, доступных в системе, используя следующую команду:
sudo btrfs subvolume list
Чтобы создать новый подтом, введите приведенную ниже команду, мы создадим образец подтома с именем /opt/sample.
sudo btrfs subvolume create /opt/sample
Чтобы увидеть, был ли создан подтом или нет, введите ту же команду, что и ранее;
sudo btrfs subvolume list
Чтобы удалить подтом, используйте:
sudo btrfs subvolume delete /opt/sample
Вывод
Итак, в этой статье мы узнали о файловой системе BTRFS, ее особенностях и установке. Наряду с этим мы также использовали некоторые из его функций, таких как моментальные снимки и подтома, которые представляют собой очень надежную альтернативу традиционным файловым системам. Надеюсь, вам понравилась статья, и вы получили хорошие знания об этой файловой системе.