Как выключить компьютер с помощью командной строки?
Иногда ситуации могут возникать из-за ошибки Windows или какой-либо вредоносной программы, из-за которой панель меню «Пуск» не открывается даже при нажатии на кнопку, в результате чего нам остается только принудительно выключить рабочий стол или ноутбук либо долгим нажатием кнопки питания, либо отключением. блок питания устройства.
Чтобы преодолеть такую ситуацию, существуют различные эффективные, наименее затратные по времени методы завершения работы. В этой статье мы покажем вам один из таких способов выключения компьютера несколькими способами. Выполните следующую команду и сохраните ее как файл .bat. Этот .bat-файл при запуске (простым двойным щелчком или другими методами) должен инициировать процесс завершения работы.
Откройте командную строку (cmd) и введите:
выключение / с
или,
выключение -s
Вышеупомянутая команда будет планировать выключение, компьютер Windows должен быть запланирован на выключение в течение минуты после выполнения этой команды. Это должно выглядеть примерно так:
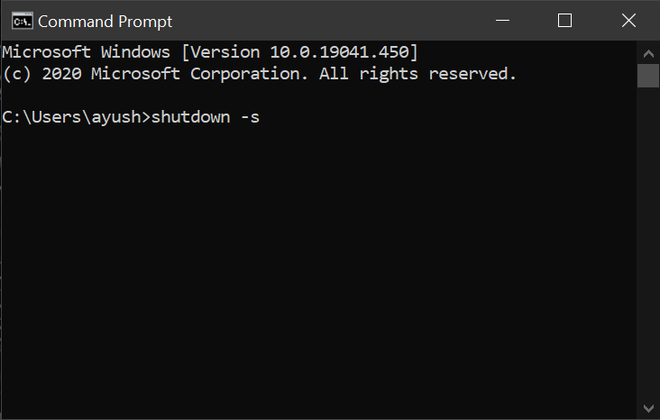
После выполнения этой команды вы увидите что-то подобное:
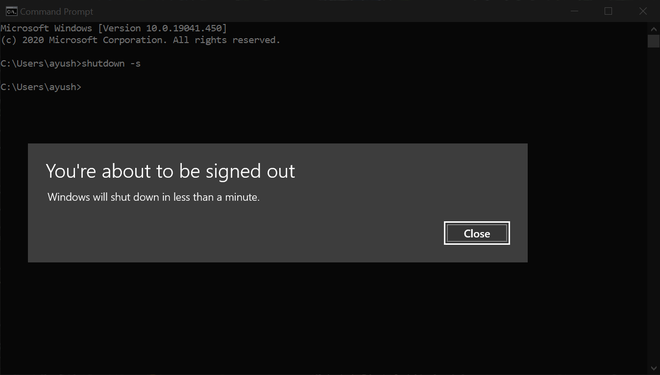
Отмена выключения:
- Чтобы отменить запланированное выключение с помощью этого метода, просто введите:
выключение / а
или,
выключение -a
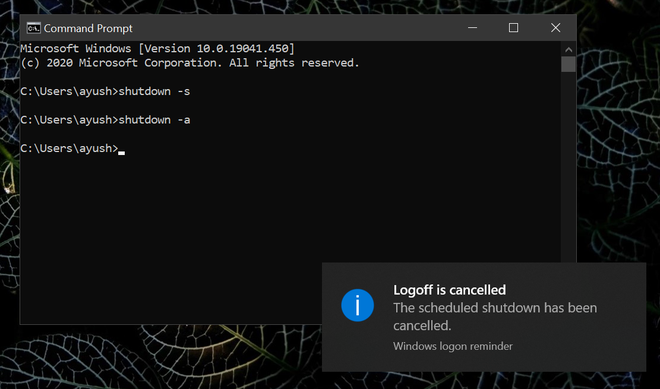
Удаленное выключение:
- Удаленное выключение компьютера (с помощью графического интерфейса) в сети можно выполнить с помощью следующей команды:
выключение / я
или,
shutdown -i
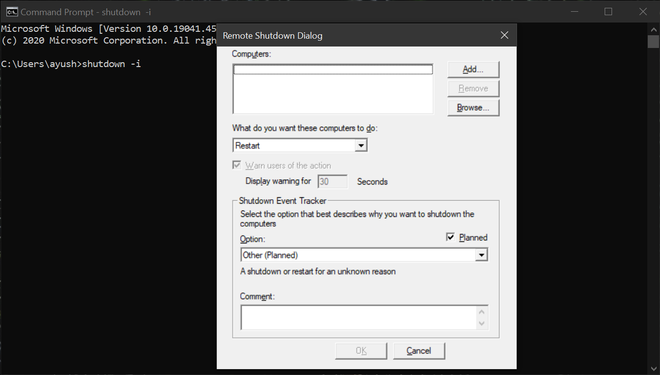
Команды выключения с дополнительными параметрами:
- Вы можете сохранить приведенный выше код как файл .bat и выполнять его вместо того, чтобы всегда нажимать «Пуск»> «Питание»> «Завершение работы». Сохраните с параметром -t 00, чтобы выключение было мгновенным. В основном введите и сохраните:
выключение -s -t 00
- Чтобы компьютер с Windows выключился по истечении заданного пользователем времени, введите:
выключение -s -t 900
(-t заменяется временем в секундах, например, если мы хотим немедленного выключения, мы можем написать: shutdown -s -t 00. Кроме того, как указано выше, вы можете так же легко отменить запланированное выключение или перезапустить, как это набрав, выключение -a )
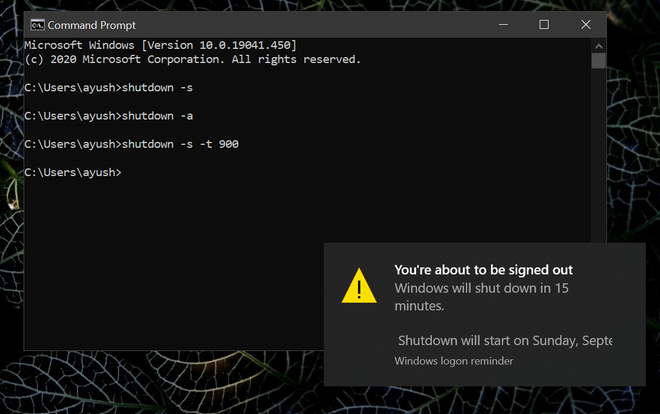
- Чтобы компьютер с Windows перезапустился вместо выключения, введите:
выключение -r
(в этой команде можно указать -t и другие параметры. Введите shutdown /? для получения дополнительной информации о других доступных параметрах)
Дополнительное примечание:
- Для мгновенного и наиболее эффективного завершения работы откройте любой текстовый редактор, а именно блокнот (поставляется со встроенным Windows) и напишите:
выключение -s -t 00
а затем сохраните файл с расширением .bat. Теперь просто запустите этот .bat- файл, чтобы инициировать мгновенное завершение работы.