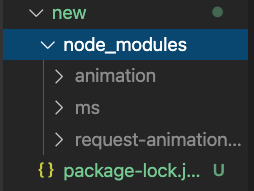Как установить указанный каталог с помощью npm?
Узел. jsis платформа, построенная на движке Chrome JavaScript v8, который используется для простого создания быстрых и масштабируемых сетевых приложений, javascript использует управляемую событиями, неблокирующую модель ввода-вывода, что делает его легким и эффективным, что идеально подходит для реального времени с интенсивным использованием данных. -time приложений, которые работают на распределенных устройствах и используют инструменты (или пакеты) в Node. js, нам нужно иметь возможность устанавливать на нашем компьютере и управлять ими удобным способом. Здесь вступает в игру npm, менеджер пакетов Node, который содержит пакеты по умолчанию, а также позволяет нам устанавливать внешние пакеты в наш проект. Мы хотим использовать и предоставляем пользовательский интерфейс для работы с ними.
Установка npm в определенный каталог с помощью следующие простые шаги :
Сначала проверьте, установлен ли Node на вашем компьютере или ноутбуке. Чтобы проверить, предустановлен ли узел или нет, откройте терминал в Mac или командную строку в Windows и введите следующую команду:
узел -v
Теперь, если версия узла отображается как « v12.18.3», вы можете сделать вывод, что узел предварительно установлен на ПК или ноутбуке, в противном случае обратитесь к этой статье и установите узел в соответствии с требованиями и версией вашего ПК.
Откройте проект javascript в редакторе и решите, в какой каталог вы хотите установить пакет npm, мы также можем создать подкаталог и установить наши пакеты npm, чтобы создать подкаталог «cd» (изменить каталог) в каталог проекта и используйте команду mkdir. Чтобы создать новую папку / каталог, мы можем использовать mkdir <имя папки>, а для создания подкаталога или подпапки внутри каталога / папки используйте команду mkdir -p <имя папки> . Здесь я буду создавать каталог с именем «new» в моей папке проекта «TEST», в который я буду устанавливать свой пакет npm. Итак, я буду использовать команду в терминале « mkdir -p new», как только наш каталог в терминале установлен в каталог нашего проекта, то есть «TEST», и мы можем видеть, что файлы наших проектов структурированы примерно таким образом в основном каталоге «TEST».
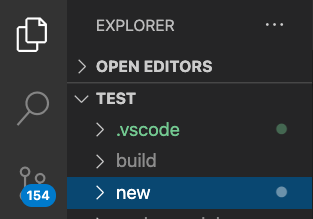
Теперь нашим последним шагом для установки в конкретный каталог будет использование параметра –prefix. Здесь мы будем использовать следующую команду для установки нашего пакета npm в конкретный каталог.
npm install --prefix ./(folder/sub_folder_name) <имя пакета>
Установка пакета npm « animation» в текущий каталог и использование следующей команды:
npm install --prefix ./ новая анимация
Консольный вывод:
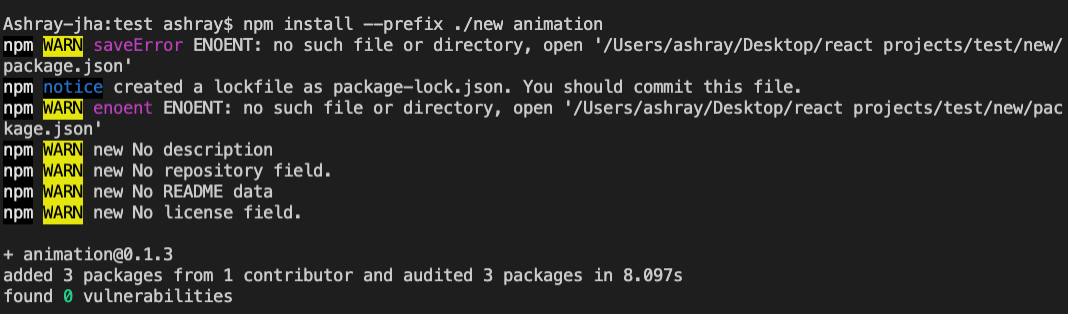
Теперь, когда мы установили наш требуемый пакет npm в желаемый подкаталог, то есть «новый», мы можем проверить наш «новый» каталог, открыв его и увидев, что следующий пакет успешно установлен в этот каталог.
Обновленная структура проекта :