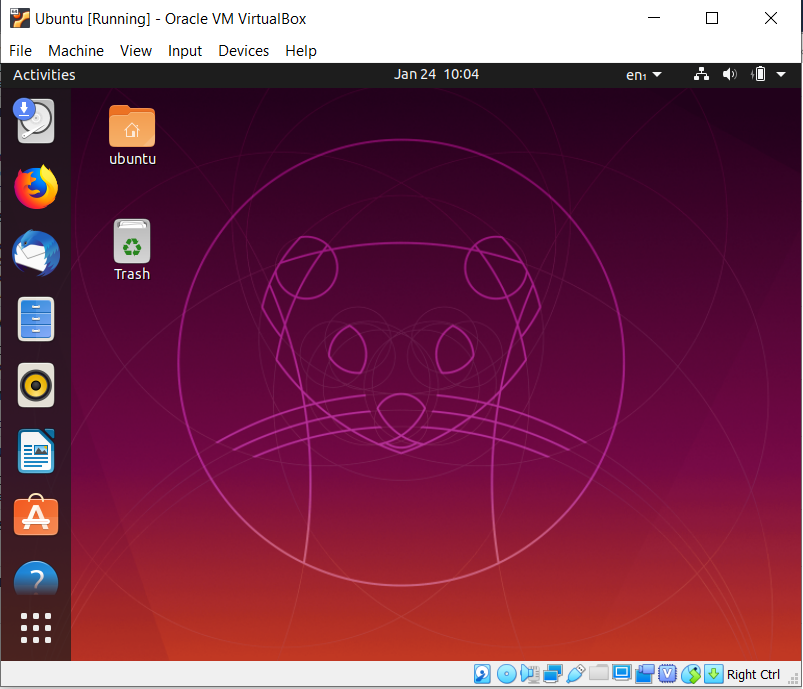Как установить Ubuntu на VirtualBox?
Виртуальная машина абстрагирует оборудование наших персональных компьютеров, такое как ЦП, дисковые накопители, память, NIC (сетевая интерфейсная карта) и т. Д., Во множество различных сред выполнения в соответствии с нашими требованиями, что дает нам ощущение, что каждая среда выполнения представляет собой один компьютер. . Например, VirtualBox.
Мы можем создать виртуальную машину по нескольким причинам, все из которых в основном связаны с возможностью совместного использования одного и того же базового оборудования, но также могут поддерживать разные среды выполнения, то есть разные операционные системы одновременно.
Чтобы использовать Ubuntu вместе с Windows, на их компьютере должен быть установлен VirtualBox. Чтобы установить VirtualBox, посетите Как установить VirtualBox в Windows?
Скачивание и установка Ubuntu
Прежде чем мы начнем с процесса установки, нам нужно загрузить файл ISO для Ubuntu. Для этого все версии Ubuntu доступны на официальном сайте ubuntu.com. 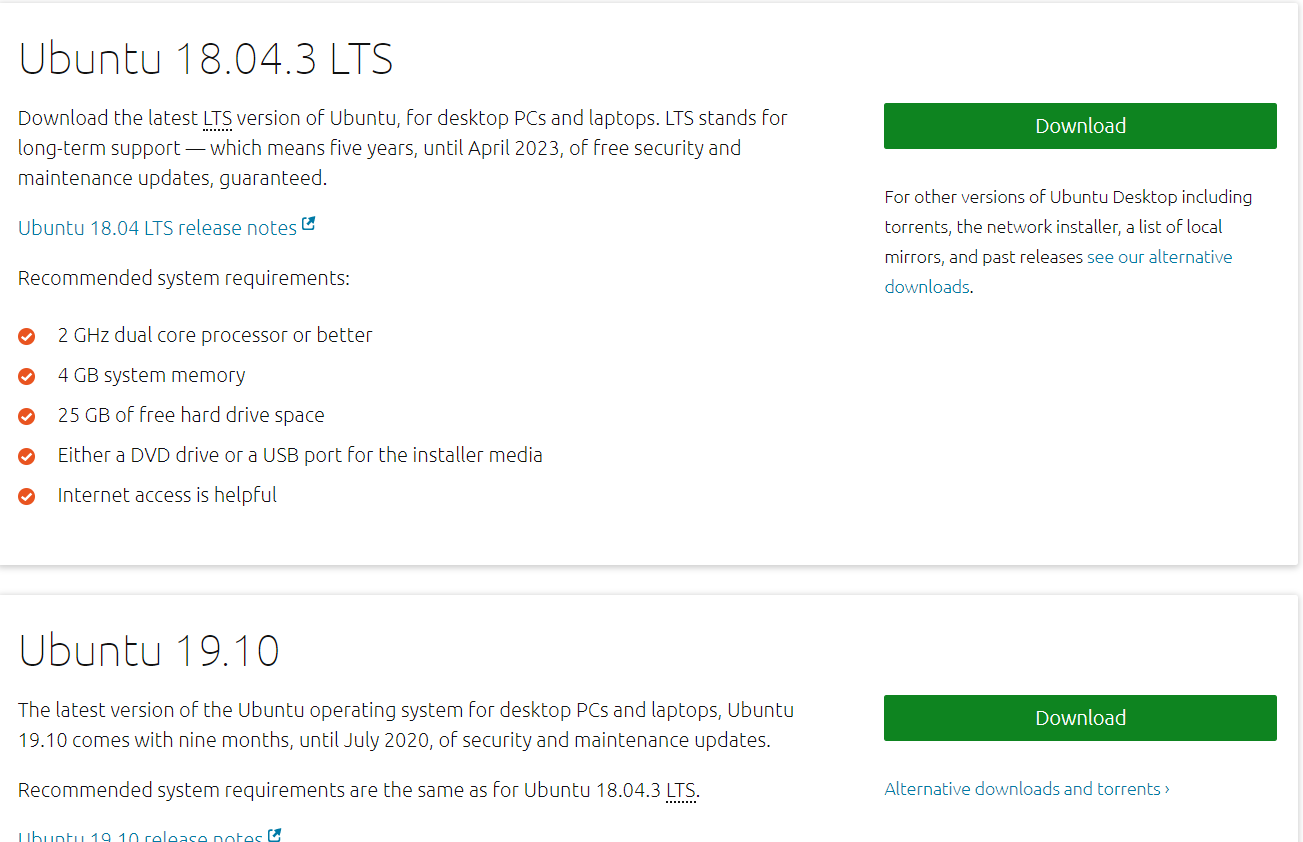
После завершения загрузки вы можете установить Ubuntu на VirtualBox с помощью следующих инструкций:
Шаг 1: Откройте VirtualBox и нажмите кнопку « Создать» . 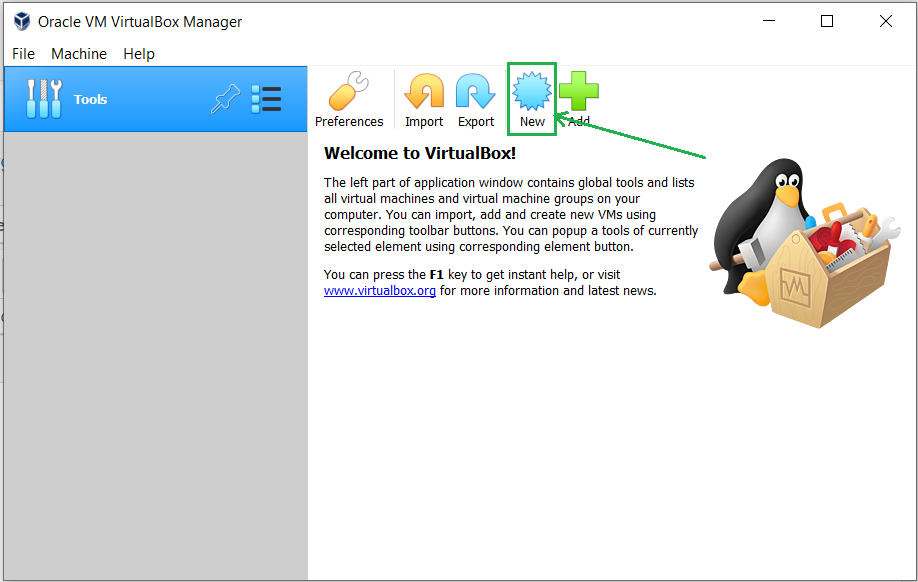
Шаг 2: Дайте имя вашей виртуальной машине и выберите место для ее установки. 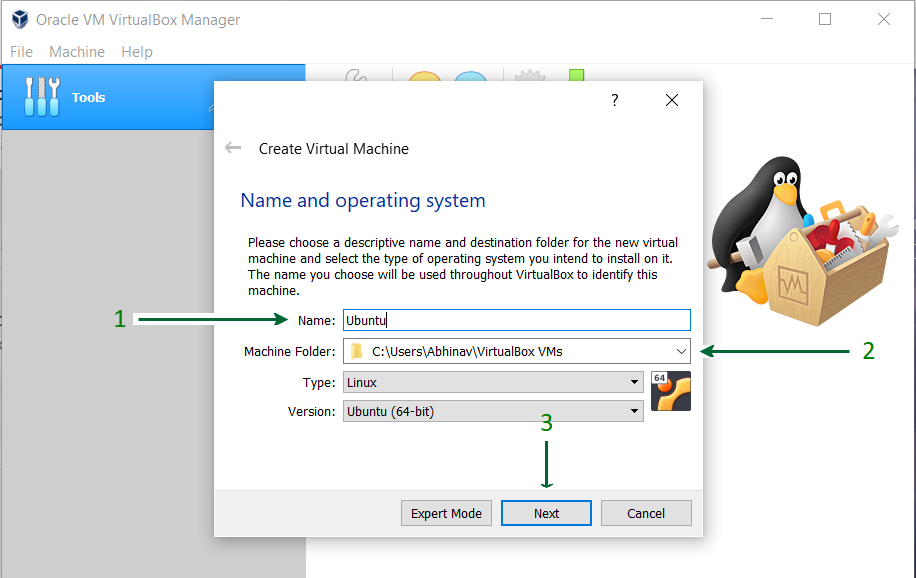
Шаг 3: Назначьте размер ОЗУ вашей виртуальной машине. 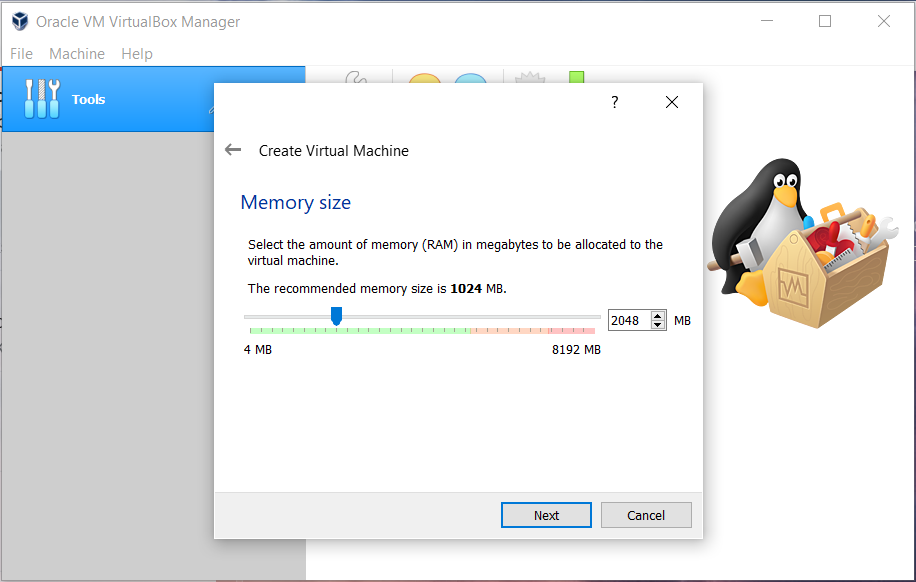
Шаг 4: Создайте виртуальный жесткий диск для машины для хранения файлов. 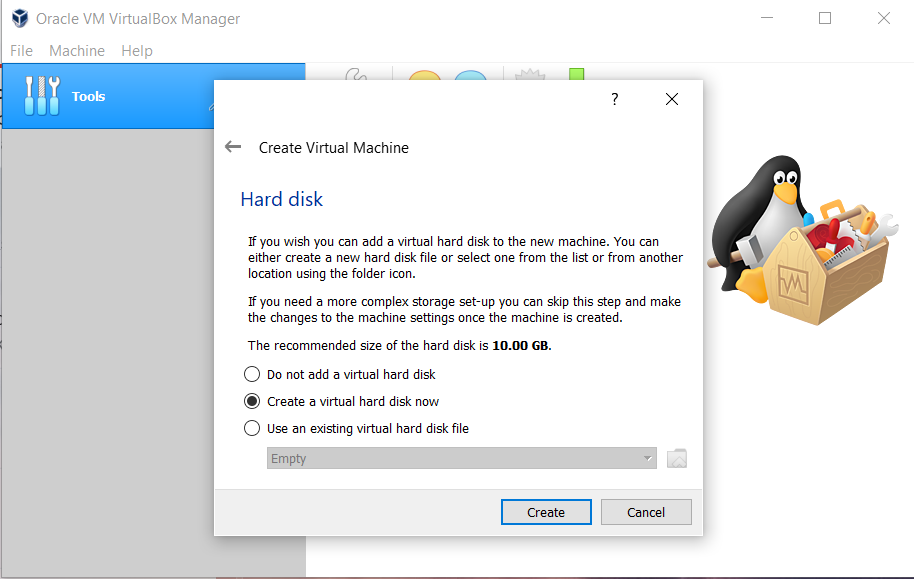
Шаг 5: Выберите тип жесткого диска. Рекомендуется использовать тип VDI. 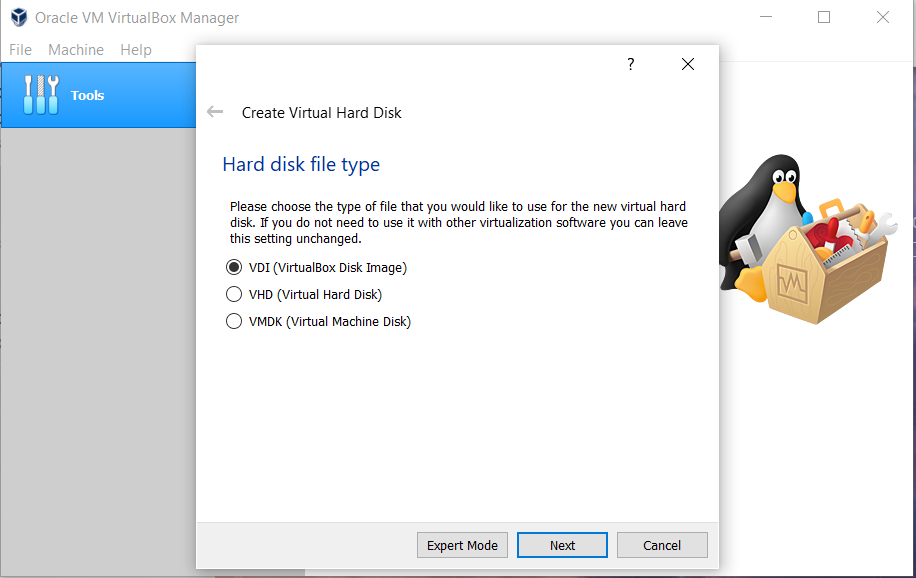
Шаг 6: Можно выбрать любой из типов физического хранилища. По умолчанию рекомендуется использовать динамически выделяемый диск. 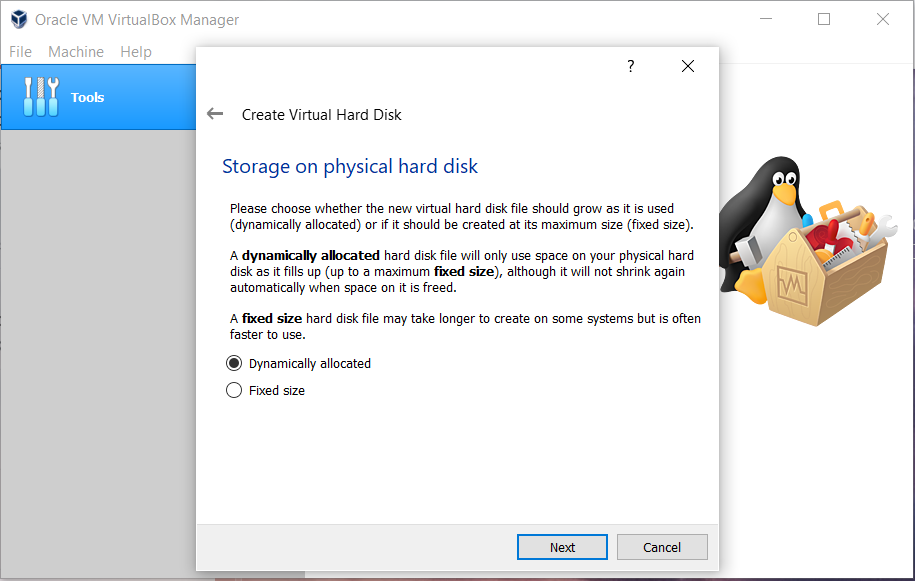
Шаг 7: Выберите размер диска и укажите папку для установки. 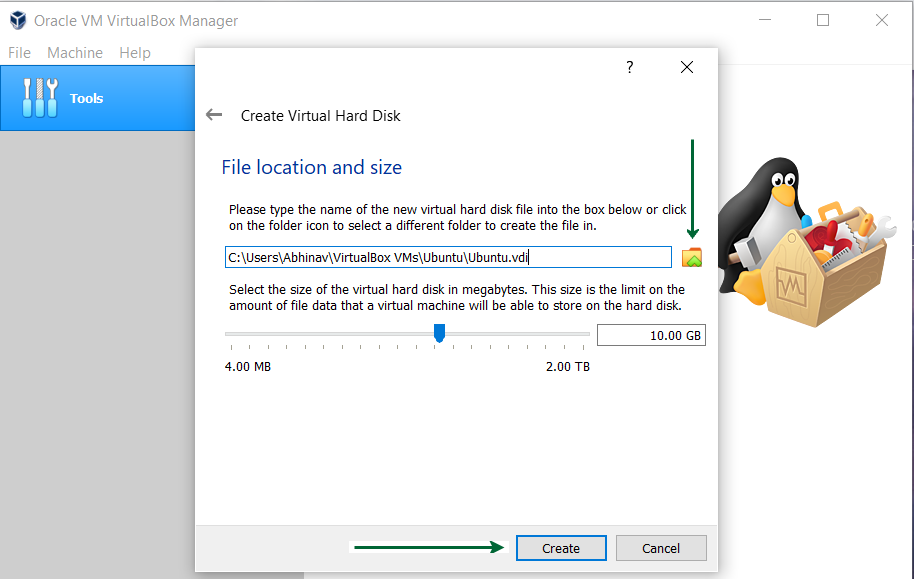
Шаг 8: После создания диска загрузите виртуальную машину и начните установку Ubuntu. 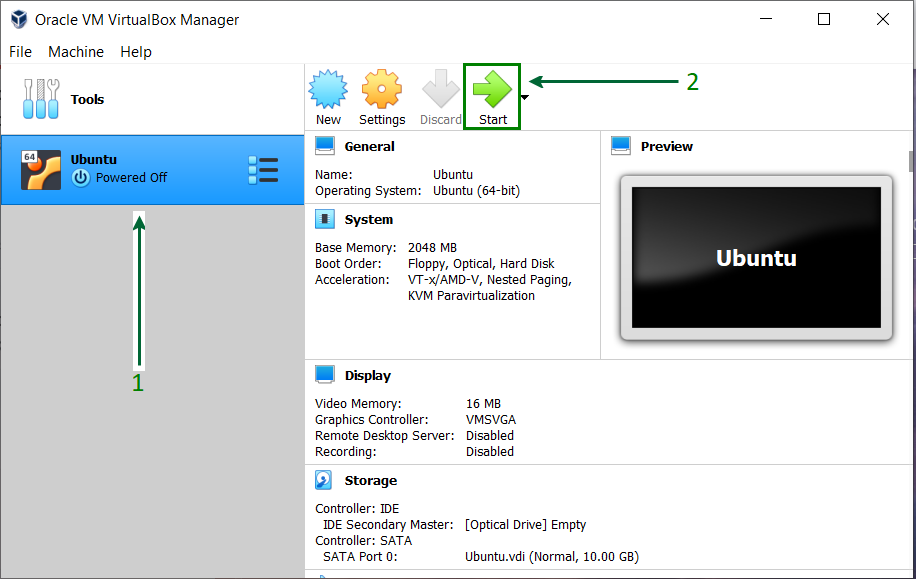
Шаг 9: Если установочный диск не определяется автоматически. Просмотрите расположение файла и выберите файл ISO для Ubuntu. 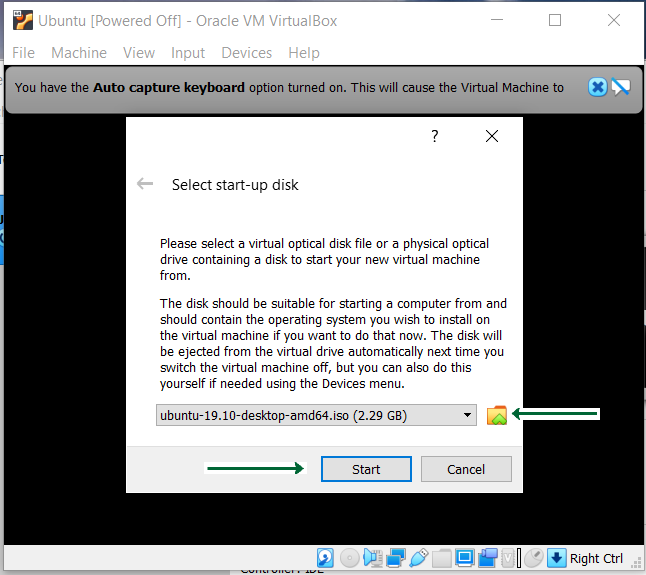
Шаг 10: Продолжите установку файла и дождитесь дальнейших опций. 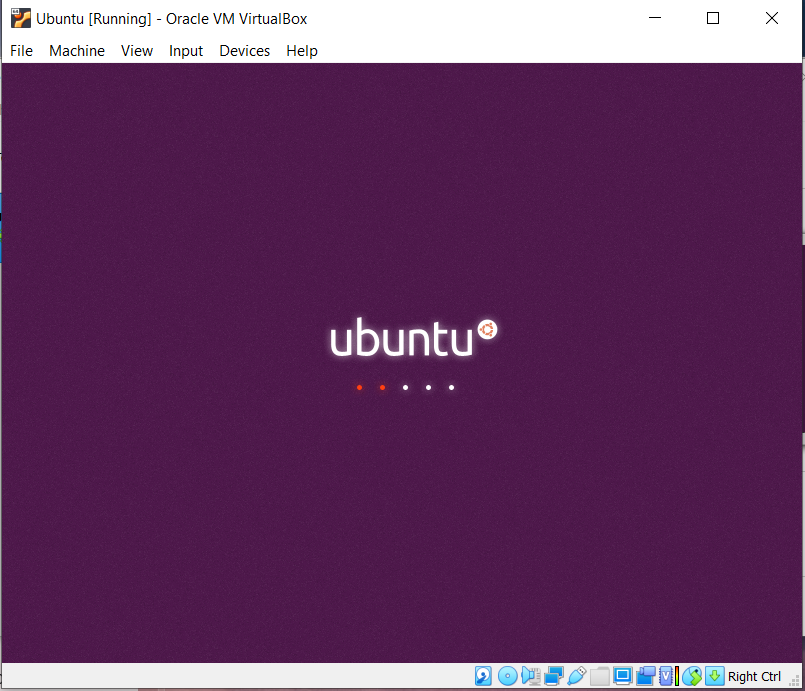
Шаг 11: Нажмите на опцию «Установить Ubuntu», это может выглядеть иначе для других версий Ubuntu. 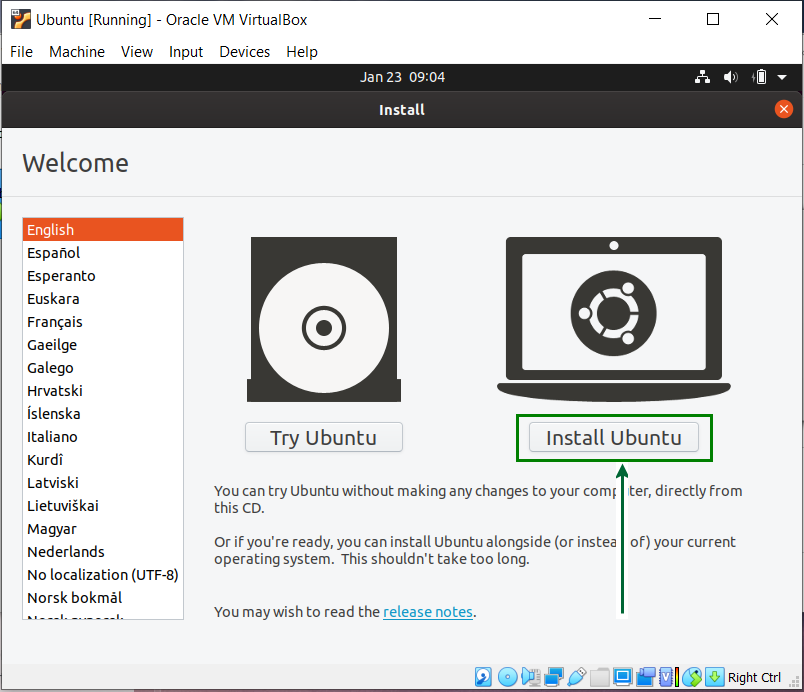
Шаг 12: Выберите раскладку клавиатуры, если значения по умолчанию совместимы, просто нажмите кнопку « Продолжить» и продолжайте. 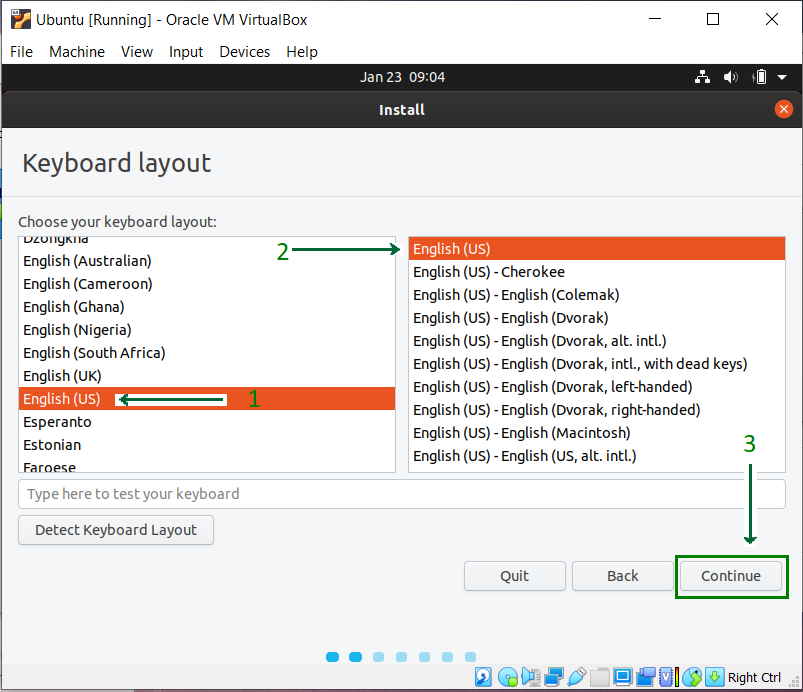
Шаг 13: Выберите тип установки. По умолчанию он установлен на нормальную установку, что рекомендуется, но его также можно изменить на минимальную установку, если нет необходимости во всех функциях Ubuntu. 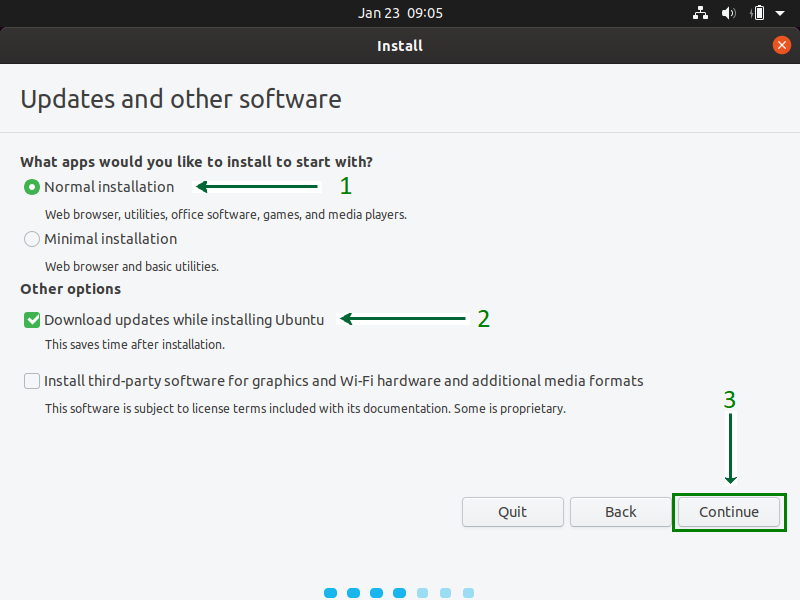
Шаг 14: Нажмите кнопку « Установить сейчас» и продолжите установку. Не беспокойтесь о параметре «Стереть диск» , он будет действовать только внутри виртуальной машины, другие системные файлы за пределами VirtualBox останутся нетронутыми. 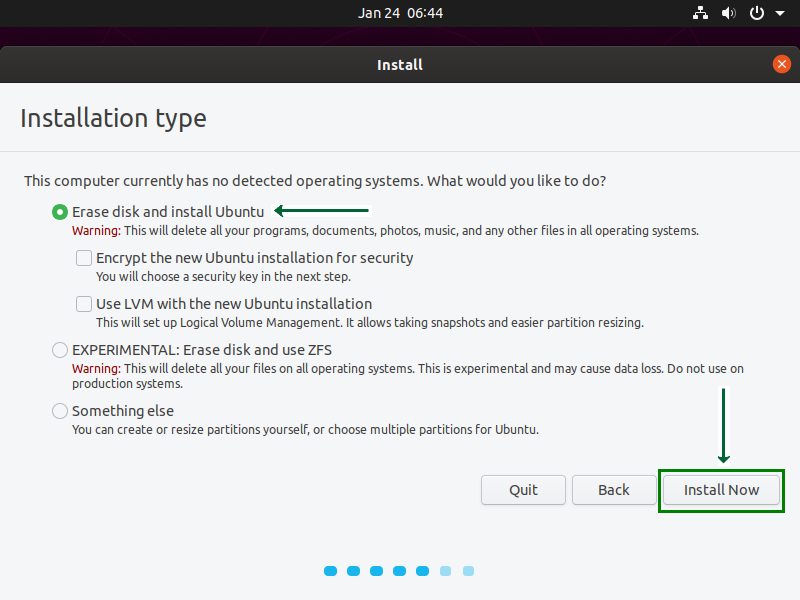
Шаг 15: Нажмите кнопку « Продолжить» и продолжите запись изменений на диск. 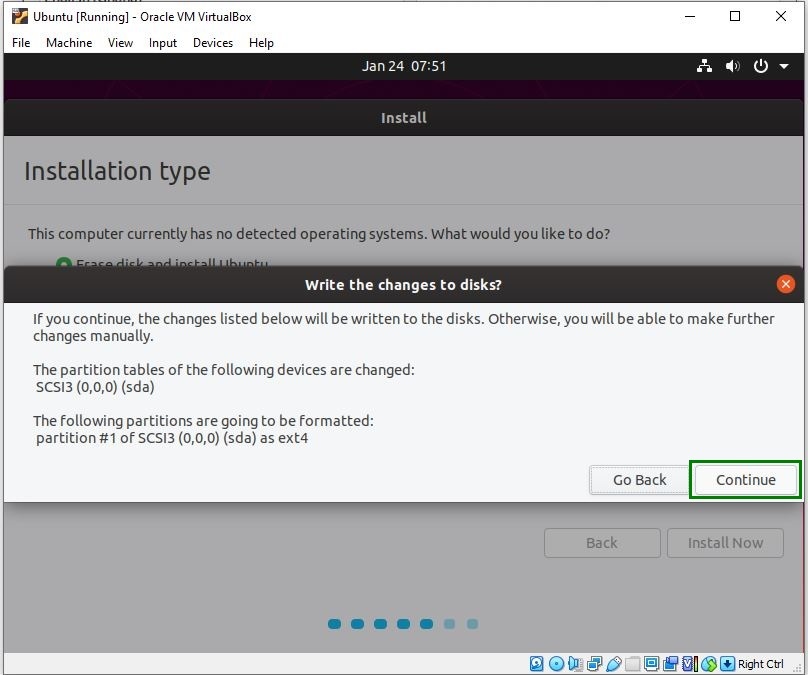
Шаг 16: Выберите свое местоположение, чтобы установить часовой пояс. 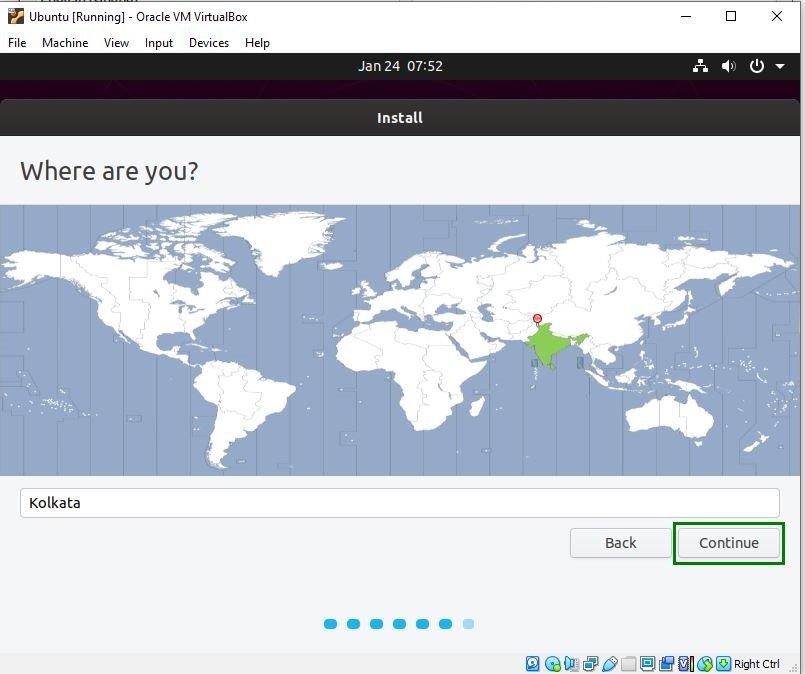
Шаг 17: Выберите имя для своего компьютера и установите пароль для защиты информации для входа. 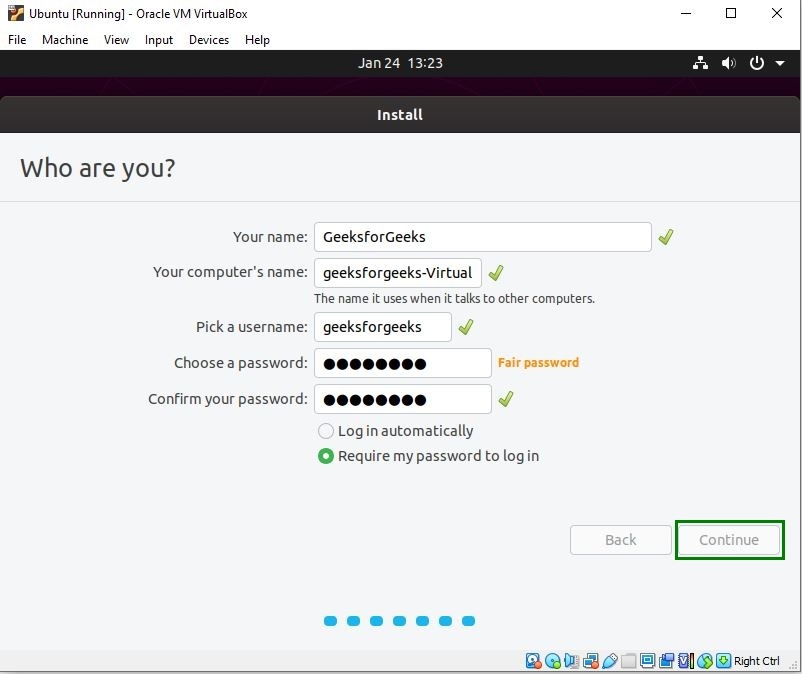
Шаг 18: Дождитесь завершения процесса установки. 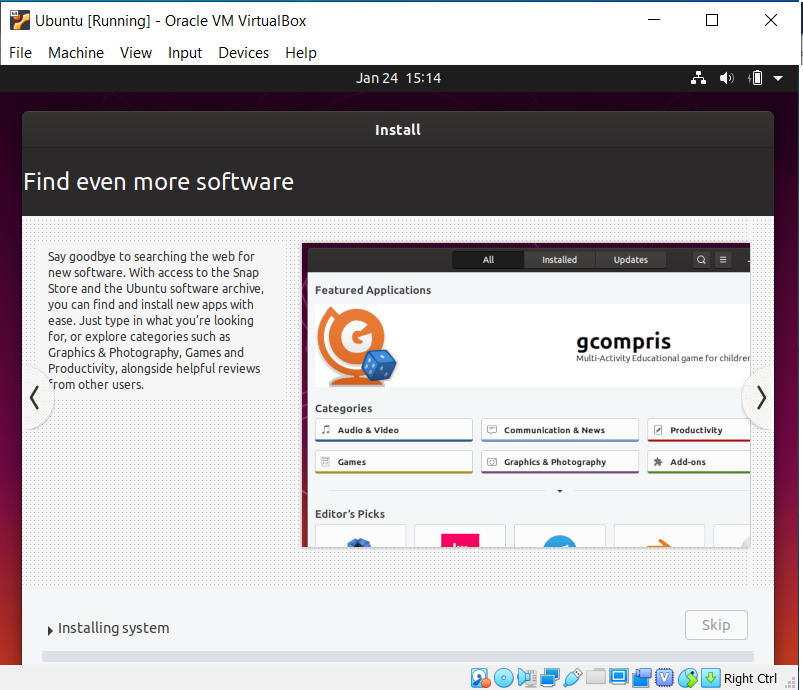
Шаг 19: После завершения процесса установки перезагрузите виртуальную машину. 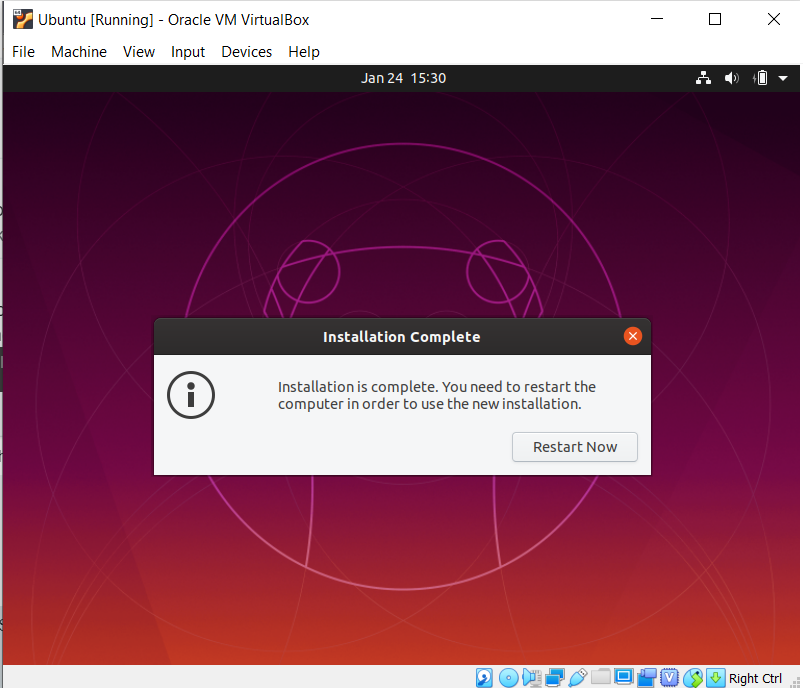
Шаг 20: Вуаля !! Вы закончили процесс установки. Теперь вы можете использовать Ubuntu вместе с Windows, не создавая двойной загрузки.