Как установить свою первую гостевую операционную систему VMware ESX Server
VMware ESX Server можно бесплатно загрузить, оценить и установить внутри гостевую операционную систему. Независимо от того, оцениваете ли вы его или уже приобрели, в этой статье вы узнаете, как легко установить новую гостевую операционную систему и свою первую виртуальную машину.
Как загрузить и оценить VMware ESX Server?
Если у вас уже установлен VMware ESX Server, вы можете пропустить два абзаца вперед. Если у вас еще нет сервера VMware ESX, его можно бесплатно загрузить и оценить. Для этого перейдите к разделу Оценка VMware ESX Server и VMware Infrastructure Suite. Хотя я не собираюсь в этой статье рассказывать о Virtual Center и остальных функциях VMware Infrastructure Suite, для получения дополнительной информации о том, что вам может предложить пакет, и его расширенных функциях, см. мою статью: Общие сведения о VMware ESX Server Advanced Функции.
Что нужно знать перед установкой VMware ESX Server?
Перед установкой VMware ESX Server вы должны знать, что у него есть определенные требования к оборудованию, и он не будет установлен ни на одном ПК или ноутбуке. Убедитесь, что оборудование, на которое вы будете его устанавливать, находится в списке совместимого оборудования VMware.
Еще одна вещь, которую вы должны знать, это то, что существует две версии VMware ESX Server. Есть традиционная «полная» версия с установленной сервисной консолью. Это версия ESX Server 3.x. Альтернативой является «тонкая» версия VMware ESXi. Если вам не нужен ESX 3.x, я бы порекомендовал ESXi только потому, что он меньше по размеру, проще в установке и быстрее загружается.
Чтобы узнать, как установить VMware ESXi, посетите мою статью: Как установить VMware ESXi Server.
Дополнительные сведения о различных вариантах VMware ESX Server и пакетах инфраструктуры VMware, а также связанных с ними расходах см. в Указатель продуктов VMware.
Установка вашей первой гостевой операционной системы на VMware ESX Server
Чтобы создать новую виртуальную машину на ESX Server, установив своего первого гостя, просто выполните следующие простые шаги.
- Откройте клиент инфраструктуры VMware (клиент VI). Щелкните правой кнопкой мыши на своем сервере ESX и выберите «Новая виртуальная машина».
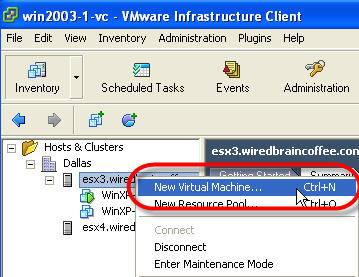
Рисунок 1: Выберите новую виртуальную машину
- Выберите создание обычной виртуальной машины, чтобы уменьшить количество вопросов, на которые вам придется ответить, чтобы создать новую виртуальную машину, и нажмите «Далее».
- Затем дайте новой виртуальной машине имя. В моем случае я назвал новую виртуальную машину «VA.com-1» и нажал «Далее».
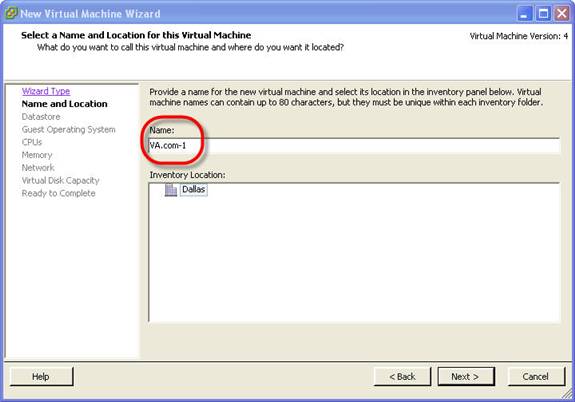
Рисунок 2. Присвоение имени новой виртуальной машине
- Выберите хранилище данных, в которое будет установлена эта новая виртуальная машина. В моем случае я просто использовал локальное хранилище на своем сервере ESX и нажал «Далее».
- Выберите операционную систему, которую вы будете устанавливать. В моем случае я выбрал Windows XP Pro 32-bit и нажал «Далее».
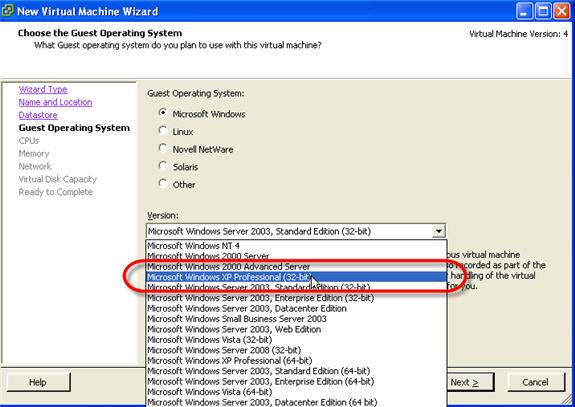
Рисунок 3: Выбор типа гостевой ОС
- Выберите количество виртуальных процессоров. В моем случае я остановился на значении по умолчанию 1 и нажал Далее.
- Выберите объем ОЗУ, который будет иметь эта новая гостевая виртуальная машина. В моем случае я остановился на 256 МБ ОЗУ для новой виртуальной машины Windows XP.
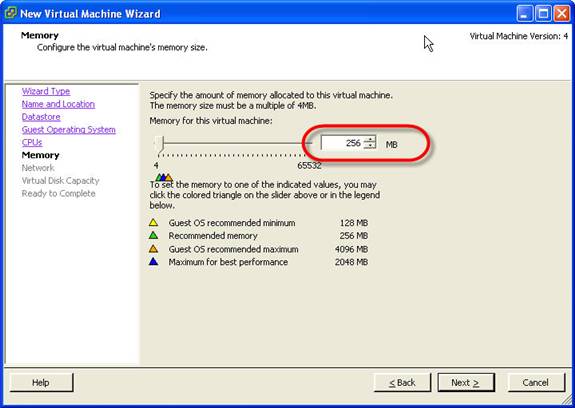
Рисунок 4: Выбор объема оперативной памяти для новой гостевой виртуальной машины
- Выберите количество виртуальных сетевых адаптеров и виртуальные сети, к которым будут подключены виртуальные сетевые адаптеры. Я взял значения по умолчанию.
- Теперь выберите объем дискового пространства, которое будет выделено гостевому виртуальному диску. В моем случае я взял по умолчанию 8GB.
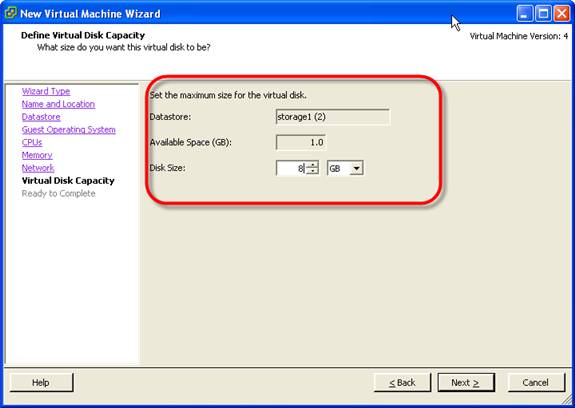
Рисунок 5: Выбор объема дискового пространства, выделенного для новой виртуальной машины
- Наконец, проверьте параметры, настроенные для новой гостевой виртуальной машины. Если все верно, нажмите «Готово».
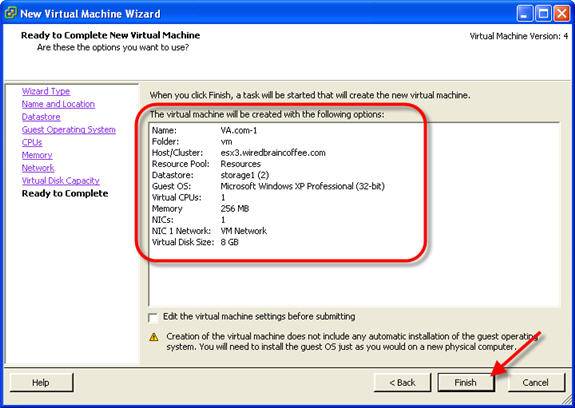
Рисунок 6: Проверка настроек для новой виртуальной машины
- Убедитесь, что новая виртуальная машина успешно создана.
- Перед загрузкой новой виртуальной машины вам необходимо подключить установочный носитель Windows XP (CDROM) к новой виртуальной машине. Для этого выберите новую гостевую виртуальную машину и нажмите «Изменить настройки виртуальной машины».
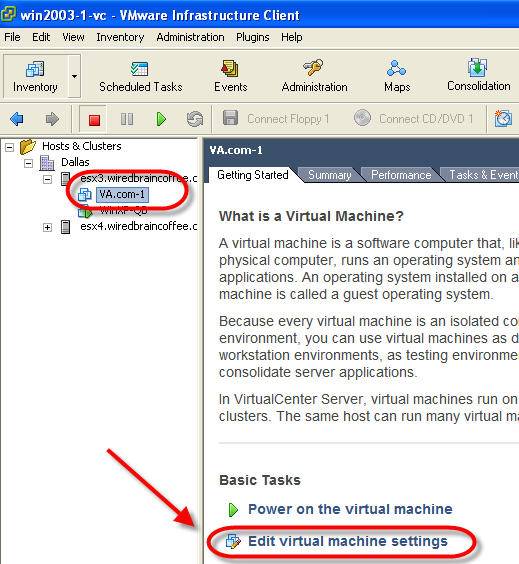
Рисунок 7: Изменить настройки виртуальной машины
- В свойствах виртуальной машины нажмите Виртуальный CD/DVD-привод. В моем случае у меня есть установочный носитель Windows XP в файле ISO, который хранится в локальном хранилище данных сервера ESX. Я щелкнул ISO-файл хранилища данных и перешел к ISO-файлу Windows XP. Наконец, я нажал «Подключиться при включении», затем «ОК».
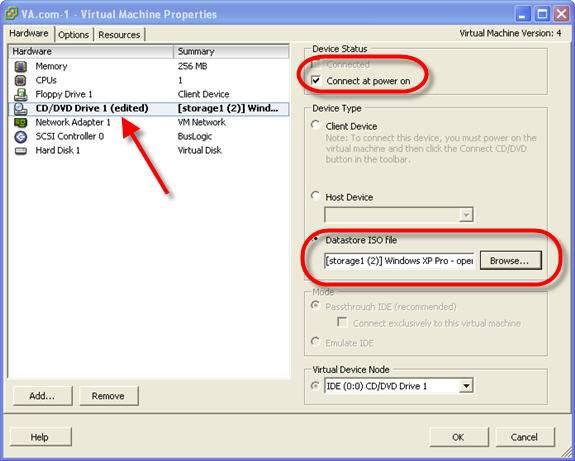
Рис. 8. Редактирование дисковода CD/DVD с использованием файла ISO и подключение при включении питания
- Теперь, когда мы готовы установить операционную систему, включите новую виртуальную машину и перейдите в консоль, чтобы выполнить процесс установки.
- Поскольку установочный носитель был подключен при включении питания, компакт-диск Windows должен загрузиться автоматически, проверить оборудование и начать загрузку файлов для установки Windows. Очень важно НАЖАТЬ F6, когда вы увидите сообщение «нажмите F6, чтобы загрузить драйвер SCSI». Это связано с тем, что ESX будет использовать драйвер Buslogic SCSI по умолчанию, и вам нужно будет направить программу установки на драйвер Buslogic.
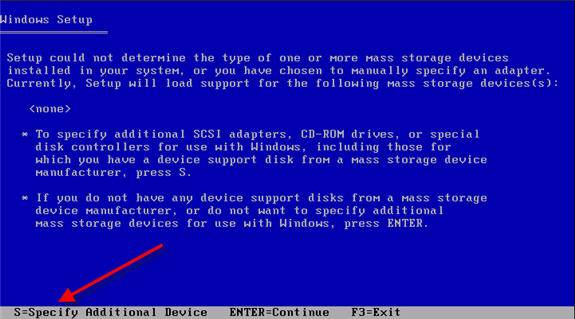
Рисунок 9: Нажмите «S», чтобы указать драйвер SCSI
Как только вы увидите экран выше, нажмите «S», чтобы указать драйвер SCSI.
- Вам нужно будет загрузить драйверы VMware SCSI и сделать этот файл доступным в вашей системе.
- Теперь нажмите кнопку Connect Floppy на панели инструментов клиента VI и выберите загруженный FLP-файл VMware SCSI Drivers. Вернитесь к экрану Windows XP, чтобы ВСТАВИТЬ ДИСКЕТУ И НАЖМИТЕ ВВОД, и нажмите ВВОД.
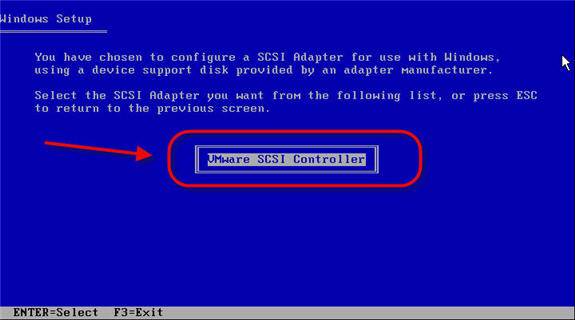
Рис. 10. Обнаружен драйвер VMware SCSI
Теперь нажмите Enter, затем снова нажмите Enter.
- Теперь вы должны увидеть обычный экран установки/установки Windows XP, показанный ниже. Нажмите Enter, чтобы начать настройку.
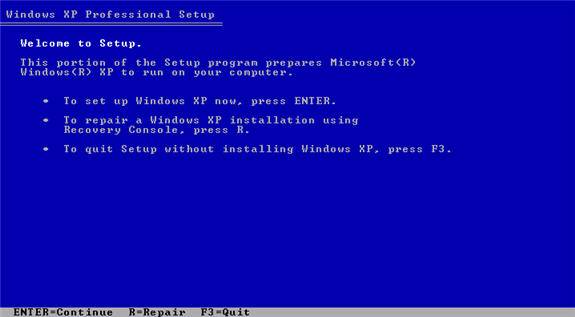
Рисунок 11: Начнется процесс установки Windows XP, нажмите Enter
Теперь следуйте стандартной процедуре установки Windows XP. Это включает в себя нажатие F8, чтобы принять лицензионное соглашение, выбрать установку Windows XP в единственный доступный раздел, нажать «C», чтобы создать раздел, нажать Enter, чтобы создать раздел, а затем нажать Enter, чтобы установить операционную систему. Выберите форматирование раздела (быстрое) с использованием файловой системы NTFS.
- После завершения копирования файла Windows XP перезапустится. В этот момент убедитесь, что вы отключили виртуальную дискету. После перезапуска Windows XP вы ответите на типичные вопросы по установке Windows XP, и ваш новый гостевой сервер Windows XP VMware ESX Server будет готов к использованию! Вот как выглядит моя завершенная установка:
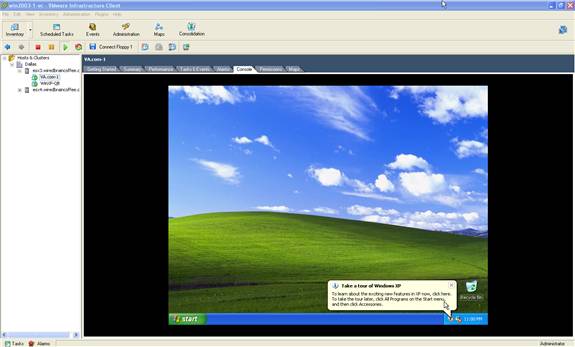
Рисунок 12: Windows XP успешно установлена внутри VMware ESX Server как новая виртуальная машина
- И, наконец, когда новая виртуальная машина будет запущена и запущена, не забудьте установить на нее инструменты VMware, чтобы повысить производительность и предоставить ряд замечательных функций!
Вывод
В этой статье я шаг за шагом рассказал, как установить новую гостевую операционную систему на VMware ESX Server. Мы начали с того, где скачать и оценить VMware ESX Server, предоставили информацию о том, на что следует обратить внимание при установке ESX Server, и перешли к тому, как установить новую гостевую виртуальную машину. Мы должны были следить за тем, как предоставлять драйверы VMware SCSI для Windows XP, иначе установщик XP сказал бы, что у него нет доступных дисков для установки. После выполнения процедуры шаг за шагом наша новая гостевая ОС виртуальной машины готова к использованию!